Tapety Windows 10 - jak zmienić, gdzie są przechowywane, automatyczna zmiana i więcej
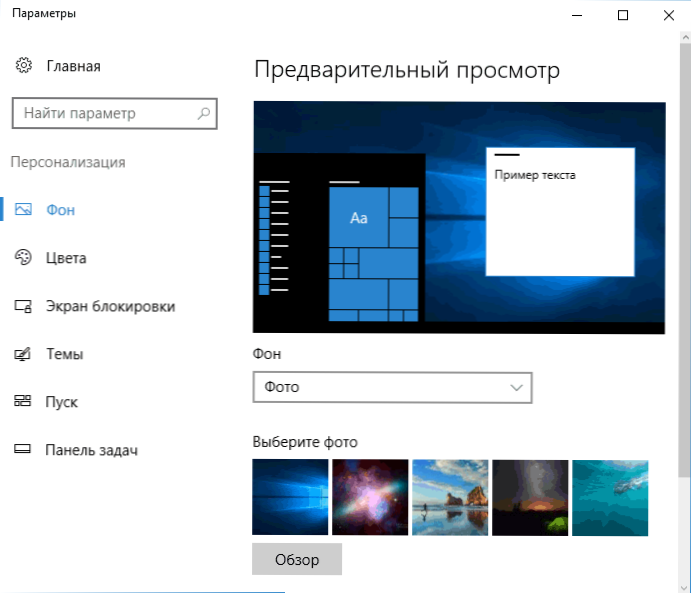
- 4317
- 1005
- Wiara Kita
Ustawienie tapety komputera to dość prosty temat, prawie wszyscy wiedzą, jak umieścić tapetę Windows 10 lub zmienić je. Wszystko to zmieniło się w porównaniu z poprzednimi wersjami systemu operacyjnego, ale nie tak, aby mogło to powodować znaczne trudności.
Ale niektóre inne niuanse mogą nie być oczywiste, szczególnie dla początkujących użytkowników, na przykład: jak zmienić tapetę na niespokojnym systemie Windows 10, skonfiguruj automatyczną zmianę tapety, dlaczego zdjęcie na pulpicie jest tracone przez jakość, w której są przechowywane domyślnie i czy animowane tapety można wykonać na komputerze stacjonarnym. Wszystko to jest przedmiotem tego artykułu.
- Jak zainstalować i zmienić tapetę (w tym jeśli system operacyjny nie jest aktywowany)
- Automatyczna zmiana (show show)
- Gdzie przechowywane są tapety Windows 10
- Jakość tapety na komputery stacjonarne
- Animowana tapeta
Jak umieścić (zmienić) Windows 10 Tapeta komputerów stacjonarnych
Pierwszy i najłatwiejszy - jak zainstalować zdjęcie lub zdjęcie na komputerze. Aby to zrobić, w systemie Windows 10 po prostu naciśnij prawy przycisk dla pustego miejsca pulpitu i wybierz pozycję menu „Personalizację”.
W sekcji „von” wybierz „Zdjęcie” (jeśli wybór nie jest dostępny, ponieważ system nie jest aktywowany, informacje o tym, jak się obok to, aby uzyskać następne), a następnie - zdjęcie z proponowanej listy lub, według Kliknij przycisk „Recenzja”, ustaw własny obraz jako tapety komputerów stacjonarnych (które można przechowywać w dowolnym folderom na komputerze).
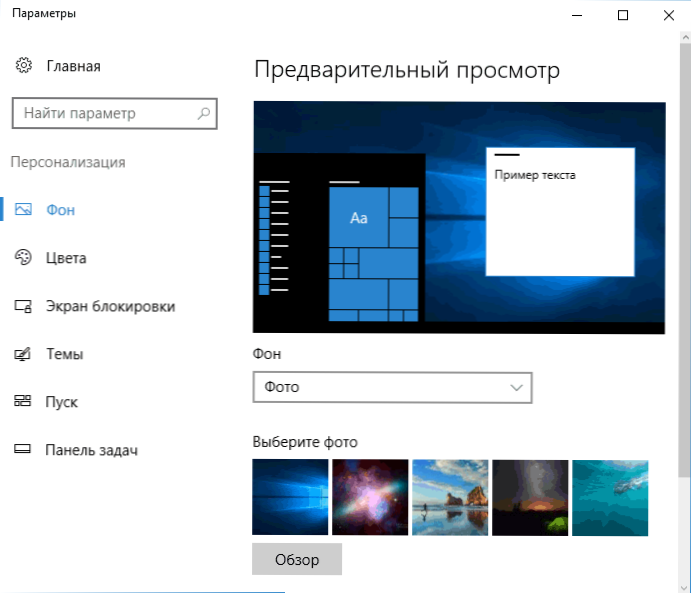
Oprócz innych ustawień opcje „rozszerzenie”, „rozciąganie”, „wypełnianie”, „rozmiar”, „nakładka” i „w środku” są dostępne do tapety. Jeśli zdjęcie nie odpowiada rozdzielczości lub proporcji ekranu, możesz wprowadzić tapetę do przyjemniejszego widoku za pomocą tych opcji, ale polecam po prostu znaleźć tapetę odpowiadającą rozdzielczości ekranu.
Pierwszy problem może również od razu poczekać: jeśli nie jesteś w porządku z aktywacją systemu Windows 10, zobaczysz wiadomość w parametrach personalizacji, że „musisz aktywować Windows”, aby spersonalizować komputer ”.
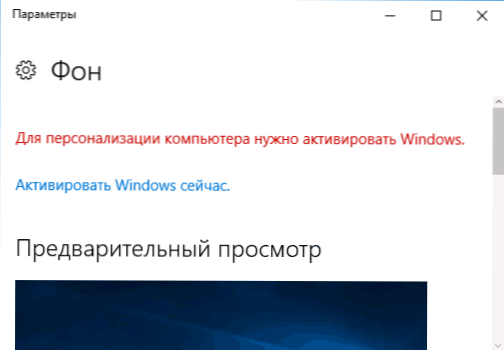
Jednak w tym przypadku masz możliwość zmiany tapety komputera:
- Wybierz dowolny obraz na komputerze, kliknij go za pomocą odpowiedniego przycisku myszy i wybierz „Udaj” obraz tła komputera stacjonarnego ”.
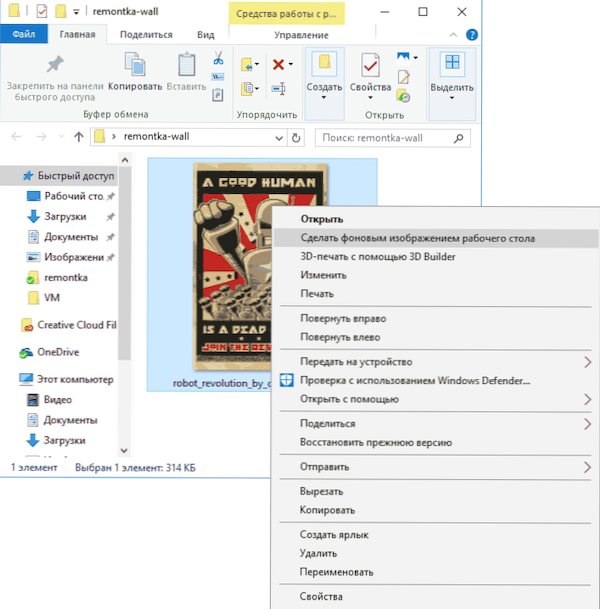
- Podobna funkcja jest utrzymywana w Internet Explorer (ponadto najprawdopodobniej jest ona w systemie Windows 10, w Start - Standard Windows): Jeśli otworzysz obraz w tej przeglądarce i kliknij go za pomocą odpowiedniego przycisku myszy, możesz to zrobić wzór tła.
Tak więc, nawet jeśli twój system nie jest aktywowany, nadal możesz zmienić tapetę na komputery stacjonarne.
Automatyczna zmiana tapety
Windows 10 obsługuje pracę slajdów na komputerze, t.mi. Automatyczna zmiana tapety wśród wybranych. Aby użyć tej możliwości, w parametrach personalizacji, w polu „von”, wybierz „slajd slajd”.
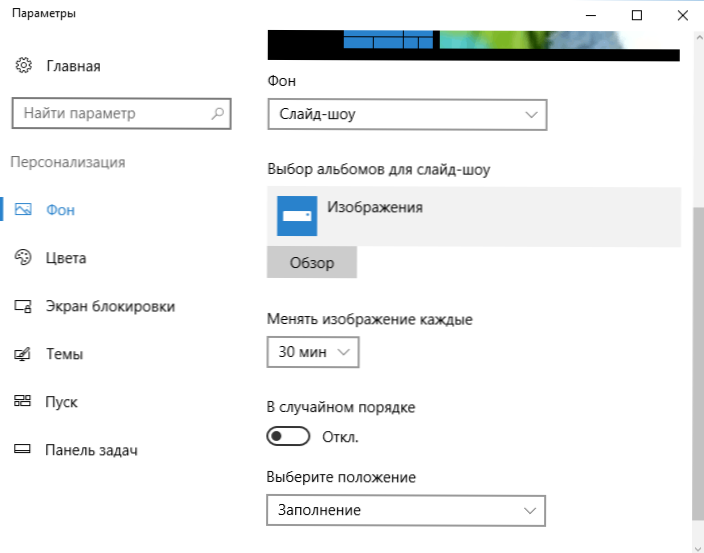
Następnie możesz ustawić następujące parametry:
- Folder zawierający tapetę stacjonarną, której należy użyć (przy wyborze folder jest wybierany, t.mi. Po naciśnięciu „recenzji” i wejścia do folderu z obrazami zobaczysz, że jest on „pusty”, jest to normalna działanie tej funkcji w systemie Windows 10, zawarta tapeta będzie nadal wyświetlana na pulpicie).
- Interwał automatycznych zmian w tapecie (można je również zmienić na kliknięcie prawym przyciskiem myszy na myszce na komputerze stacjonarnym w menu).
- Procedura i rodzaj lokalizacji na komputery stacjonarnym.
Nic skomplikowanego i dla niektórych użytkowników, którzy są nudzeni przez cały czas, aby zobaczyć ten sam obraz, funkcja może być przydatna.
Gdzie są tapety komputerowe systemu Windows 10
Jedno z często zadawanych pytań dotyczących funkcjonalności obrazów stacjonarnych w systemie Windows 10 - gdzie jest standardowy folder z tapetą na komputerze. Odpowiedź nie jest całkiem jasna, ale dla zainteresowanych może być przydatna.
- Niektóre ze standardowych tapet, w tym ekran blokady używany do ekranu blokady, można znaleźć w folderze C: \ Windows \ Web \ W subakagonach Ekran I Tapeta.
- W folderze C: \ Users \ Nazwa_polizer \ AppData \ Roaming \ Microsoft \ Windows \ Themes Znajdziesz plik Transcodedwall Papup, która jest obecną tapetą stacjonarną. Plik bez rozszerzenia, ale w rzeczywistości jest to zwykłe JPEG, t.mi. Możesz zastąpić rozszerzenie .JPG do nazwy tego pliku i otwarty na dowolny program do przetwarzania odpowiedniego typu plików.
- Jeśli przejdziesz do edytora rejestru Windows 10, to w sekcji HKEY_CURRENT_USER \ Software \ Microsoft \ Internet Explorer \ Desktop \ General Zobaczysz parametr Tapa, wskazując ścieżkę do obecnej tapety pulpitu.
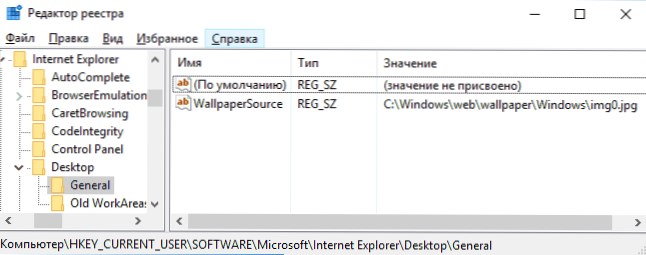
- Tapety można znaleźć z projektu w folderze C: \ Użytkownicy \ Nazwa_polizer \ AppData \ Local \ Microsoft \ Windows \ Themes
Są to wszystkie główne lokalizacje, w których przechowywane są tapety Windows 10, z wyjątkiem folderów na komputerze, na których sam je przechowujesz.
Jakość tapety na komputerze
Jednym z częstych skarg użytkowników jest złej jakości tapety na komputerze stacjonarnym. Przyczyną tego mogą być następujące punkty:
- Rozdzielczość tapety nie odpowiada rozdzielczości ekranu. T.mi. Jeśli twój monitor ma rozdzielczość 1920 × 1080, powinieneś użyć tapety w tej samej rozdzielczości, bez użycia opcji „rozszerzenie”, „rozciąganie”, „wypełnianie”, „w rozmiarze” w ustawieniach parametrów tapety. Najlepszą opcją jest „w centrum” (lub „Daj go mozaice).
- Windows 10 Transcoduje tapety, które były w doskonałej jakości, ściskając je na JPEG na swój sposób, co prowadzi do najgorszej jakości. Można to ominąć, a następnie opisano, jak to zrobić.
Aby nie tracić jakości podczas instalowania tapety w systemie Windows 10 (lub nie stracili tak dużo), możesz zmienić jeden z parametrów rejestru, który określa parametry kompresji JPEG.
- Przejdź do edytora rejestru (Win+R, Wprowadź regedit) i przejdź do sekcji HKEY_CURRENT_USER \ Panel sterowania \ Desktop
- Klikając prawy przycisk myszy po prawej stronie edytora rejestru, utwórz nowy parametr DWORD o nazwie JPegimportqualy
- Kliknij nowo utworzony parametr i ustaw wartość od 60 do 100, gdzie 100 to maksymalna jakość obrazu (bez kompresji).
Zamknij edytor rejestru, ponownie uruchom komputer lub ponownie uruchom przewód i ponownie zainstaluj tapetę na komputerze, aby były wyświetlane w dobrej jakości.
Druga opcja używania tapety w wysokiej jakości na pulpicie - Wymień plik Transcodedwall Papup V C: \ Users \ Nazwa_polizer \ AppData \ Roaming \ Microsoft \ Windows \ Themes Twój oryginalny plik.
Animowana tapeta w systemie Windows 10
Pytanie o to, jak zrobić animowane tapety na żywo w systemie Windows 10, umieść wideo jako tło komputera stacjonarnego, jest jednym z najczęściej ustawionych przez użytkowników. Nie ma żadnych funkcji wbudowanych do tych celów, a jedynym rozwiązaniem jest użycie trzeciej części.
Z tego, co można polecać i co dokładnie działa - program kapelek, który jednak jest wypłacany. Ponadto funkcjonalność nie jest ograniczona tylko przez animowaną tapetę. Możesz pobrać bituree z oficjalnej strony internetowej http: // www.Stardock.Com/Products/Kubki/Kapety/
Kończę to: Mam nadzieję, że znalazłeś tutaj coś, czego wcześniej nie wiedziałeś o tapecie komputera stacjonarnego i co okazało się przydatne.
- « Jak wyłączyć panel gier Windows 10
- Sprawdzanie dysku twardego pod kątem błędów w systemie Windows »

