Windows 10 Sprawdź, czy nie są wbudowane błędy i narzędzia trzecie

- 3992
- 334
- Pan Natan Sawicki

Ponowna instalowanie systemu, gdy pojawiają się jakiekolwiek nieprawidłowe funkcje, jest nieuzasadnione, więc nadal dowiedzmy się, jak sprawdzić Windows 10 pod kątem błędów. I zawsze będziesz miał czas na rozbiórkę i zainstalowanie „Top Ten” - pod ręką będzie dystrybucja.
Treść
- Sprawdzanie rejestru
- Skanowanie dla uczciwości
- Korzystanie z ponurej użyteczności
- Analiza stanu dysku twardego
- Sprawdzanie pamięci RAM
- Czy to możliwe bez kontroli?
Sprawdzanie rejestru
Ze względu na częstą instalację i usunięcie programów w rejestrze gromadzą się niepotrzebne informacje - jest to jeden z głównych, ale nie jedyny powód wystąpienia błędów. Szczególnie zły rejestr po niewłaściwym usunięciu programu, gdy zamiast pełnego deinstal użytkownik usuwa folder pliku. W takim przypadku w rejestrze jest wiele pustych kluczy. Aby naprawić te błędy, użyj narzędzi skanowania rejestru wbudowanych -in:
- Uruchom wiersz poleceń z autorytetem administratora.
- Dokonywać "Scanreg /fix".
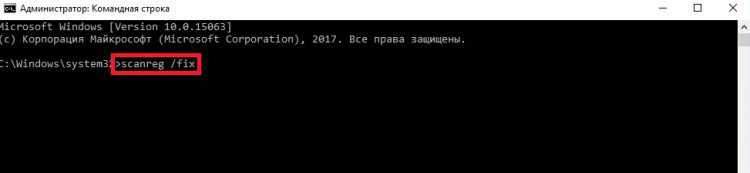
Wadą budowanej użyteczności jest to, że wiele awarii rejestru pozostaje nienaruszone po sprawdzeniu. Aby je wyeliminować, konieczne jest korzystanie z programów od twórców trzecich - na przykład CCLEALER. To narzędzie może szybko wykryć i poprawić błędy bez dotykania niczego zbędnego.
Aby sprawdzić i wyeliminować nieprawidłowe funkcje:
- Uruchom Ccleaner.
- Otwórz sekcję „Zarejestruj się”.
- Kliknij „Szukaj problemów”.
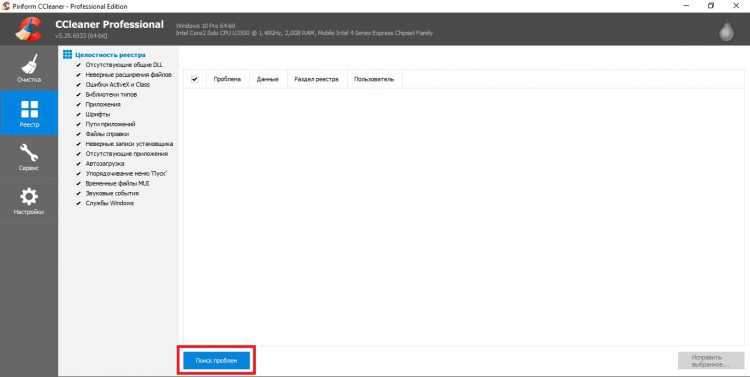
- Poczekaj na koniec analizy i kliknij „Popraw wybrane”.
- Zapisz kopie kopii zapasowych rekordów, które zostaną poprawione. Jeśli pojawią się problemy, możliwe będzie cofnięcie się do poprzedniego stanu, otwierając wcześniej utworzoną kopię zapasową. Jeśli system działa bez błędów, kopię zapasową można usunąć po następnym uruchomieniu systemu.
- Kliknij „Napraw oznaczone”.
Podobnie czyszczenie rejestru w GLARY UTILITIT I Mądry rejestr. Nawet jeśli błędy nie są zauważalne wizualnie, zaleca się okresowe wykonywanie czeku - przynajmniej raz na 2-3 miesiące. Zapewni to stabilne funkcjonowanie Windows i wyeliminuje problemy, zanim zaczną znacząco wpływać na wydajność komputera.
Skanowanie dla uczciwości
Pliki systemowe mają jedną nieprzyjemną właściwość - są one stale uszkadzane, zmieniają się i tracą. W zależności od doświadczenia użytkownika procesy te występują częściej lub mniej, ale nikt nie jest przed nim bezpieczny. Dlatego należy zapamiętać polecenie skanowania poleceń dla integralności, a także jego własne imię.
Najpierw możesz zastosować standardową narzędzie SFC, który przeprowadza powierzchowną analizę.
- Korzystając z zbudowanego wyszukiwania Windows 10, znajdź wiersz polecenia. Uruchom go z uprawnieniami administratora i pozwól aplikacji wprowadzać zmiany na komputerze.
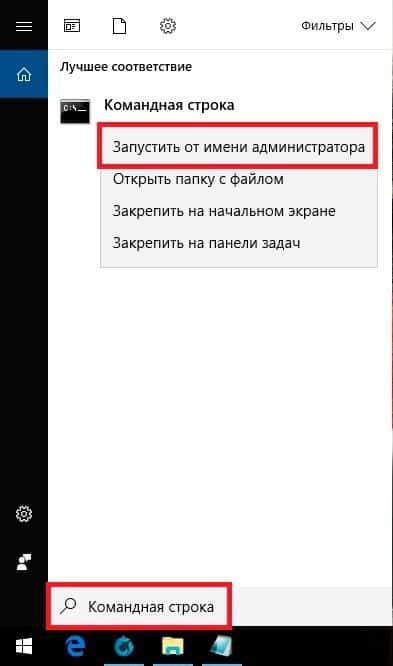
- Wprowadź polecenie „SFC / Scanno” (nie potrzebuj cytatów, ale luka z przodu jest koniecznie).
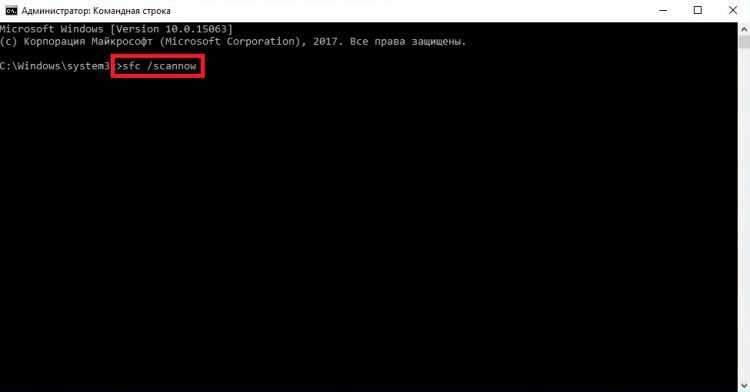
- Poczekaj na zakończenie skanowania.
Narzędzie natychmiast poprawi ujawnione błędy. Ale poczekaj na radość - jest to tylko analiza diagnostyczna, nie rozwiązuje problemów z plikami używanymi w tej chwili. Jeśli „tuzin” zostanie wniesiony do takiego stanu, że programy są uruchamiane z odrobinnym szczeliną, wówczas narzędzie jest wymagane do skorygowania błędów - narzędzie Konster. Wiadomość z tekstem typu „Uszkodzone pliki, których program nie mógł przywrócić”, została odkrycie na ten temat dyskretnie.
Korzystanie z ponurej użyteczności
Jeśli SFC może zostać uruchomione bez przygotowania, to Disnise wymaga bardziej uważnego nastawienia.
Przed uruchomieniem narzędzia audytu:
- Zakończ działanie systemu i odłącz od komputera, wszystkie niepotrzebne - na przykład zdejmowane dyski.
- Uruchom system. Jeśli niektóre programy otwierają się automatycznie po pobraniu systemu Windows 10, zakończ ich pracę. Pamiętaj, aby zamknąć aplikacje działające w tle - antywirus, Yandex.Dysk itp.P.

- Upewnij się, że komputer jest podłączony do sieci - w procesie przywracania plików systemowych może być konieczne dostęp do Microsoft Update Center.
- Sprawdź tryb zasilania - nie powinien obejmować wyłączania dysków twardych z przedłużającą się bezczynnością. Proces odzyskiwania trwa dłużej niż 15 minut, jeśli dysk zostanie odłączony, wówczas Dism nie będzie w stanie ukończyć pracy.
Aby sprawdzić tryb pracy dysku twardego, kliknij przycisk „Uruchom prawy” i przejdź do sekcji „Control Power”. Otwórz ustawienia używanego schematu.
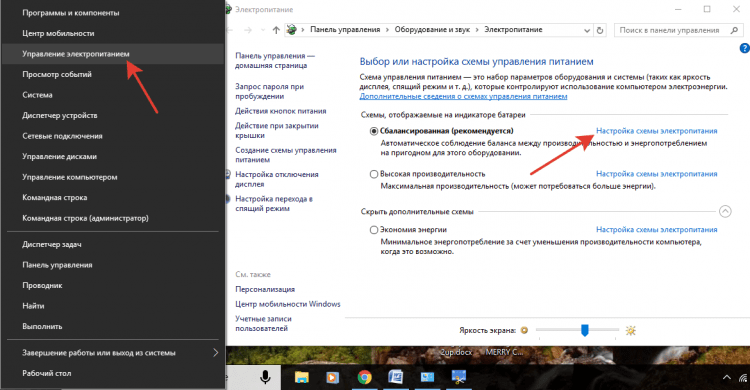
Potrzebujesz dodatkowych parametrów mocy, wśród których istnieje „Dysk twardy”. Ustaw dla niego tymczasową wartość więcej - co najmniej 30 minut pracy z sieci i baterii.
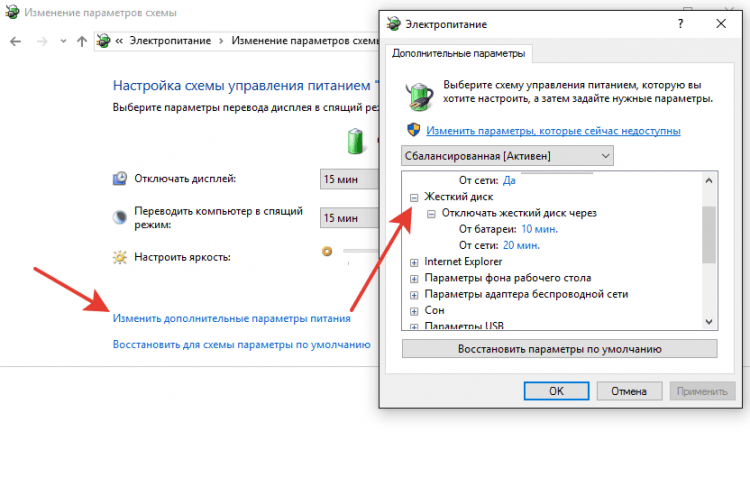
Po zakończeniu przygotowania możesz przejść do poprawności błędów:
- Uruchom wiersz poleceń z prawami administratora.
- Śledź polecenie „Disnisted.Exe /Online /Cleanup-Image /Scanhealth ”.
- Poczekaj na zakończenie skanowania bez podejmowania żadnych działań.

Skanowanie zamarznie na 20% - to normalne, nie martw się. Po 10-15 minutach analiza zostanie zakończona, a otrzymasz wiadomość, że przechowywanie komponentów można przywrócić. Aby spełnić odzyskiwanie, wprowadź następne polecenie - ”Konster.Exe /Online /Cleanup-Imagage /Restorehealth".
Odzyskiwanie również wisi o 20% i zajmuje około 15 minut. Po pomyślnym zakończeniu procesu pojawi się wiadomość, że wszystko jest w porządku. Ale nie zawsze się tak zdarza - w trudnych przypadkach donosi, że nie można było znaleźć plików źródłowych. W takim przypadku istnieją na dwa sposoby - spróbuj przywrócić osobne pliki z wcześniej zaprezentowanego czystego obrazu systemu Windows 10 lub ponownie zainstalować „dziesięć”.
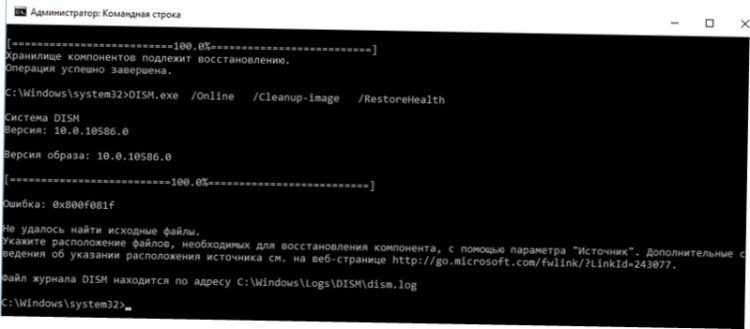
Ale problem może być nie tylko w systemie, ale także na dysku twardym. Dlatego należy go również sprawdzać -za pomocą wbudowanych narzędzi i programów od twórców trzecich.
Analiza stanu dysku twardego
Jeśli na komputerze jest zainstalowany twardy dysk twardy, to dla normalnego funkcjonowania systemu konieczne jest okresowe wykonywanie defragmentacji dysku. Właściciele napędów SSD z takiej pracy są zwolnieni ze względu na cechy technologii. Dane HDD są rejestrowane w postaci fragmentów w sektorach, które mogą zostać uszkodzone w procesie dysku. Aby zakazać dysku twardego do pracy z uszkodzonymi sektorami i usprawnić informacje, musisz się defragmentować.
Możesz to zrobić na różne sposoby.
- Otwórz „komputer”.
- Kliknij prawym przyciskiem przy napędu i przejdź do jego właściwości.
- Przejdź do zakładki „Service” i kliknij „Optymalizuj”.
- Wybierz jedną sekcję i kliknij „Optymalizuj”.
Procedura zajmuje dużo czasu, więc zaleca się, aby uruchomić ją na noc. Po zakończeniu defragmentacji jednej sekcji rozpocznij korekcję błędów w innym - i tak dalej, aż całkowicie zoptymalizujesz napęd.
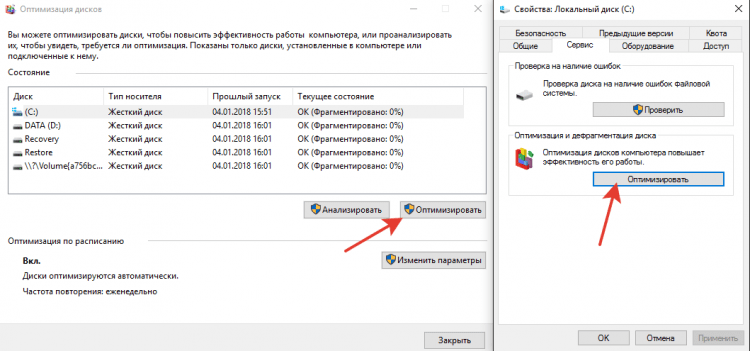
Jeśli chcesz poznać stan dysku twardego, kliknij jego właściwości na karcie „Service” sprawdź ”. Aby zobaczyć wynik czeku:
- Otwórz centrum bezpieczeństwa i serwisu (znajdź go poprzez zbudowane Windows Wyszukiwanie Windows).
- Rozwiń sekcję „Usługa”.
- Zobacz wynik ostatniej kontroli.
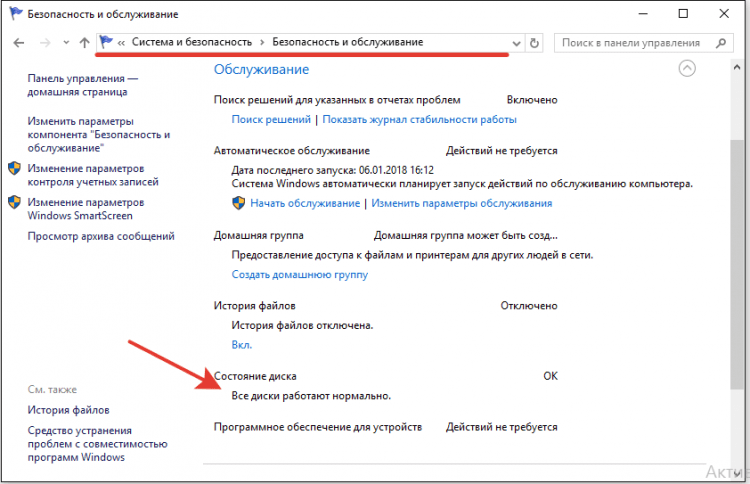
Jeśli chcesz wyeliminować błędy w pracy dysk twardy bez przywracania kolejności sektora, użyj wiersza poleceń.
- Uruchom wiersz poleceń z prawami administratora.
- Wypełnij polecenie „Chkdsk C: /f /r”, gdzie C jest dyskem, F jest korektą problemów, a R jest przywróceniem danych z sektorów awarii.
Jeśli sekcja dysku jest obecnie używana, zostanie wyświetlone powiadomienie o niemożności wykonania jego weryfikacji. Istnieją dwie opcje - ponownie uruchom komputer i oceń sekcję używaną lub anuluj kontrolę i przeanalizuj kolejny wolumin. Możesz wybrać dowolny sposób, najważniejsze jest, aby nie zapomnieć o sprawdzeniu wszystkich dysków.

Zamiast wiersza poleceń możesz użyć powłoki, aby sprawdzić dysk twardy. Jest to potężniejsze narzędzie, które może szybko wykonywać działania niemożliwe dla wiersza poleceń. Na przykład podczas korzystania z Power Shell nie ma potrzeby ponownego uruchomienia, aby skanować używaną sekcję.
- Uruchom Power Shell z prawami administratora.
- Wykonaj „napraw -volume -driveletter C”.

Po zakończeniu czeku sprawdź pozostałe sekcje i napędy, zastępując literę „C” w składni. Jeśli jesteś komunikatem „Noerrorsfound”, błędy nie zostaną znalezione.
Sprawdzanie pamięci RAM
Dysk twardy jest w porządku, pozostaje sprawdzić pamięć RAM - nagle wszystkie problemy były z tego powodu? Aby to zrobić, użyj narzędzia do testowania pamięci Windows w systemie Windows. Nazywa się to - łatwo znajdziesz narzędzie podczas wyszukiwania. Po uruchomieniu narzędzia będzie propozycja przeładowania i sprawdzenia. Zakończ pracę wszystkich programów i zgadzam się z tym zleceniem pracy.

Po ponownym uruchomieniu (który zajmie trochę więcej czasu), rozpocznie się skan. Możesz kliknąć przycisk F1 i zmienić jego parametry - na przykład zainstaluj szeroki typ kontroli z kilkoma przejściami, aby zwiększyć wydajność.
Po zakończeniu czeku komputer się ponownie uruchomi. Podczas uruchamiania systemu pojawi się powiadomienie z wynikami audytu. Jeśli nie ma informacji, spójrz na zdarzenia systemu Windows:
- Znajdź narzędzie „Wyświetlanie” za pomocą wyszukiwania systemu Windows.
- Rozwiń sekcję magazynów Windows - System.
- Znajdź MemoryDiagnostics-Results i zobacz wynik.
Jeśli problemy z pamięcią RAM są poważniejsze niż zakładałeś, skorzystaj z programu, aby zweryfikować Memtest 86+. Na stronie.Org znajdziesz zestaw do tworzenia instalacji dysku flash. Kontrola rozpoczyna się automatycznie po załadowaniu z utworzonych nośników instalacyjnych.
Z kolei zaleca się sprawdzenie modułów pamięci. Zostawił jeden pasek, sprawdzony pod kątem błędów, umieść następujące - to podejście pozwala zidentyfikować moduł awarii. Jeśli program odkrył wiele błędów na jednym pasku i zdecydowanie zakłócają komputer, łatwiej jest wymienić opłatę, chociaż w niektórych przypadkach czyszczenie kontaktowe pomaga.
Czy to możliwe bez kontroli?
Nie możesz sprawdzić błędów systemu Windows 10, ale będzie moment, w którym będzie tak wiele, że jedynym rozwiązaniem byłoby ponowne zainstalowanie systemu. Nie ma się czym martwić o ponowną instalację, biorąc pod uwagę możliwość stworzenia kopii zapasowej danych. Ale nadmiaru pracy można uniknąć, jeśli monitorujesz stan układu i eliminujesz nieprawidłowe funkcje w odpowiednim czasie - tym bardziej nie ma nic skomplikowanego, ponieważ po szczegółowym badaniu problemu problemu staje się jasne.
- « Spowalnia komputer z systemem Windows 10 - co zrobić? Szczegółowe przywództwo.
- Nie udało się pobrać sterownika urządzenia (kod 39) »

