Nie udało się pobrać sterownika urządzenia (kod 39)
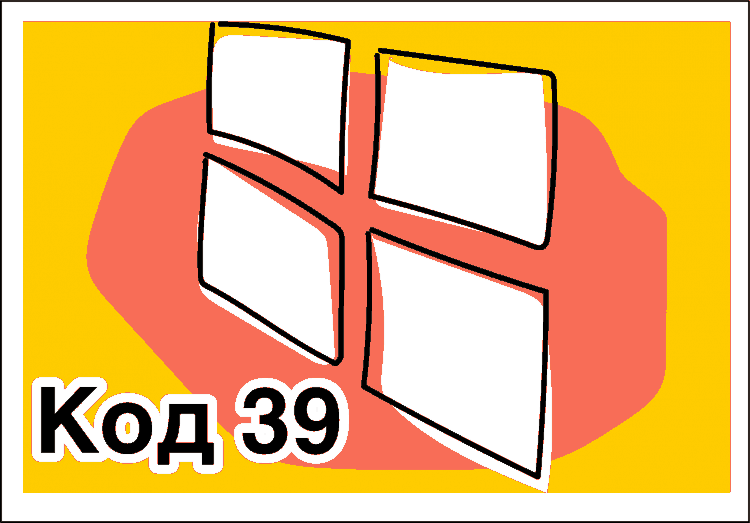
- 3613
- 886
- Hilarion Jarosz
Treść
- Sterownik urządzenia jest uszkodzony lub przestarzały
- Błędy rejestru
- Kod eliminowania błędów 39 Edycja rejestru
- Konflikt sprzętu
- Przywracanie systemu
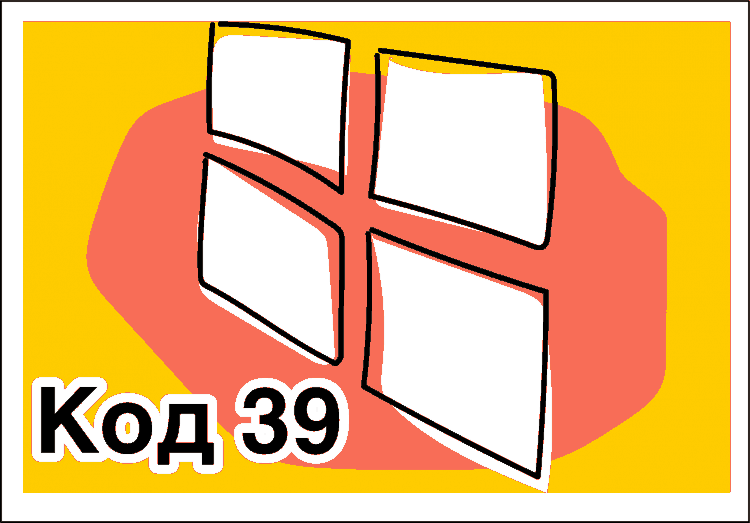
Jakie są powody problemów związanych z ładowaniem sterowników sprzętu, jakie istnieją metody ich wyeliminowania? W tym artykule możesz znaleźć odpowiedzi na te i inne pytania.
Przydatne: zadzwonić do dyspozytora w tym samym czasie zacisku klawisze Okna I PRZERWA I kliknij link menadżer urządzeń.

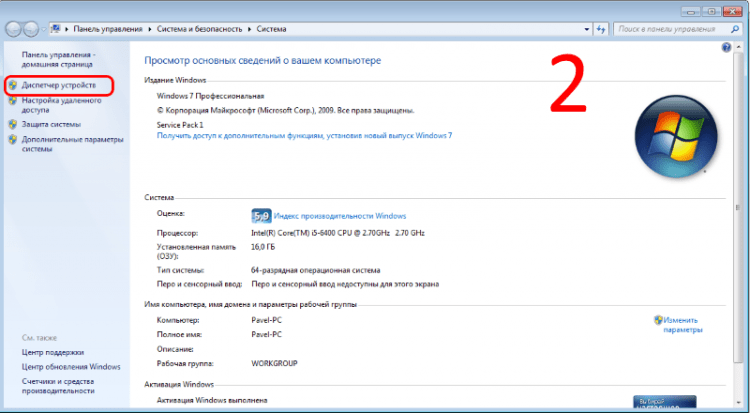
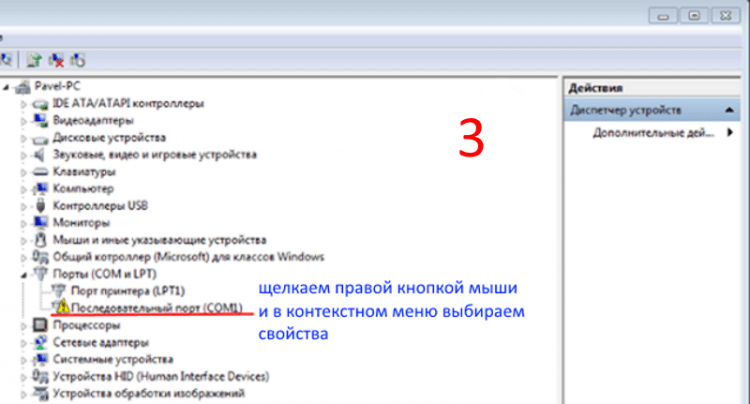

Sterownik urządzenia jest uszkodzony lub przestarzały
Uszkodzenie lub niedopasowanie zainstalowanego sterownika mogą również powodować niestabilną operację żelaza. Uszkodzenie programu może być spowodowane działaniami wirusów, niepoprawnie wyłączając komputer i inne czynniki. Aby wyeliminować błąd za pomocą kodu 39, przede wszystkim konieczne jest wyczyszczenie komputera z wirusów i wyeliminowanie konsekwencji ich działań. Aby to zrobić, możesz użyć bezpłatnych narzędzi od głównych producentów programów antywirusowych: narzędzie do usuwania wirusa z Kaspersky i Dr.Web Cureit! od dr.Sieć. Przydatne jest również skanowanie komputera w celu obecności złośliwego oprogramowania z bezpłatnym użytecznością użyteczności publicznej od MalwareBytes.
Wirusy i złośliwe programy mogą uszkodzić pliki systemu Windows. Dlatego po leczeniu warto skanować pliki systemowe w celu uszkodzenia za pomocą programu usług Windows SFC /Scannow.
Aby to zrobić, wykonujemy następujące działania:
- W wyszukiwaniu pisamy CMD, Kliknij prawy przycisk i wybierz Uruchomić w imieniu administratora:

- Zbieramy zespół SFC /Scannow I kliknij Enter. Rozpocznie się skanowanie plików dla szkód. Nie zamykaj programu do końca skanowania:

Jeśli w systemie Windows były uszkodzone, program je znajdzie i zastąpi rezerwę pamięci podręcznej.
W szczególności może wystąpić uszkodzenie plików systemowych, w szczególności sterowniki sprzętu sprzętowego z powodu awarii dysku twardego. Aby wykluczyć tę okazję, sprawdzimy dysk twardy pod kątem awarii i naprawimy je:
- W wierszu polecenia wpisujemy polecenie Chkdsk C:/F, gdzie s: - znak dysku, parametr F jest odpowiedzialny za korygowanie błędów. Bez tego narzędzie po prostu wykryje awarie:

- Jeśli dysk jest obecnie używany, zobaczymy następującą wiadomość:

- Zbieramy po kursorze Y I kliknij Enter. Dysk zostanie zeskanowany po ponownym uruchomieniu, wykryte uszkodzone klastry awarii zostaną przywrócone. Jeśli uszkodzenie jest nieodwracalne, to znaczy klastry są uszkodzeniem mechanicznym i nie można ich przywrócić, użyteczność wyleczy informacje w sektorach rezerwowych, jeśli to możliwe, zawarte w nich informacje. Ale w tym przypadku musisz pomyśleć o zastąpieniu dysku twardego, ponieważ wylewa się. Przynajmniej musisz zaoszczędzić z tego ważne informacje i zeskanować Victoria w programie trybu REMAP.
Po oczyszczeniu niechcianych elementów i sprawdzeniu błędów w plikach systemowych musisz zaktualizować sterowniki chipsetów pobierające je z witryny producenta płyty głównej. Poniżej znajdują się linki do centrów wsparcia dla oficjalnych witryn głównych marek:
- Microstar (MSI)
- Asustek
- Gigabyte
- Evga
- Intel
Po zaktualizowaniu sterowników chipsetów konieczne jest usunięcie sprzętu nieokreślonego. Aby to zrobić, w dyspozytorze urządzenia kliknij go za pomocą odpowiedniego przycisku myszy i wybierz w menu kontekstowym Usuwać.

System może zaoferować usunięcie za pomocą urządzenia i jego sterownika. Zgadzamy się i klikamy nazwę komputera komputera za pomocą odpowiedniego przycisku myszy i wybierz w menu, które się otwiera Aktualizacja konfiguracji sprzętu.
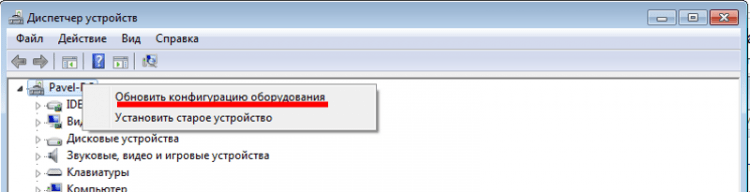
Po odkryciu naszego urządzenia aktualizujemy jego sterownik. Aby to zrobić, kliknij prawym przyciskiem i wybierz w menu kontekstowym Aktualizacja I Wyszukaj na tym komputerze:

Następnie z pomocą przewodnika, który otwiera się po naciśnięciu przycisku Recenzja, Szukam i wybieranie sterownika urządzenia pobranego z oficjalnej strony i kliknij Dalej. Po instalacji sprawdzamy, czy problem został wyeliminowany. Jeśli nie, przejdź do następnego punktu.
Ważne: przy każdej zmianie plików systemowych przydatne jest utworzenie punktu odzyskiwania systemu Windows.
Aby to zrobić, otwórz środowisko odzyskiwania w następujący sposób: uszczypnij przyciski w tym samym czasie Win+Pauza/Break i kliknij link Bezpieczeństwo:

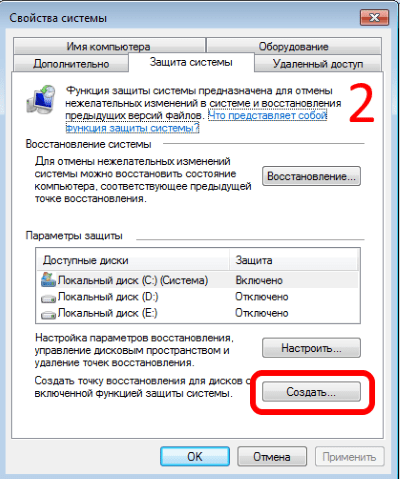
Następnie ustaw nazwę punktu i kliknij Tworzyć:
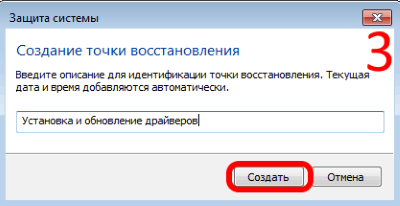
Teraz, jeśli coś pójdzie nie tak, zawsze możesz wrócić do pierwotnego stanu.
Błędy rejestru
Czasami niewłaściwe działanie komponentów jest spowodowane błędami rejestru, które powstają podczas instalowania lub usuwania nowych urządzeń lub oprogramowania.
Ważny: Rejestr systemu Windows - hierarchiczna baza wiedzy o systemie operacyjnym. Zawiera informacje o wszystkim bez wyjątku: o oprogramowaniu i sprzęcie, o profilach użytkowników i tak dalej. Windows stale odnosi się do rejestracji rejestracji. Nieodpowiednie wpisy w rejestrze prowadzą do niestabilnego działania systemu, aż do jego załamania. Bez wystarczającego doświadczenia i wiedzy w pracy z rejestrem nie zaleca się ręcznego korygowania błędów. Może to prowadzić do nieodwracalnych konsekwencji!
Korekcję nieprawidłowych rekordów można przeprowadzić za pomocą oprogramowania. Najpopularniejsze narzędzie do obsługi komputera CCLEALER z Piriform. Ten program pozwala nie tylko poprawić nieprawidłowe rekordy, ale także usunąć śmieci systemowe, co prowadzi również do niestabilnej pracy komputera. Ma zrozumiały przyjazny interfejs, łatwy w pracy, a przy wszystkich plusach jest również dość skuteczny. Oprócz tych możliwości, korzystając z CCLEALER, możesz zarządzać zainstalowanymi programami, rozszerzeniem przeglądarków, elementami ładowania automatycznego. Możesz także przeanalizować dyski dla zawartości i szukać zduplikowanych plików. Po wyczyszczeniu systemu i poprawianiu błędów sprawdzamy, czy nasz problem został wyeliminowany. Jeśli nie, wypróbujemy inne opcje.
Kod eliminowania błędów 39 Edycja rejestru
Powiedzieliśmy powyżej, że bez odpowiedniego przygotowania nie zaleca się samodzielnego edytowania rejestru. Działania niekwalifikowane mogą prowadzić do nieistotności okien. W tej sekcji damy sposób pozbycia się tego problemu, który często jest skuteczny. Zadanie użytkownika jest ściśle przestrzegane instrukcjami i nie wycofać się z niego krokiem.
Ta metoda jest powiązana z usuwaniem sterowników filtru sprzętu w rejestrze. Przed przejściem do edycji, nie zapomnij o tym, aby uzyskać punkt kontrolny odzyskiwania systemu. Oddział jest odpowiedzialny za kontrolę sprzętu sprzętowego HKEY_LOCAL_MACHINE \ System \ CurrentControlset \ Control \ Class \. Przejdźmy do kroku -By -krotności instrukcji do edytowania go:
- Uruchom redaktora rejestru. Aby to zrobić, jednocześnie naciśnij przyciski Wygrać I R. W wyświetlonym oknie Dokonywać Zbieramy Regedit:
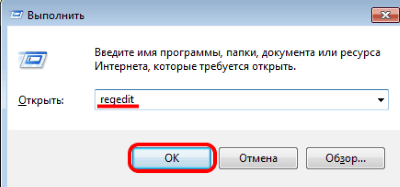
- W otwarciu edytora znajdujemy rekord, który spełnia kontrolę nad sprzętem i tworzy gałąź klasową:

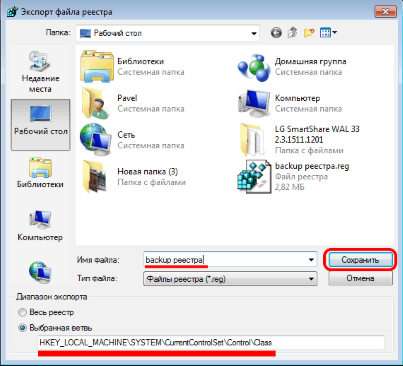
Oddział, który zapisaliśmy, będzie potrzebny, jeśli coś pójdzie nie tak podczas procesu edycji i będzie musiał zostać przywrócony. Aby to zrobić, kliknij plik dwa razy Rejestr kopii zapasowych.Reg i zgadzamy się na wpis w rejestrze. - W gałęzi klas widzimy wiele zapisów, każdy z nich jest odpowiedzialny za określony sprzęt. Naszym zadaniem jest znalezienie gałęzi urządzenia, który wydaje błąd z kodem 39. Niech będzie to dowolne urządzenie USB w naszym przypadku. Dlatego musimy znaleźć rekord w parametrze klasy, który zostanie określony przez USB i usunąć parametry Upper Filters I Lower Filters. Aby to zrobić, kliknij odpowiedni parametr z prawym przyciskiem myszy i wybierz Usuwać:

Zauważ, że filtr może być jednym, jak w naszym przypadku górne Filters. Następnie zachowaj zmiany i ponownie uruchom komputer. Problem powinien zniknąć. W niektórych przypadkach konieczne jest usunięcie urządzenia, aktualizacji konfiguracji i zainstalowania sterownika. Jak to zrobić, zostało opisane powyżej.
Konflikt sprzętu
Jednym z powodów powodowania błędu z kodem 39 są konflikty sprzętowe. Mogą wystąpić, jeśli kilka urządzeń używa tych samych zasobów systemowych. Aby dowiedzieć się, czy awaria nie jest spowodowana konfliktem, i naprawić sytuację, wykonamy następujące kroki:
- Otwieramy menedżera urządzeń, jak opisano powyżej lub w jakikolwiek inny sposób. Na przykład kliknięcie ikonę komputera i wybór w menu kontekstowym z prawym przyciskiem myszy Kontrola:

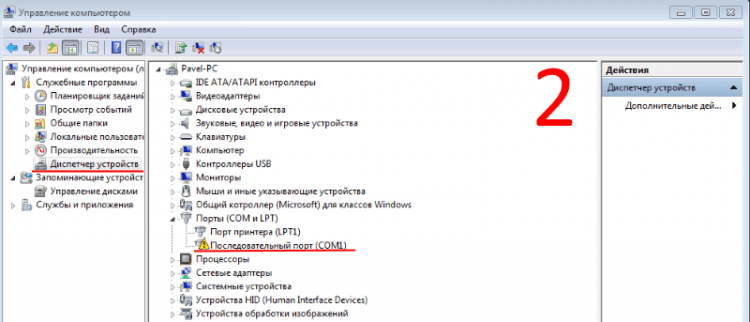
- Następnie wybierz sprzęt problemowy i kliknij dwa razy za pomocą myszy. W oknie, które się pojawia ”Nieruchomości„Przechodzimy do zakładki Zasoby:
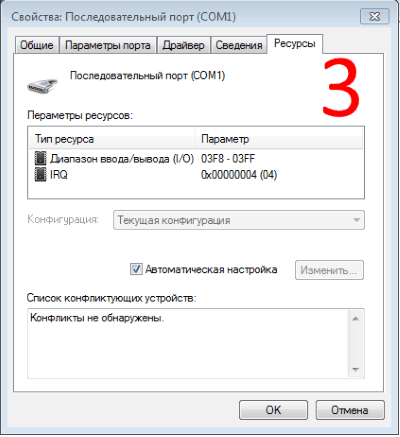
Informacje wyświetlane w oknie dialogowym "Nieruchomości„W przypadku różnych urządzeń będzie inaczej, ale dla prawie wszystkich urządzeń zakładki będą obecne Są pospolite, Kierowca I Zasoby. Parametry zasobów wyświetlają informacje o używanych, w naszym przypadku ze spójnym portem COM1, zasobów systemowych. Jeśli jedno z nich jest używane przez inne urządzenie, to na liście zostanie podkreślone przez grubą czerwoną linię. Na liście sprzecznych urządzeń zobaczymy, jakie inny sprzęt korzysta z tych zasobów. Aby wyeliminować konflikt, usuń flagę Ustawienie automatyczne, Podkreślamy zasoby konfliktu w sekcji Parametry zasobów I kliknij Zmiana. W oknie ustawień w polu Oznaczający Ustawiamy nowe parametry i naprawiamy ustawienia, naciskając przycisk OK. Zmiany wejdą w życie po ponownym uruchomieniu.Ważne: nie wprowadzaj zmian w parametrach zasobów używanych przez sprzęt bez całkowitej pewności, że jesteś wystarczająco własnością wiedzy i umiejętności w tej dziedzinie. W przeciwnym razie zaufaj korekcie specjalistom.
Przywracanie systemu
Rozważ ostatni, najprostszy, ale czasem skuteczny sposób na pozbycie się błędu z kodem 39. To jest przywrócenie systemu. Wielu użytkowników zapisuje zasoby dysku twardego i wyłącza tę funkcję, ponieważ obraz Windows zajmuje dość dużą przestrzeń na dysku twardym, ale przywrócenie wczesnego stanu Windows czasami pomaga rozwiązać poważne problemy. Pokażemy, jak włączyć odzyskiwanie, jeśli zostało wcześniej wyłączone i rozpoczniemy operację:
- otwarty Właściwości systemu Pilny Win+Pauza/Break. Wybierać Ochrona systemu:

- W oknie dialogowym Właściwości systemu Przechodzimy do zakładki Ochrona systemu I kliknij Melodia:

- W następnym oknie możemy włączyć, wyłączyć odzyskiwanie, zmienić objętość miejsca na dysku używaną przez funkcję:
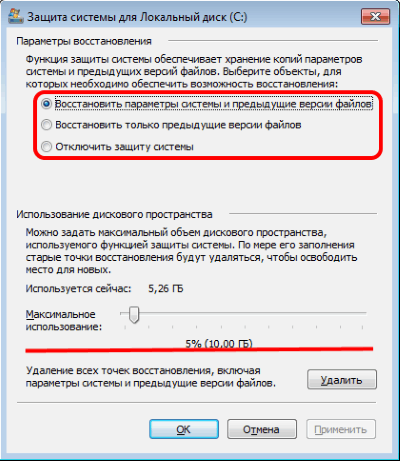
- Jeśli tylko włączysz odbudowę, nie będzie to działać, aby ją uruchomić, ponieważ nie ma punktów odzyskiwania. Jeśli punkty zostały utworzone wcześniej, przechodzimy do uruchomienia:
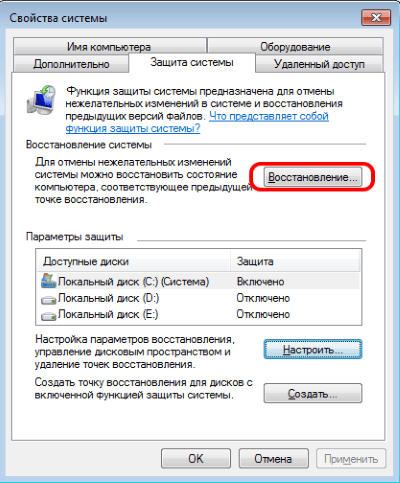
- W oknie dialogowym właściwości kliknięcia systemu Przywrócić, Wybierać Zalecane odzyskiwanie I kliknij Dalej:
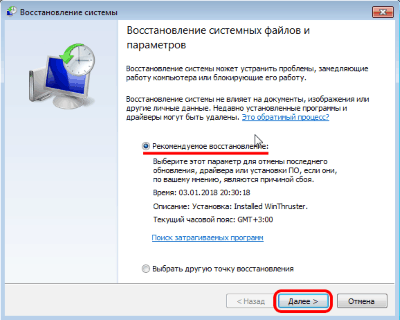
- Potwierdź parametry odzyskiwania, naciskając Gotowy.
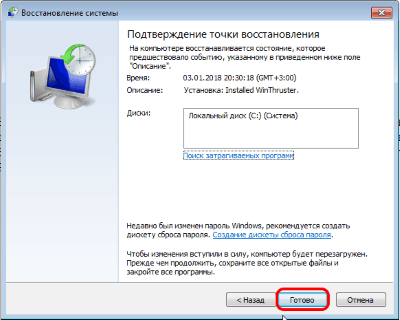
Proces zajmie trochę czasu, podczas którego komputer zostanie ponownie uruchomiony. Nie odłącz w tej chwili komputera od zasilania. Jeśli operacja nie pomogła, wybierz inny punkt odzyskiwania.
Zbadaliśmy główne przyczyny występowania i sposoby wyeliminowania błędu z kodem 39. Mamy nadzieję, że ten artykuł pomógł ci rozwiązać problem.
- « Windows 10 Sprawdź, czy nie są wbudowane błędy i narzędzia trzecie
- Jak przywrócić wydajność routera, który nie działa WAN-Port (na przykład wypalony) »

