Dysk D po zainstalowaniu systemu Windows 10/11 lub podczas pracy komputerowej - metody eliminowania problemu

- 1801
- 321
- Janusz Baranowski
Użytkownicy systemu Windows OS mogą stawić czoła problemowi, takiego jak zniknięcie dysku D w przewodzie, który może być sprowokowany z różnych powodów.
Zjawisko jest obserwowane zarówno natychmiast po instalacji systemu Windows lub aktualizacji, jak i już podczas funkcjonowania systemu. Zastanów się, dlaczego dysfunkcja może wystąpić i co zrobić, jeśli dysku zniknie.

Przyczyny zniknięcia sekcji D
Przed przejściem do decyzji poradzimy sobie z przyczynami straty. Ważne jest, aby określić, co dokładnie jest utracone: sekcja logiczna (zwykle dysk twardy jest podzielony na system C i użytkownika D itp. sekcje) lub osobny dysk twardy, jeśli C i D są różnymi fizycznymi napędami. Aby zawęzić krąg możliwych powodów, pamiętaj o tym, co poprzedził problem, na przykład podłączyłeś nowy dysk, dysk zniknął po zainstalowaniu systemu Windows, aktualizacji lub innych działaniach z Twojej strony.
Tak więc, w zależności od rodzaju dysfunkcji, przyczyny mogą być następujące:
- Nie ma kontaktu z płytą główną z powodu braku połączenia lub luźnego połączenia pociągu ze złączem HDD;
- Przeprowadzono losowe formatowanie lub usuwanie;
- awaria systemowa podczas ponownej instalacji lub aktualizacji komponentów systemu Windows;
- Logiczna struktura HDD jest uszkodzona z powodu ataku wirusowego lub losowej awarii;
- naruszenie integralności plików systemowych;
- Podłączony napęd nie jest inicjowany ani sformatowany;
- przestarzałe kierowcy;
- Sekcja logiczna została ukryta przez innego użytkownika.
Co zrobić, jeśli dysk D nie jest wyświetlany
Przeważnie i najczęściej sposoby wyeliminowania dysfunkcji, możesz poradzić sobie z własnymi siłami, w zależności od przyczyny, jedna lub inna jest odpowiednia. Ponieważ zwykle nie jest to oczywiste, co precyzyjnie wywołało zniknięcie wcześniej wyświetlonej sekcji, źródło problemów zostanie ujawnione podczas wykonywania działań. Zastanówmy się bardziej szczegółowo, co zrobić, jeśli nie ma dysku D.
Sprawdzanie połączenia napędu
Jeśli system widzi tylko jednego z fizycznych przewoźników, a drugi przestaje wyświetlać się, najpierw warto sprawdzić połączenie dysku twardego do płyty głównej. Shlaffs może się odejść, co wywołało utratę kontaktu, co oznacza, że HDD nie będzie dostępny w przewodzie Windows.
UWAGA. Sprawdzamy, kiedy urządzenie jest odłączone od sieci.Po sprawdzeniu połączenia przejdź do BIOS i sprawdź, czy dysk jest wyświetlany. Aby to zrobić, postępuj zgodnie z instrukcjami:
- Ponownie uruchamiamy i w trakcie wstępnego ładowania używamy klucza lub kombinacji kluczy do wprowadzenia menu BIOS (w zależności od wersji może to być DEL, ESC, F2, F8-F10 lub kombinacja kilku kluczy).
- W menu na karcie głównej znajdujemy podstawowe Master Master lub wtórne Master (w zależności od złącza), jeśli medium IDE.
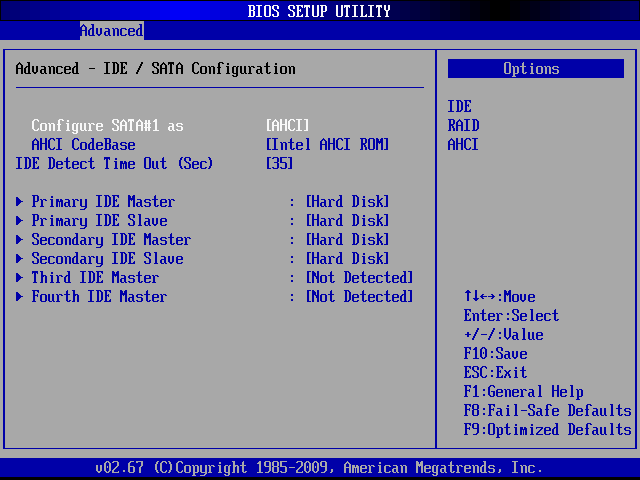 W przypadku SATA szukamy sekcji o odpowiedniej nazwie. Naprzeciwko elementu zostanie napisane nazwę lub napis „Dysk twardy” (nie zainstalowany).
W przypadku SATA szukamy sekcji o odpowiedniej nazwie. Naprzeciwko elementu zostanie napisane nazwę lub napis „Dysk twardy” (nie zainstalowany). 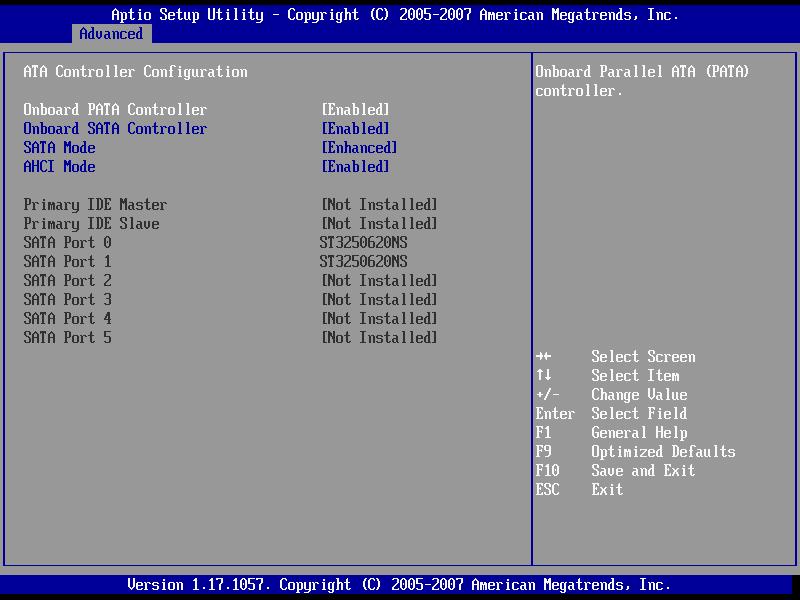 BIOS znajdzie dyski, w przeciwnym razie zobaczysz napis „nie wykryty”.
BIOS znajdzie dyski, w przeciwnym razie zobaczysz napis „nie wykryty”.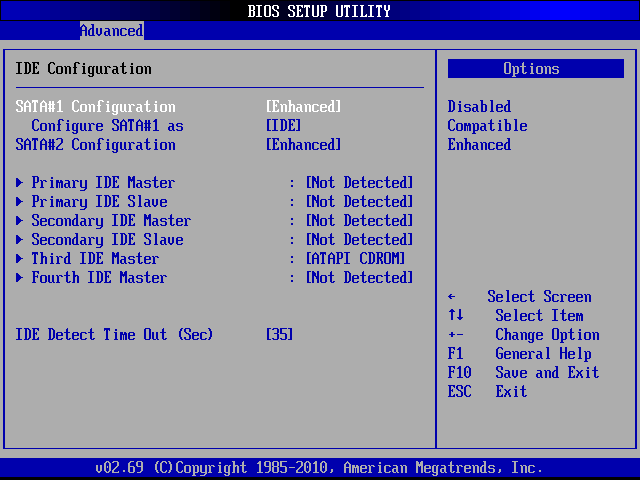
Wyklucz winowajcę w przypadku braku połączenia pomoże sprawdzić jakość połączenia, połączenie w innym złączu lub z innym komputerem.
Powtarzający się skan
W niektórych przypadkach, na przykład, jeśli dysk CD/DVD wziął tę literę, w wyniku czego tom logiczny przestał wyświetlać po ponownej instalacji lub aktualizacji systemu operacyjnego, re -scanning pomaga. Aby aktywować procedurę, wykonujemy następujące czynności:
- Przechodzimy do sprzętu systemowego „Zarządzanie dyskami” (klikamy ikonę PKM na ikonie „Ten komputer” i wybieramy „zarządzanie” - „zarządzanie dyskami” lub używamy konsoli „Wydaj” (Win+R) i polecenie DiskMGMT.MSC).
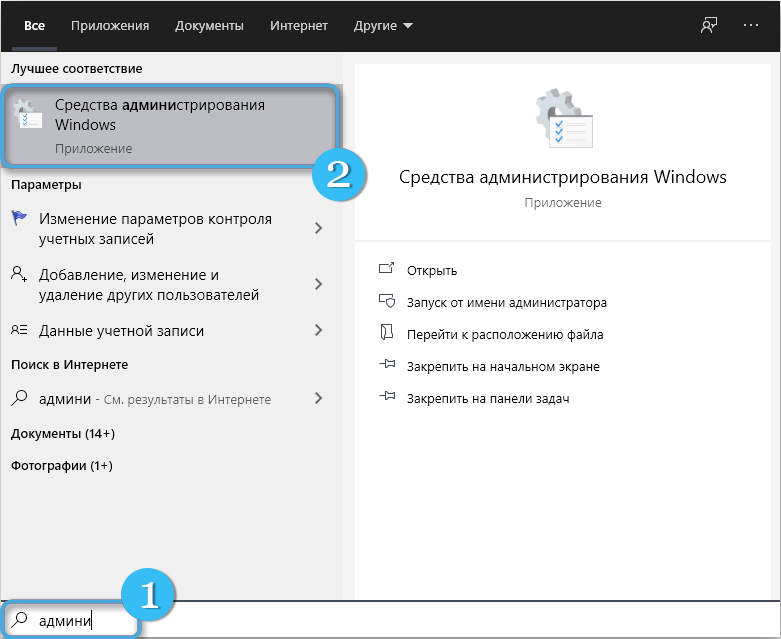
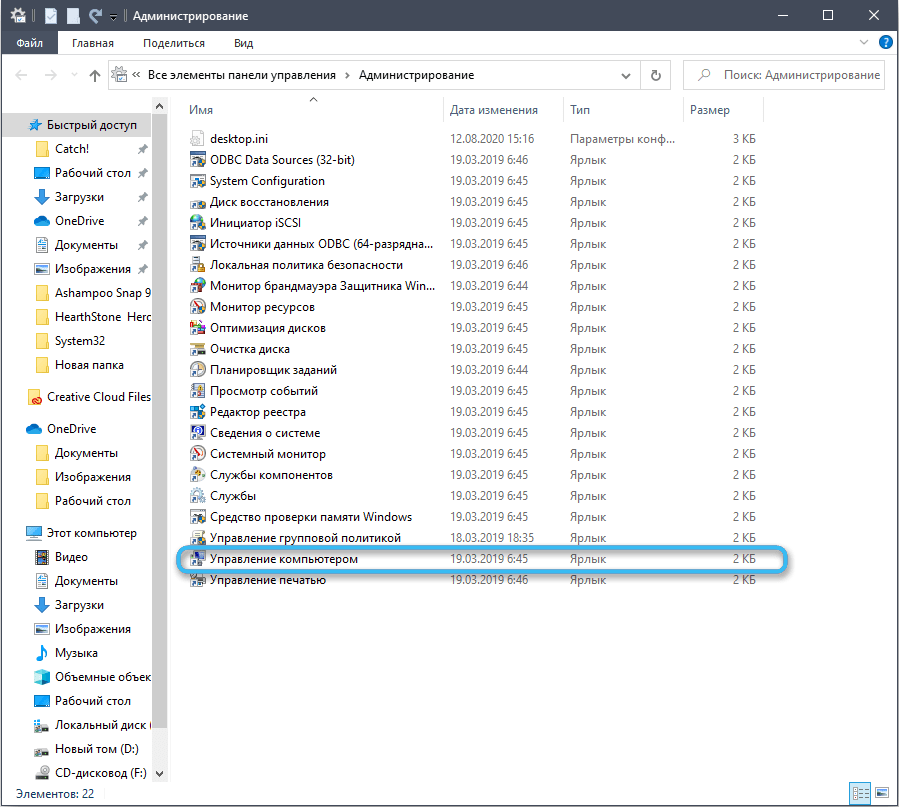
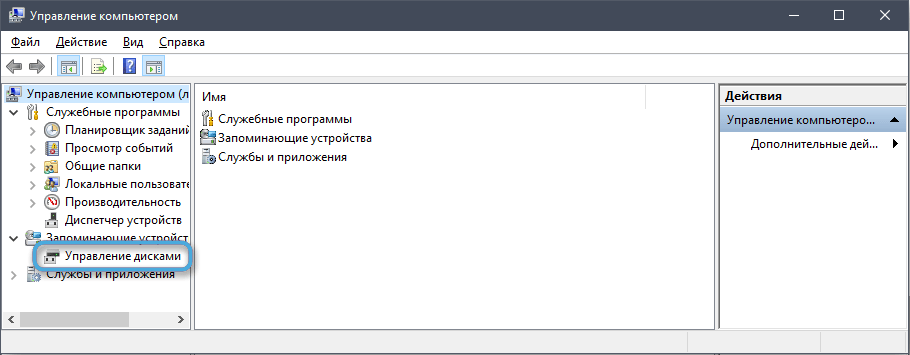
- W oknie narzędzia z menu „Action” na górnym panelu wybierz „Powtórz kontrolę dysku”.
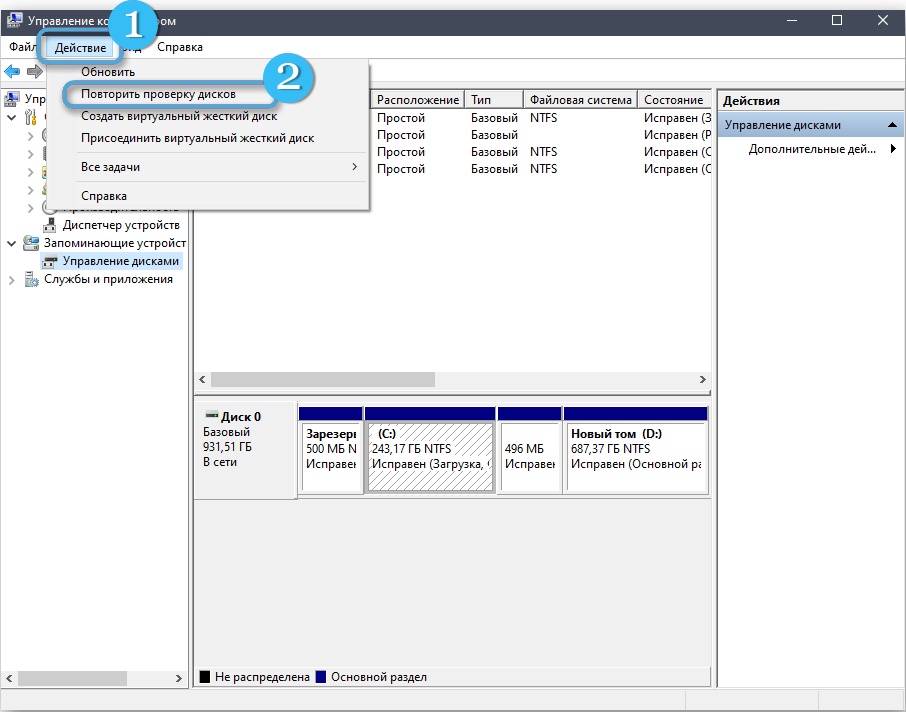
- Czekamy na koniec procedury skanowania, po czym zostanie wyświetlona lista zidentyfikowanych połączonych dysków. Wśród nich powinien być d. Jeśli nie, próbujemy innych sposobów rozwiązania problemu.
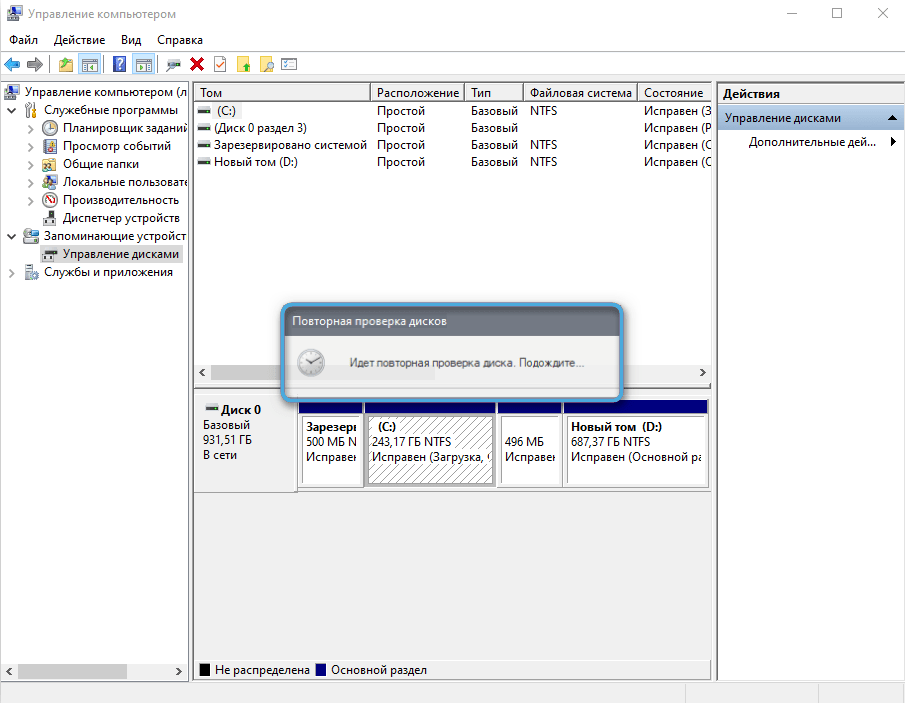
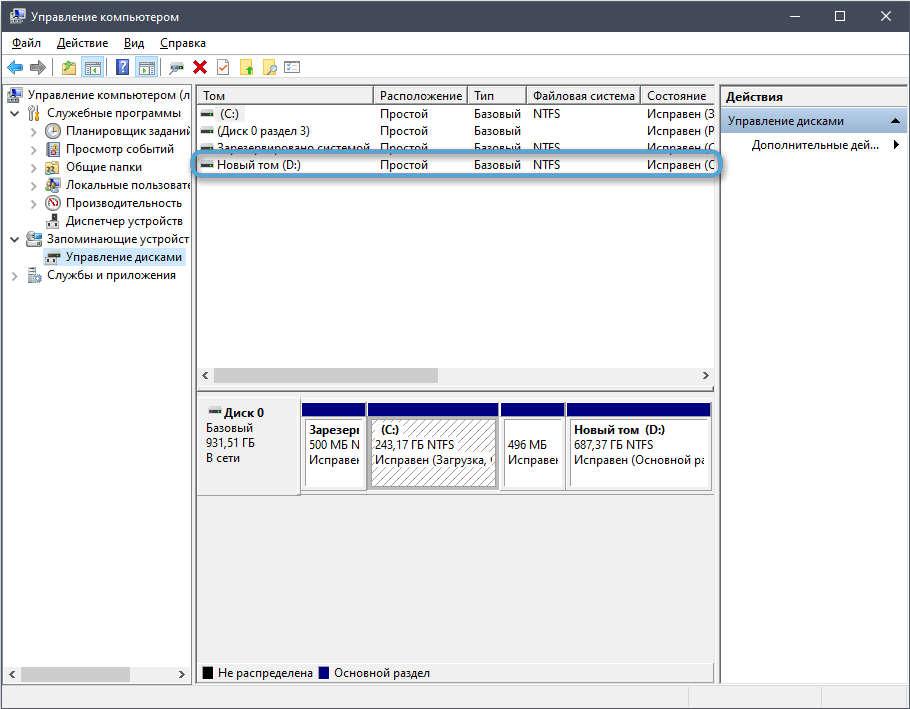
Podnoszenie ukrytych pustych tomów
Jeśli D jest pusty, co często zdarza się podczas ponownej instalacji systemu, jest prawdopodobne, że zastosowana jest opcja, która ukrywa puste objętości. Aby sekcja pojawiła się w przewodzie, wykonujemy następujące działania:
- Przechodzimy do przewodu Windows.
- Przechodzimy do zakładki „Wyświetl” i wybieramy „parametry” w wyświetlonym górnym bloku (kliknij ikonę lub w menu upuszczania, wybierz „Zmień parametry folderów i wyszukiwanie”).
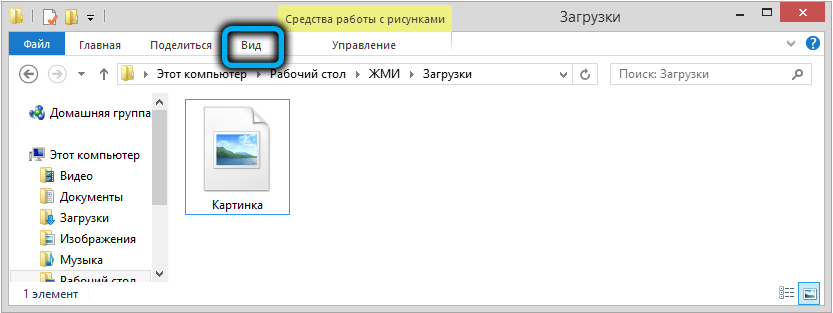
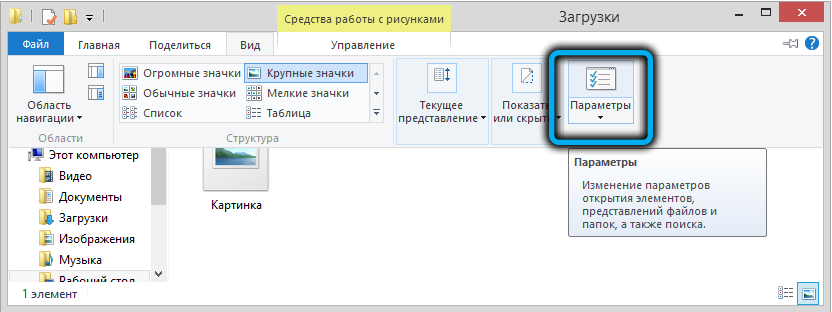
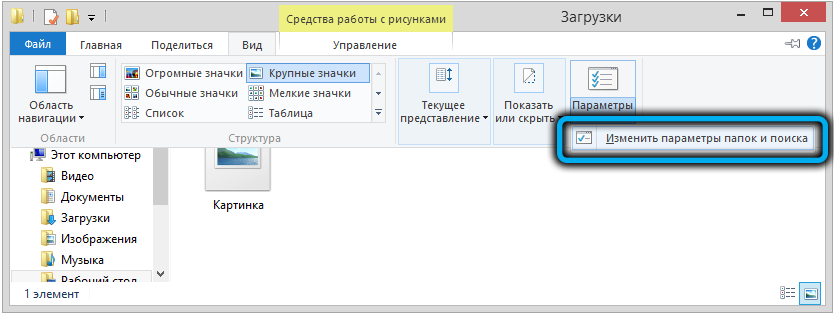
- Na karcie Widok, nowe okno w bloku dodatkowych parametrów, znajdujemy opcję „Ukryj puste koła”. Jeśli jest oznaczony, usuń znak wyboru i zastosuj wprowadzone zmiany.
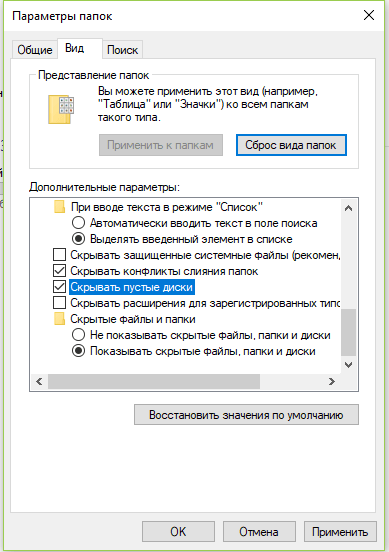
Wyświetl ukryty dysk D w redakcji polityki
Jeśli głośność została ukryta, możesz włączyć jego wyświetlacz za pomocą urządzeń systemowych. Aby to zrobić, wykonujemy następujące działania:
- Korzystanie z poleceń „Wykonaj” (Win+R) i GPEDIT.MSC Otwórz redaktor polityki grupy lokalnej;
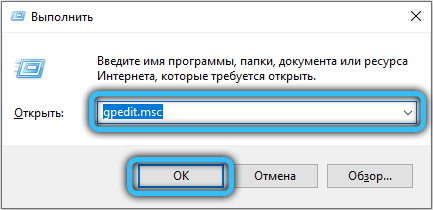
- W gałęzi „Konfiguracja użytkownika” podążamy ścieżką „Szablony administracyjne” - „komponenty systemu Windows” - „przewodnik”;
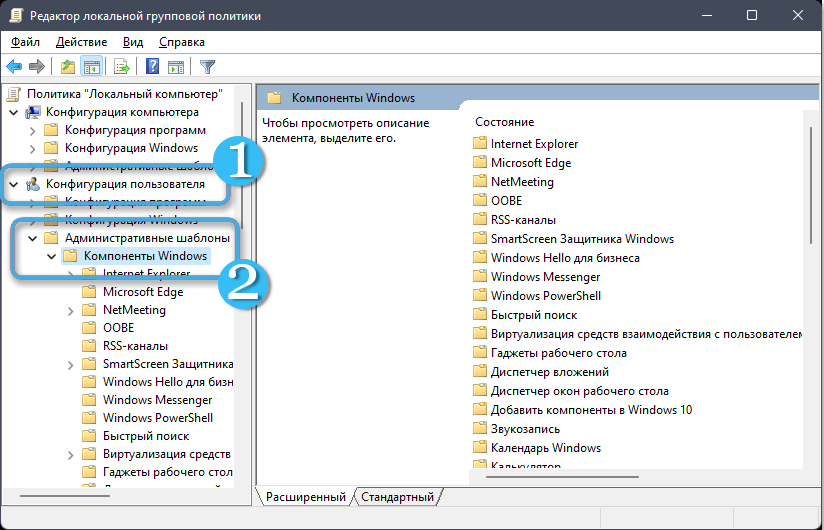
- Po prawej stronie okna wybierz parametr „Ukryj wybrane dyski w oknie„ My Computer ”, kliknij PKM -„ Zmień ”;
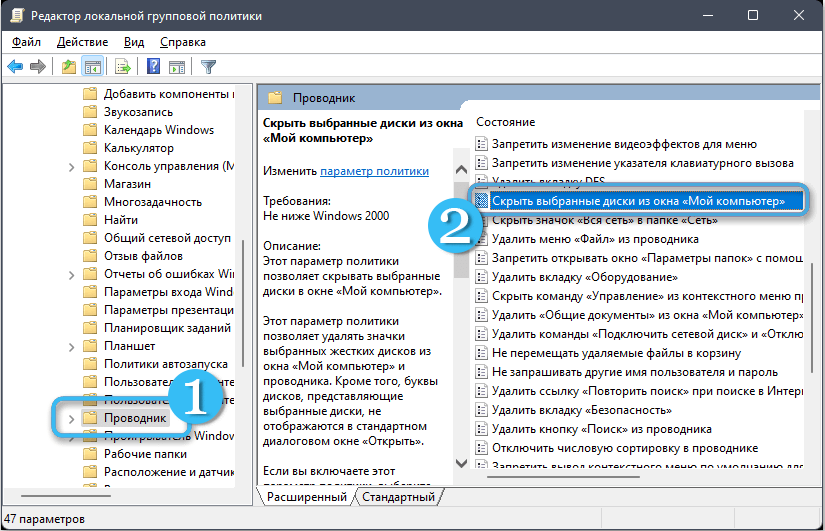
- W nowym oknie wybierz „Nie ustawiaj” i zastosuj zmiany.
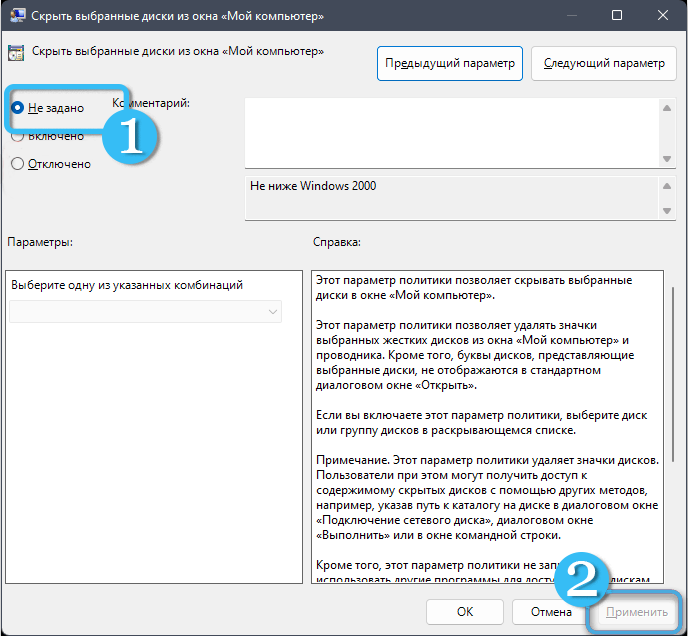
Ponowne złożenie litery znikniętego dysku
Ta metoda rozwiąże problem, jeśli litera identyfikująca sekcję ucieknie. Reset objętości logicznej może wystąpić przez przypadek, na przykład podczas ponownej instalacji systemu Windows. Aby zwrócić list (lub wyznaczyć innego), wykonujemy następujące działania:
- Przechodzimy do systemowego „zarządzania dyskami” w dowolny wygodny sposób (na przykład przy użyciu konsoli „Wykonaj” (Win+R) i żądanie DiskMGMT.MSC);
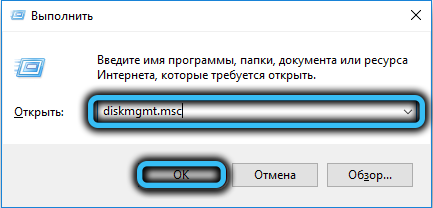
- W dolnym oknie naciśnij PKM na naszym nośniku bez nazwy i wybierz „Zmień literę lub ścieżkę na dysk ...”;
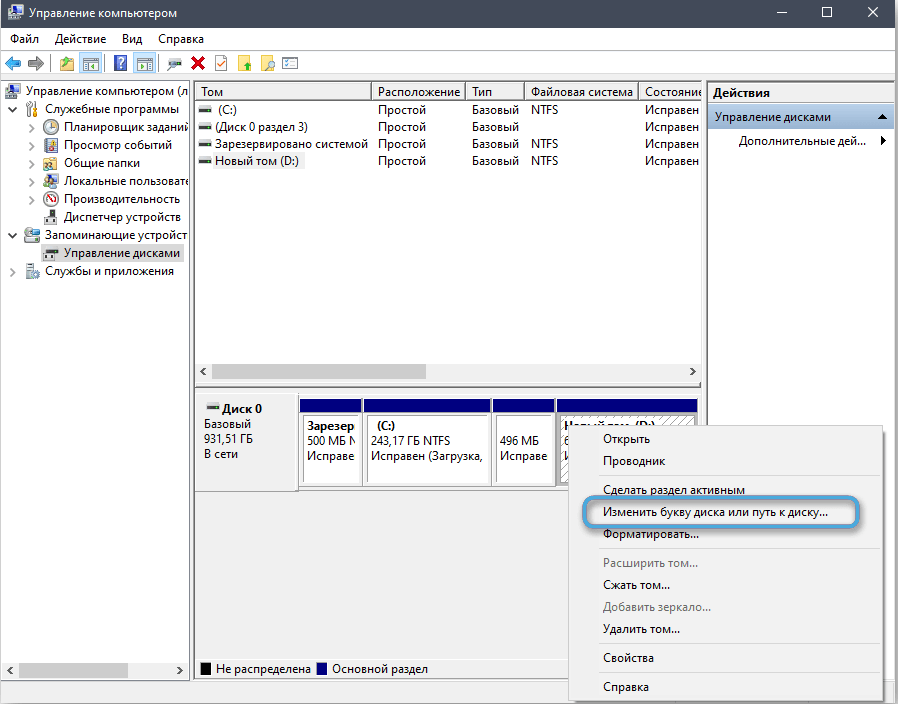
- Kliknij „Dodaj” i wybierz żądaną list z listy;
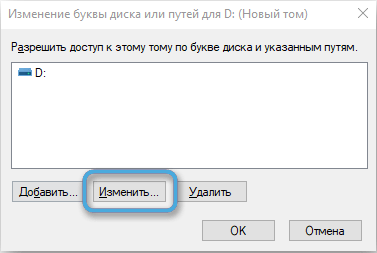
- Zapisz zmiany przez przycisk „OK”.
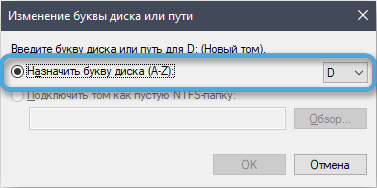
Inicjalizacja i formatowanie dysku
Metoda ma zastosowanie, jeśli w oknie narzędzia „Disc Office” widziałeś status „bez danych” lub „nie dystrybuowany”. Tak więc, dla pierwszej opcji, zaczynamy od inicjalizacji, po drugie, przystępujemy do formatowania.
Wykonujemy następujące kroki:
- Otwórz sprzęt „Zarządzanie dyskami” (za pomocą „Wykonaj” lub kliknij PKM na ikonie „Ten komputer” i wybierz z dostępnych działań „Zarządzanie” - „Zarządzanie dyskami”);
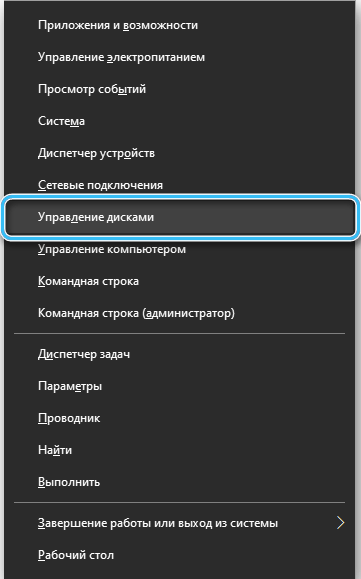
- W dolnym bloku kliknij PKM zgodnie z napędem ze statusem „Brak danych” i wybierz „Zainicjuj dysk”;
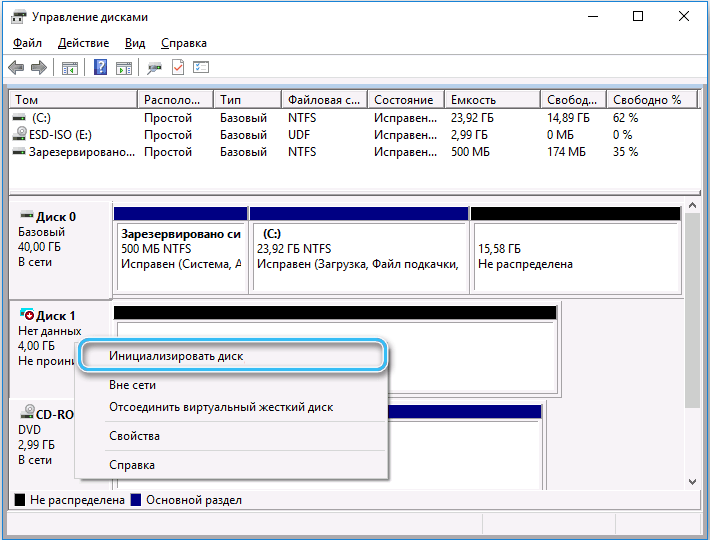
- Następnie, w bloku „Wybór napędu”, zaznaczamy napęd, wybieramy format GPT (jeśli jest zakładany tylko w systemie Windows 10) lub MBR (dla innych wersji), kliknij „OK”, a po zakończeniu procesu wybierz, wybierz Dysk, styl sekcji i naciska „OK”;
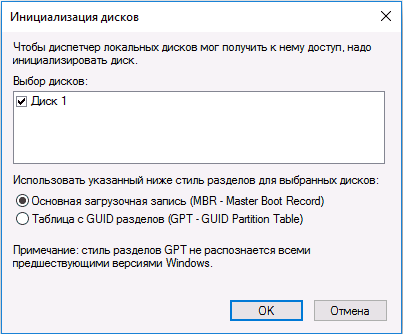
- Dalsze formatowanie jest wykonywane (jeśli status nie jest dystrybuowany w sekcji, zaczynamy od tego etapu, pomijając inicjalizację), kliknij PKM przez napęd, wybierz „Utwórz prosty tom ...”;
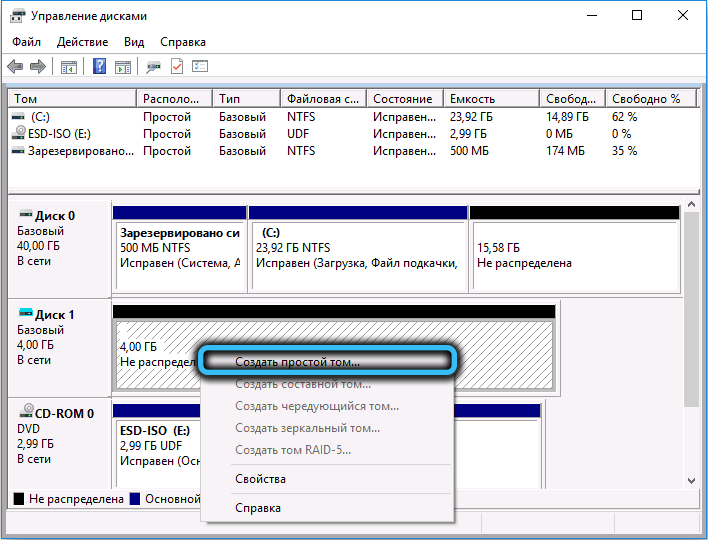
- Przypisujemy list i naciskamy „Dalej”;
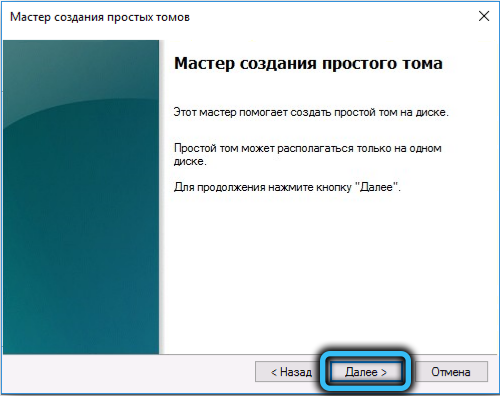

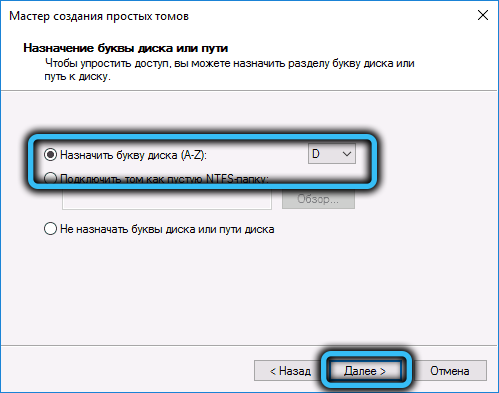
- Ustawiamy format (preferowany NTFS) i objętość dysku lokalnego (jeśli pomijasz ten krok, jest on całkowicie sformatowany);

- Uruchamiamy proces i oczekujemy zakończenia formatowania.
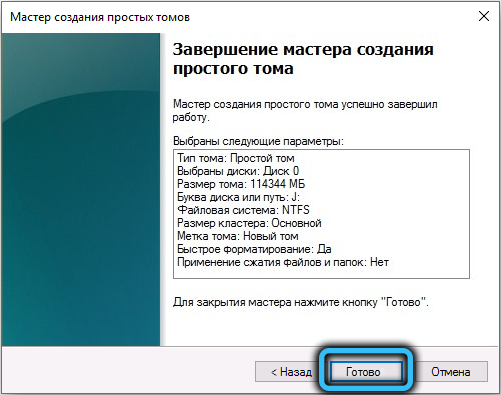
Korzystanie z wiersza poleceń do formatowania i przywracania
Możesz także sformatować i przywrócić sekcję lokalną za pośrednictwem standardowego wiersza poleceń. Aby to zrobić, wykonujemy:
- Uruchamiamy terminal w imieniu administratora w dowolny wygodny sposób (na przykład za pośrednictwem menu kontekstowego „Start” lub wiersza wyszukiwania);
- Podczas żądania zezwalamy aplikacji na wprowadzanie zmian w urządzeniu;
- Wprowadzamy polecenia naprzemiennie (kliknij Enter po każdym):
Diskpart

Dysk listy (zespół wyświetli listę połączonych napędów na ekranie)
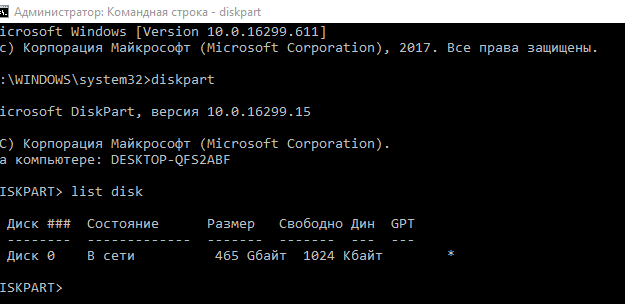
Wybierz dysk E (zamiast E może być kolejną literą, polecenie pozwala wybrać list z listy, która została otwarta zgodnie z poprzednim żądaniem)
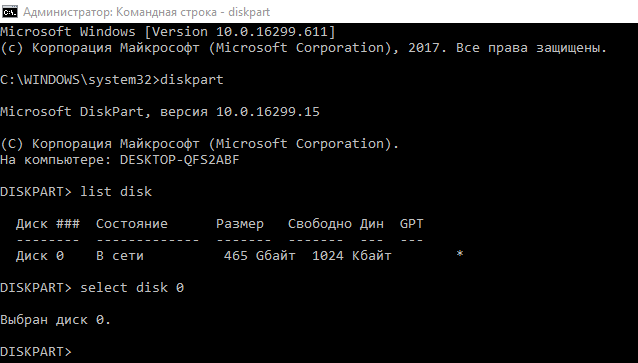
Wyczyść (w celu wyczyszczenia wybranej objętości)
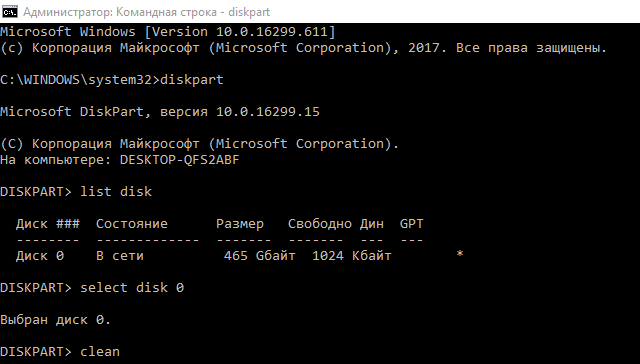
- Po zakończeniu procesu formatowania brakującej sekcji tworzymy nowy:
Utwórz partycję podstawową
Format FS = NTFS Szybki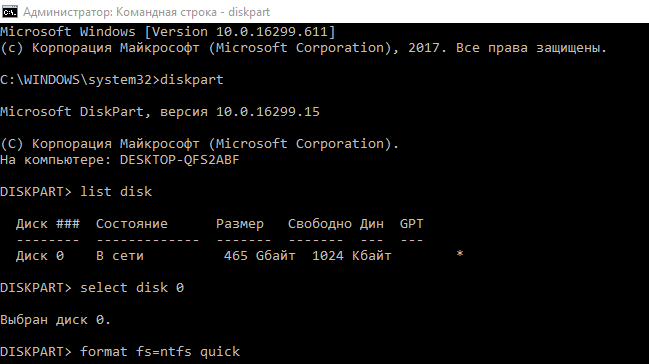
- W sekcji przypisujemy wymagany list:
Przypisz literę = f (zamiast F, może istnieć dowolna litera, która nie pokrywa się z nazwami innych dysków lokalnych)
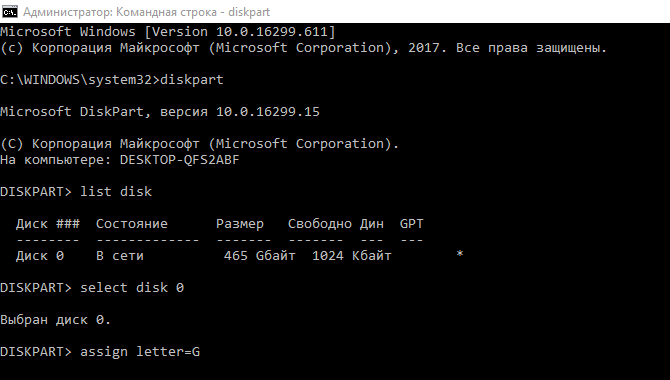
- Gotowy. W przypadku wyjścia wprowadź wyjście.
Aktualizacja sterownika płyty głównej
Lokalny dysk może nie zostać rozpoznany przez system, jeśli oprogramowanie płyty głównej jest nieistotne. Możesz aktualizować sterowniki urządzeń na różne sposoby:
- za pośrednictwem „Menedżera urządzeń”, po zakończeniu automatycznego lub ręcznego wyszukiwania sterowników;
- ręcznie poprzez ładowanie oprogramowania z witryny producenta urządzenia;
- Za pośrednictwem specjalnych narzędzi do aktualizacji.
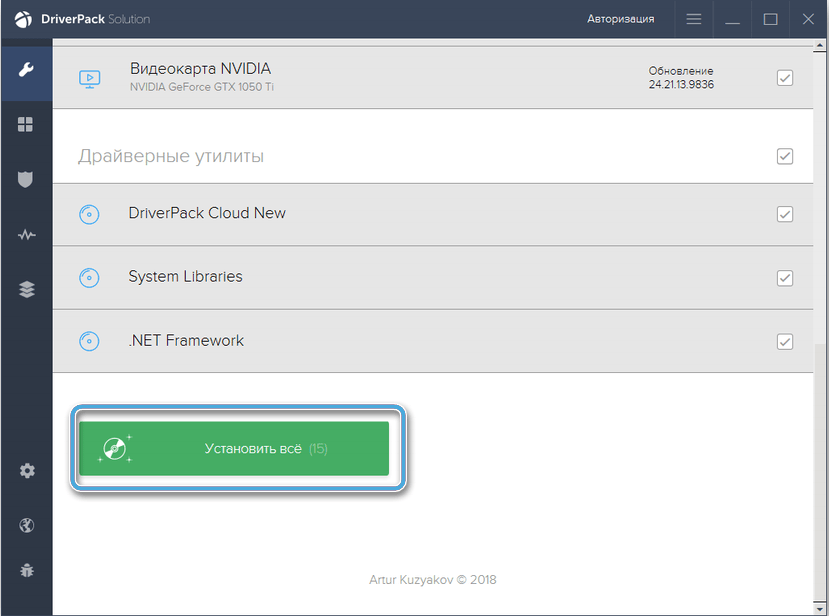
ROZWIĄZANIE SYSTEMU
Utworzone punkty odzyskiwania systemu są pomagane w takich sytuacjach, gdy funkcjonowanie systemu operacyjnego zostało naruszone z różnych powodów. Z ich pomocą możesz przywrócić okna do stanu, w którym problem jeszcze nie powstał i wszystko działało poprawnie:
- W dowolny wygodny sposób otwieramy system parametrów odzyskiwania systemu (na przykład przejdź do parametrów (Win+i), przejdź do sekcji „Aktualizacja i bezpieczeństwo” - „przywrócenie”);
- Naciśnij przycisk „Start” i wybierz opcję odzyskiwania;
- Kliknij „Dalej” i „Resetuj”, aby rozpocząć procedurę, poczekamy na koniec.
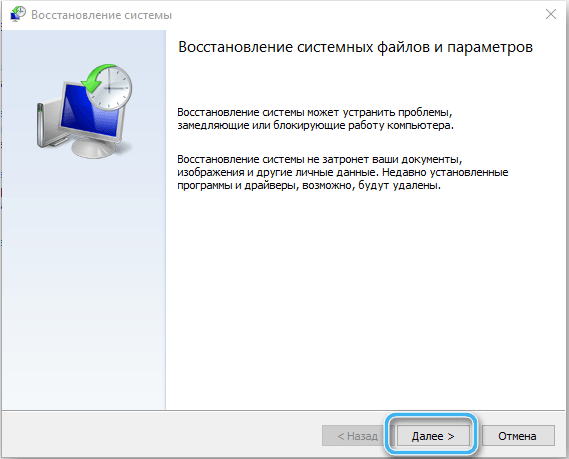
Użycie oprogramowania trzeciego
Innym sposobem wyeliminowania problemu jest użycie narzędzi trzeciej części, wśród których istnieje opcja przywrócenia logicznego dysku. Zastanów się, jak wykonać zadanie na przykładzie narzędzia:
- Pobierz oprogramowanie z oficjalnej strony;
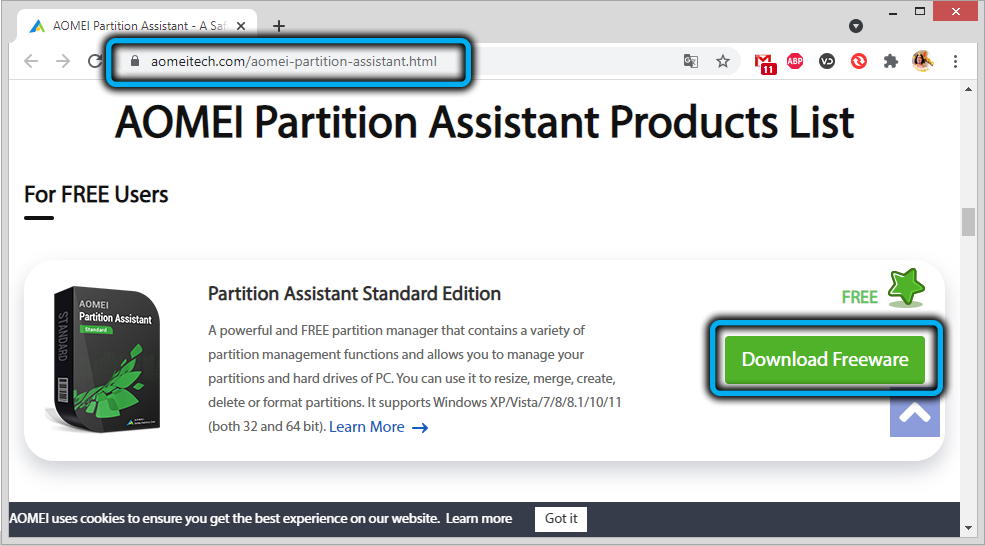
- Uruchamiamy, w menu po lewej stronie, wybieramy „Master of Restoration of Section”;
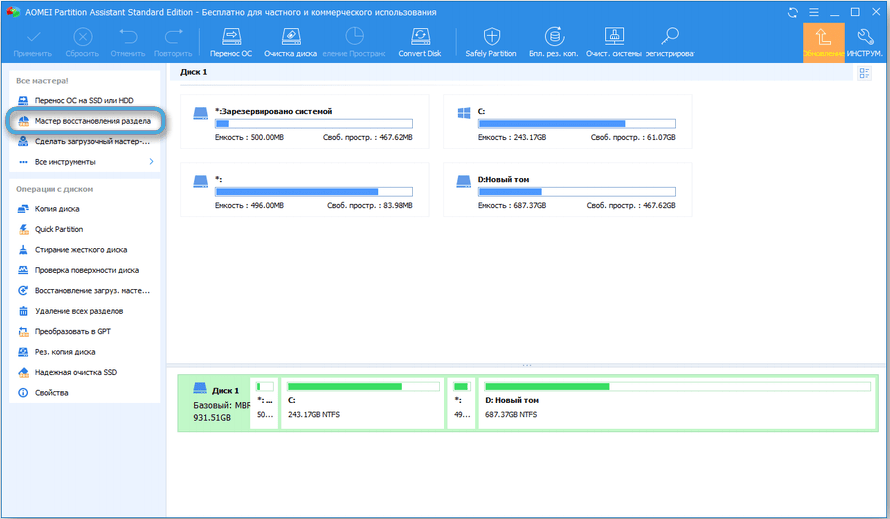
- Wybierz dysk, kliknij „Dalej”;
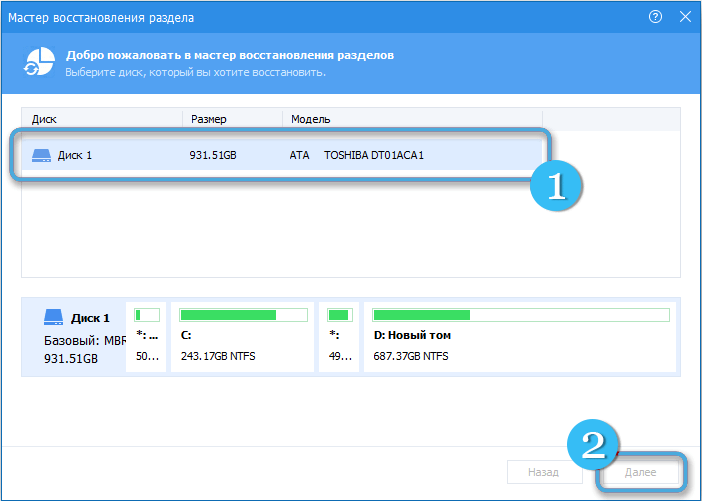
- Teraz musisz wybrać metodę wyszukiwania (szybki lub kompletny) i kliknąć „Dalej”;
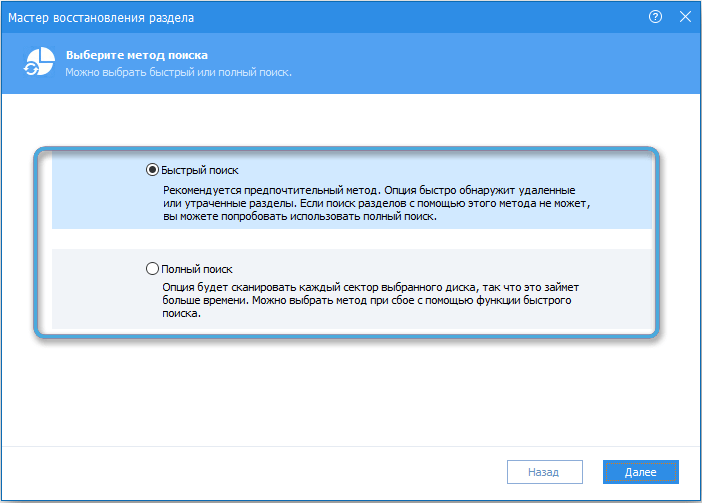
- Czekamy na koniec procesu (czas zależy od wielkości dysku i prędkości);
- W następnym oknie świętujemy brakujący wolumin, kliknij „Krzyż”;
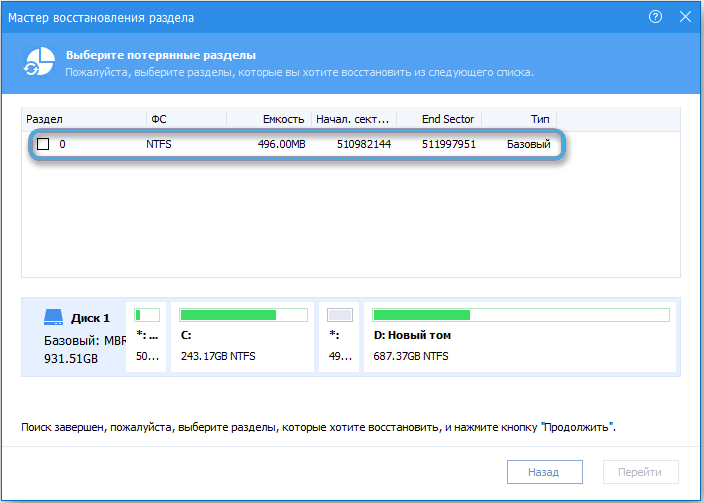
- Użyj ustawień, naciskając odpowiedni przycisk.
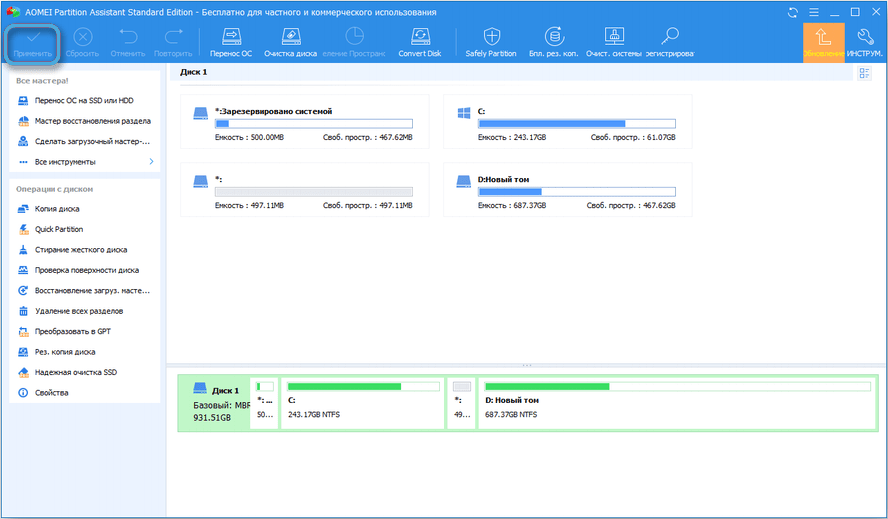
Możesz wykonać procedurę przy użyciu innych narzędzi do pracy z napędami, w tym tej możliwości.
Korzystając z powyższych metod, w zależności od przyczyny awarii, możesz samodzielnie rozwiązać problem i zwrócić wyświetlacz dysku D.
- « Czy muszę udostępnić dysk twardy i jak to zrobić w systemie Windows
- Aktualizacja oprogramowania układowego dysku SSD od Samsung, Kingston, WD i innych - główne cechy procedury »

