Czy muszę udostępnić dysk twardy i jak to zrobić w systemie Windows

- 3281
- 31
- Roman Pawlik
Słusznie powie, że większość komputerów i laptopów obecnie uruchamia systemy operacyjne systemu Windows. Może to być najbardziej odpowiednia wersja systemu Windows 10 lub stopniowo utrata pozycji Windows 8, Windows 7 i nawet XP i Vista.

Każdy komputer to urządzenie wyposażone w dysk twardy. Zawiera różne informacje, w tym sam system operacyjny.
Wydaje się, że wszystko można załadować na jeden dysk i nic nie trzeba zrobić. W rzeczywistości to nie jest całkiem.
Po co dzielić dysk twardy
Jeśli otworzysz „mój komputer” na większości komputerów i laptopów, zobaczysz, że używane są na nich co najmniej 2 sekcje. Jeden z nich jest przydzielony dla systemu operacyjnego i oprogramowania. A w drugiej sekcji zwykle przechowywane są zdjęcia, filmy, gry i wiele innych.
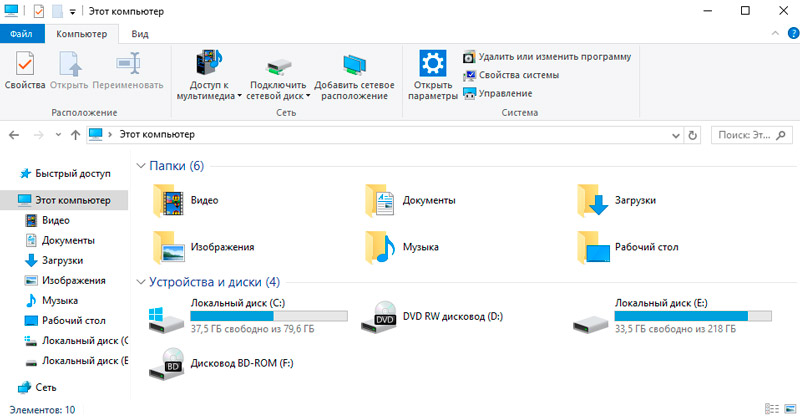
Windows OS ma właściwości dostrzegania dysków twardych, takich jak napędy solidne (SSD), w postaci sekcji. To lokalne dyski. Fizycznie jedno repozytorium można podzielić na kilka.
Jednocześnie, przy zakupie nowego przewoźnika, często nie dzieli się, ale jest jednym tomem.
Jeśli mówimy o tym, dlaczego podziel dowolny dysk twardy na co najmniej dwa tomy, wszystko jest oczywiste. Możesz po prostu spróbować przechowywać wszystko w tej samej sekcji. Wtedy używanie go szczerze będzie niewygodne. Tak, pliki i dane są całkiem możliwe do dystrybucji według folderów. Ale kiedy wszystkie informacje, w tym zdjęcia, filmy i system operacyjny, znajdują się jako część jednej sekcji, podczas ponownej instalacji systemu operacyjnego lub losowego, wszystkie te dane znikną.
To jest główna odpowiedź na pytanie, dlaczego konieczne jest rozbicie dysku twardego w sekcje.
Praktyka pokazuje, że większość użytkowników ma 2 główne sekcje:
- Dysk C. Jego głównym zadaniem jest przechowywanie systemu operacyjnego, a także szeregu programów. Nie zajmują dużo miejsca, więc zwykle wystarczy przydzielić pod tym względem 50-100 GB.
- Dysk d. Jest to już miejsce do przechowywania plików multimedialnych, gier itp.
Когда под ос ыregora отдельный раздел, вая информация, котораая находится в дрнaуеaциormeręt. теыы останетasta нетронутой.
WAŻNY. Jeśli planowane jest złamanie dysku, w którym są już dane, powinny być one najpierw skopiować i zapisać na innym medium.Wynika to z faktu, że w trakcie łamania danych jest zwykle wymazywane.
Teraz główne pytanie dotyczy tego, jak podzielić jeden dysk twardy na kilka sekcji tematycznych. Istnieje wiele rozwiązań.
Separacja podczas instalowania systemu operacyjnego
Jedna z najprostszych opcji, jak podzielić dysk twardy na różne sekcje. Zrób to bezpośrednio podczas instalacji lub podczas ponownej instalacji systemu operacyjnego.
Jeśli nie wiesz, jak podzielić dyski twarde na dwa tomy, ale łatwo poradzić sobie z ponowną instalacją systemu operacyjnego, po prostu postępuj zgodnie z instrukcjami:
- Rozpocznij procedurę instalacji systemu operacyjnego. Musisz dotrzeć do momentu, w którym konieczne jest wybranie sekcji, w której system operacyjny zostanie umieszczony.
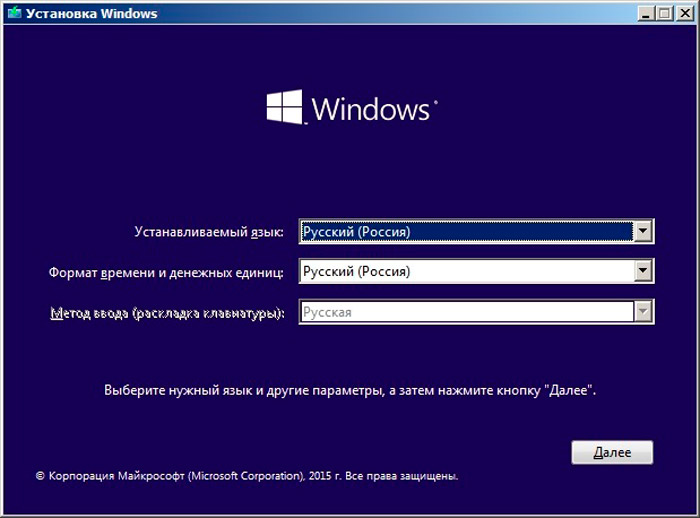
- Na tym etapie utwórz sekcję niezbędną i wybierz niezbędny wolumin. Jeśli całkowity dysk jest zaprojektowany dla 1-2 TB, wystarczy pozostawić 100-150 GB pod dyskem systemowym C.
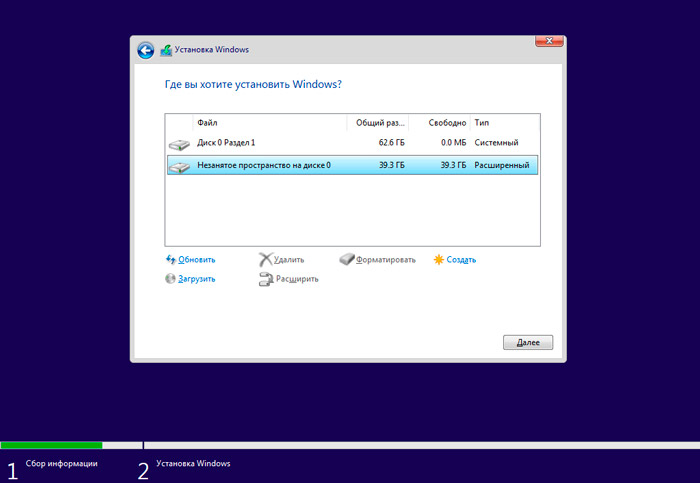
- Następnie komputer poprosi o przydzielenie niewielkiego woluminu przestrzeni niezbędnej do plików tworzenia kopii zapasowych. Tutaj nie bądź chciwszy i kliknij „Zgadzam się”.
- Drugi tom jest teraz tworzony. Znajdź linię „wolną przestrzeń”, a następnie kliknij przycisk „Utwórz”. Podświetl wymagany objętość. Możesz wszyscy pozostałości. A następnie na przycisku „Zastosuj”.
Jeśli chcesz utworzyć 3 sekcje, działaj analogią, jak w przypadku drugiego tomu.
Nie zapomnij wybrać dokładnie sekcji C jako dysku systemowego, w którym system operacyjny zostanie zainstalowany.
Nie ma nic skomplikowanego, jak podzielić pojedynczy dysk twardy podczas instalacji systemu systemu Windows. To obiektywnie jedna z najprostszych metod.
Jedynym problemem jest to, że dla separacji ponowne zainstalowanie systemu operacyjnego, a nie wszystkich. Jest to dobra opcja, gdy potrzeba awarii zbiega się z potrzebą aktualizacji obecnego systemu operacyjnego.
Nie myśl, że możesz podzielić dysk twardy wyłącznie podczas instalowania systemu Windows 7 lub więcej świeżego systemu Windows 10 i 8 (8.1). Istnieją alternatywne rozwiązania, w tym specjalne oprogramowanie.
Jeśli chcesz podzielić dysk twardy na kilka tomów, ale nie chcesz tego robić podczas instalowania systemu Windows 10 lub innych wersji lub nie ma potrzeby, użyj jednej z następujących metod.
Narzędzia systemu Windows
Jeśli chcesz rozbić dysk twardy na różne sekcje w systemie systemu operacyjnego systemu Windows 10 lub innej wersji, ale bez ponownej instalacji systemu operacyjnego, jest całkiem możliwe użycie narzędzi zbudowanych.
Istnieje zintegrowane narzędzie, które działa nie tylko w systemie Windows 10, ale jest również dostępne w systemie Windows 7 i 8, pozwala przełamać dyski bez problemów. Nawet gdyby były wcześniej podzielone.
Zakłada się, że użytkownik nie wie, jak podzielić surowy dysk używany przez 2 lub więcej. W takim przypadku konieczne jest podjęcie następujących czynności:
- Kliknij przycisk myszy do ikony „Mój komputer”;
- Wybierz pozycję „Zarządzanie”;
- W oknie, które się otworzyło, przejdź do sekcji „Zarządzanie dyskami”;
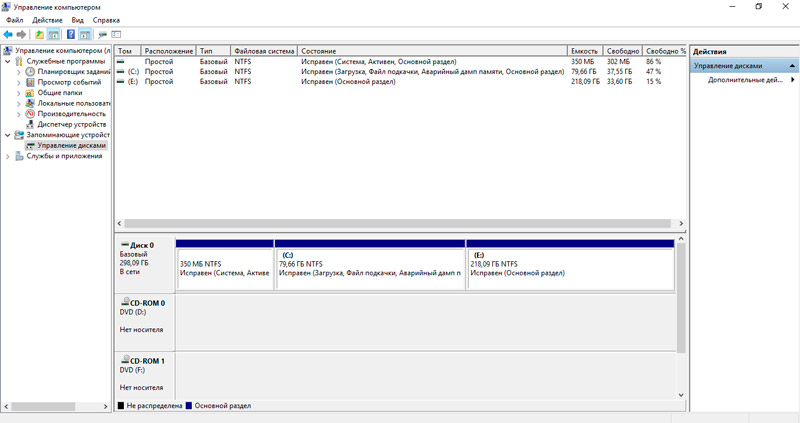
- Na dole okna wybierz objętość dla późniejszego separacji;
- Kliknij go za pomocą prawego przycisku i naciśnij Compress;
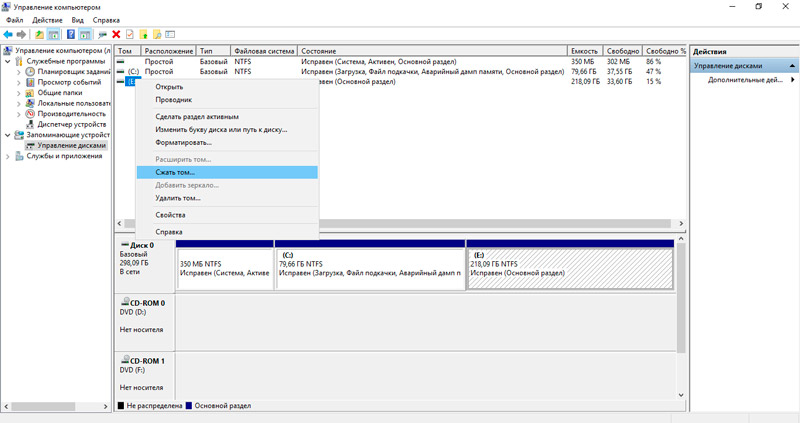
- Dystrybuuj wolną przestrzeń, aby przydzielić go do nowego tomu;
- Potwierdź chęć ściskającego;
- Następnie wyświetli się ilość dostępnego miejsca;
- Kliknij go za pomocą prawego przycisku;
- Kliknij „Utwórz prosty tom”;
- Postępuj zgodnie z instrukcjami mistrza tworzenia nowego tomu.
Nie ma bardziej szczegółowych wyjaśnień. Po prostu śledź instrukcje dotyczące kroku -By -krotności.
Jedna z dość prostych opcji, jak prawidłowo i bezpiecznie podzielić dysk twardy używany na komputerze lub laptopie.
Wiersz poleceń
Aby podzielić objętościowy dysk twardy zainstalowany na komputerze na kilka woluminów, możesz również użyć pomocy wiersza poleceń.
Ale obiektywnie ta metoda wygląda na bardziej skomplikowaną w porównaniu z już rozważanym. Chociaż ma pełne prawo istnieć.
WAŻNY. Następna instrukcja jest istotna tylko dla dysków, które wcześniej nie zostały udostępnione.Zadaniem jest wykonanie 2 tomów z jednego przechowywania. Najpierw musisz otworzyć wiersz poleceń w imieniu administratora, trzymając przyciski Win i X na klawiaturze, i wybierz żądaną opcję.
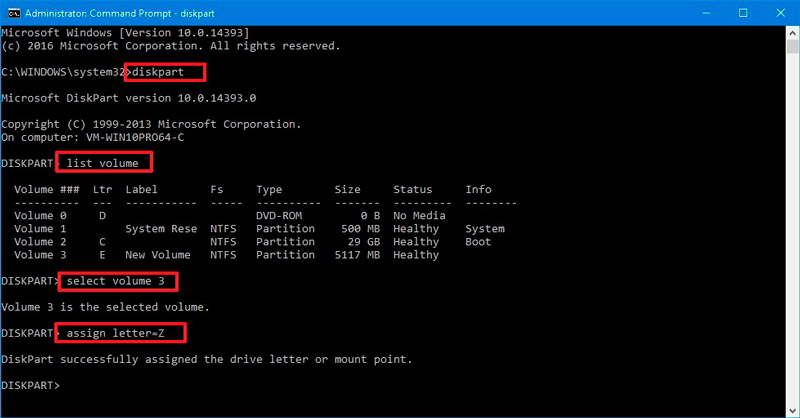
Następnie wprowadzono kilka zespołów:
- Diskpart;
- Tom listy. Pamiętaj o liczbie objętości na dysku twardym odpowiadającym sekcji C;
- Wybierz tom n. Tutaj litera n zastępuje sekcję sekcją;
- Kurczenie się pożądane = n. Tutaj, zamiast n, wskazana jest ilość pamięci w megabajtach, co należy zmniejszyć przez dysk do separacji;
- Dysk listy. Na tym etapie pamiętaj lub zapisz liczbę napędu, na którym znajduje się sekcja systemu;
- Wybierz dysk n. Zastąp literę N liczbą z poprzedniego zespołu;
- Utwórz partycję podstawową;
- Format FS = NTFS Quick;
- Przypisz literę = D. Literę D można zastąpić dowolnym innym. To będzie nazwa nowego tomu;
- Zespół wyjścia i ukończenia kanału.
Po tym wiersz poleceń można zamknąć. Teraz otwórz przewód systemu operacyjnego i sprawdź, czy pojawiła się nowa sekcja.
Czasami nie jest to natychmiast wyświetlane. W tej sytuacji ponownie uruchom komputer. Jeśli po tym nic nie ma, istnieje wysokie prawdopodobieństwo błędu na jednym z etapów. Warto spróbować ponownie lub uciekać się do alternatywnych metod separacji.
Oprogramowanie
Wielu użytkowników woli korzystać z programów trzeciej części, z którymi możesz bez problemu podzielić dysku na dwa lub więcej tomów, a także korzystać z wielu innych dodatkowych funkcji.
W rzeczywistości istnieje wiele podobnych programów. Warto podkreślić kilka najpopularniejszych, poszukiwanych i skutecznych.
Każdy z nich ma swoje własne instrukcje, jak prawidłowo przełamać trudny dysk i podkreślić różne sekcje dla określonych potrzeb.
Minitool Partition Wizard
Dość prosty program, który ma obsługę wszystkich klasycznych operacji do pracy z dyskami. Oprogramowanie umożliwia tworzenie, dzielenie sekcji, usuwanie woluminów z dysków twardych i solidnych napędów.
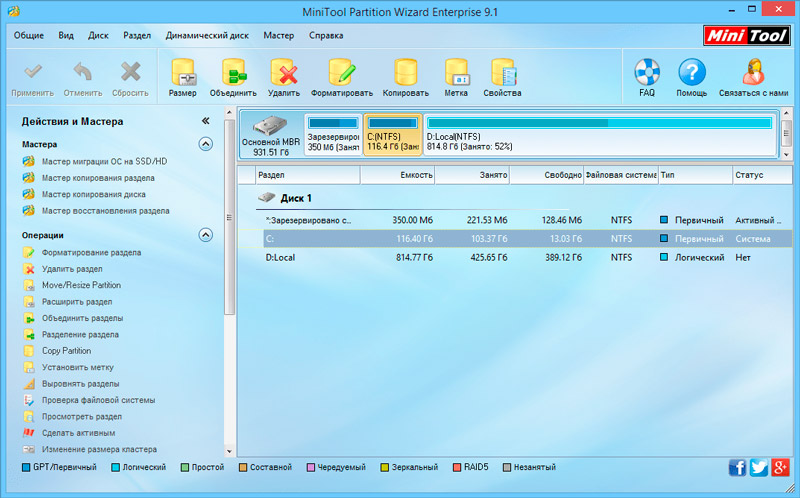
Najpierw musisz pobrać i zainstalować program. Lepiej to zrobić z oficjalnej strony internetowej programistów lub za pomocą sprawdzonych zasobów. Dotyczy to dowolnego oprogramowania.
Ponadto sekwencja operacji będzie następująca:
- Uruchom program;
- Kliknij dysk, który musisz podzielić z prawym przyciskiem;
- W menu kontekstowym wybierz przeniesienie zmiany rozmiaru;
- Rozłóż wbudowaną pamięć suwaka na dysku;
- wartość, dla której zepsuty dysk jest zmniejszony i stanie się przestrzenią nowego objętości;
- W pustej przestrzeni dysku naciśnij prawy przycisk;
- Wybierz Utwórz;
- Pojawi się okno wskazujące na wolną przestrzeń;
- Jeśli wszystko pasuje, kliknij OK, a następnie Zastosuj.
Należy pamiętać, że tylko wtedy, gdy dysk systemowy jest rozkładany, na którym instalowany jest system operacyjny po separacji, komputer jest wysyłany do ponownego uruchomienia.
Asystent partycji Aoemi
Bezpłatne i proste narzędzie, które pozwala podzielić dyski, sformatować, usuwać i przenosić. W zastosowaniu tego oprogramowania nie ma nic skomplikowanego.
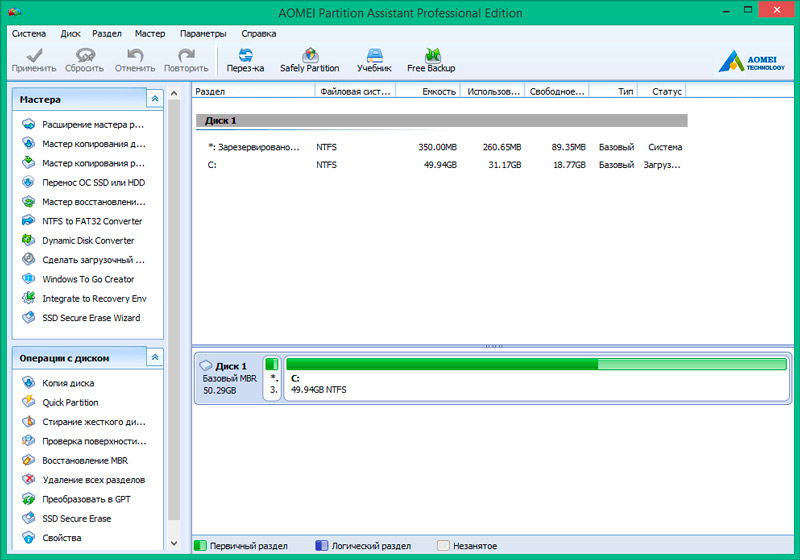
Soft sam mówi sekwencję kroków. Dlatego nawet początkujący poradzi sobie z nim. W przeciwieństwie do poprzedniego programu, to narzędzie ma rosyjski interfejs schodzący.
Użytkownik będzie musiał wykonać następujące czynności:
- Uruchom program i wybierz dysk do awarii;
- Kliknij go za pomocą prawego przycisku;
- Kliknij „Zmień rozmiar”;
- Rozpowszechniać z suwakiem lub wejściem wartości numerycznych przestrzeni;
- Potwierdź zmiany;
- Po wyświetleniu przydzielonej wolnej przestrzeni kliknij go za pomocą prawego przycisku;
- Kliknij „Creation”;
- Potwierdź rozmiar, wybierz system plików i nazwę dysku;
- Naciśnij OK;
- Następnie kliknij „Zastosuj”;
- poczekaj na zakończenie procesu;
- W związku z żądaniem zgody podziel dysk zgadza się;
- Poczekaj na automatyczne ponowne uruchomienie.
Pozostaje tylko sprawdzenie, czy zmiany weszły w życie.
Dyrektor dysku Acronis
Wystarczająco potężne oprogramowanie, które pozwala tworzyć objętości na dyskach twardych. Plus ma dodatkowe możliwości.
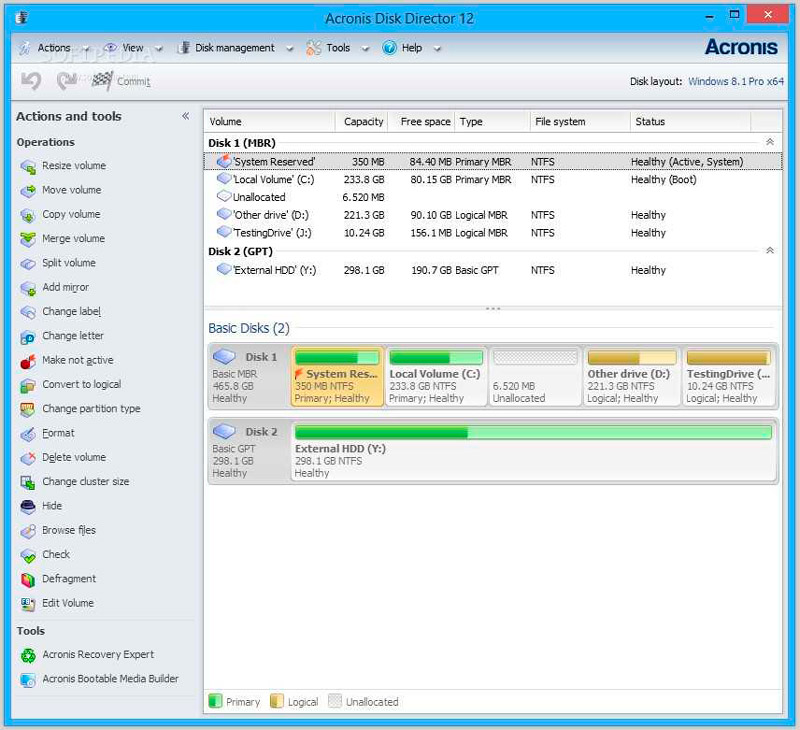
Jednocześnie sama procedura awarii jest niezwykle prosta. Niezbędny:
- uruchom program;
- Podkreśl edytowany dysk;
- Kliknij „Podziel wolumin” w odpowiedniej menu;
- Ustaw niezbędne rozmiary sekcji;
- Potwierdź zmiany przez przycisk OK;
- Kliknij przycisk „Zastosuj oczekiwanie operacji” w lewej górnej części okna;
- Żądając ponownego uruchomienia komputera, zezwolić.
Wszystko, nic więcej nie jest wymagane od samego użytkownika. Program zrobi wszystko inne samodzielnie.
Wzór doskonałości
Pełna nazwa oprogramowania brzmi jak Paragon Hard Disk Manager.
Dość potężny rozwój oprogramowania, który ma zbudowany mistrz, aby przełamać przestrzeń na dysku.
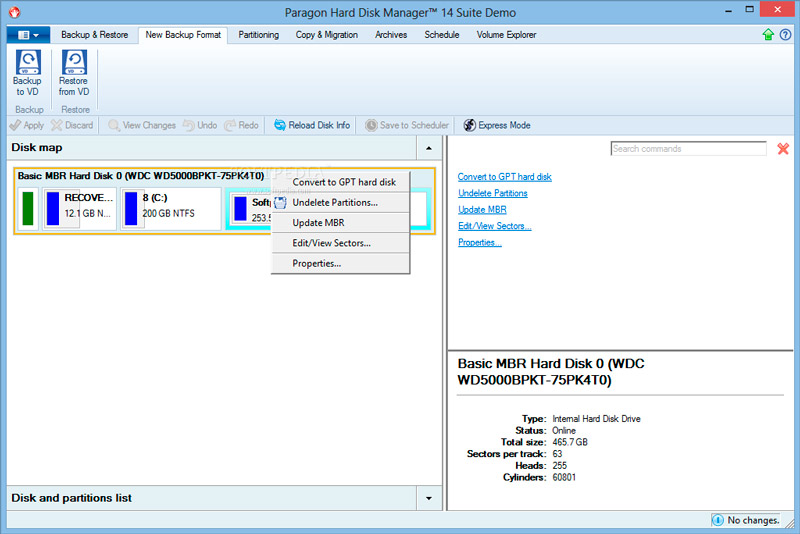
Aby pracować z tą aplikacją, potrzebujesz:
- Pobierz i zainstaluj narzędzie;
- uruchom program;
- Przejdź do zakładki „Operacje z sekcjami”;
- Naciśnij na „Mistrza podziału sekcji”;
- Wybierz sekcję do edycji;
- Ustawienie niezbędnych parametrów lub ręcznie;
- Potwierdź swoje zamiary, klikając przycisk gotowy.
Ale chociaż planowałeś tylko zmiany. Po powrocie do głównego okna programu otwórz kartę „Operacje za pomocą sekcji” i kliknij przycisk „Zastosuj” w lewej górnej części ekranu. Ponadto oprogramowanie rozpocznie proces przebudowy miejsca na dysku. Jeśli zmiany zostały zastosowane w stosunku do dysku systemowego, komputer będzie dodatkowo na obowiązkowym ponownym uruchomieniu. Następnie wejdą odpowiednie ustawienia.
Istnieje wiele innych programów, które mają podobną funkcjonalność. Czego użyć od tej odmiany, każdy użytkownik już sam zdecyduje.
Łamanie dysku, zwłaszcza systemowego, bądź bardzo ostrożny. Jeśli popełnisz błąd, musisz nie tylko ponownie zainstalować system operacyjny, ale czasem bezskutecznie spróbuj przywrócić utracone dane.
Dziękujemy wszystkim, którzy czytali ten materiał do końca!
Subskrybuj, zostaw komentarze i odpowiednie pytania, powiedz swoim znajomym o nas!
- « Z powodu tego, co laptop zaczyna dźgnąć podczas rozpoczynania lub podczas pracy - przyczyny i popularne decyzje
- Dysk D po zainstalowaniu systemu Windows 10/11 lub podczas pracy komputerowej - metody eliminowania problemu »

