Podłącz aplikację do systemu Windows 10
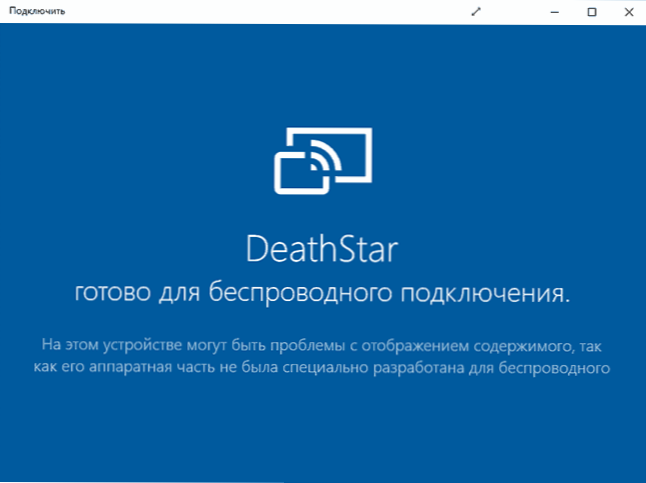
- 4276
- 1303
- Wiara Kita
W aktualizacji systemu Windows 10 pojawiło się kilka nowych aplikacji, jednym z nich jest „podłączenie” (Connect) umożliwia przekształcenie komputera lub laptopa w monitor bezprzewodowy działający za pomocą technologii Miracast (patrz patrz (patrz. Na ten temat: jak podłączyć laptop lub komputer z telewizorem Wi-Fi).
Oznacza to, że w obecności urządzeń obsługujących bezprzewodową transmisję obrazu i dźwięku (na przykład telefon lub tablet z Androidem), możesz przesyłać zawartość ekranu na komputer z systemem Windows 10. Dalej - o tym, jak to działa.
Nadawane z urządzenia mobilnego do komputera Windows 10
Wszystko, co należy zrobić, to otworzyć aplikację „Connect” (można ją znaleźć za pomocą wyszukiwania systemu Windows 10 lub tylko na liście wszystkich programów Menu Start). Jeśli aplikacji nie ma na liście, przejdź do parametrów - aplikacje - dodatkowe komponenty i zainstaluj monitor bezprzewodowy komponentu. Następnie (podczas uruchamiania aplikacji) komputer lub laptop będą mogły być zdefiniowane jako monitor bezprzewodowy z urządzeń podłączony do tej samej sieci Wi-Fi i obsługę Miracast.
AKTUALIZACJA: Pomimo faktu, że wszystkie opisane poniżej kroki nadal działają, w nowych wersjach systemu Windows 10 istniały zaawansowane możliwości ustawienia transmisji na komputerze lub laptopie za pośrednictwem Wi-Fi z telefonu lub innego komputera. Przeczytaj więcej o zmianach, funkcjach i możliwych problemach w osobnej instrukcji: Jak przesyłać obraz z Androida lub komputera w systemie Windows 10.
Na przykład zobaczmy, jak będzie wyglądać połączenie na telefon lub tablecie z Androidem.
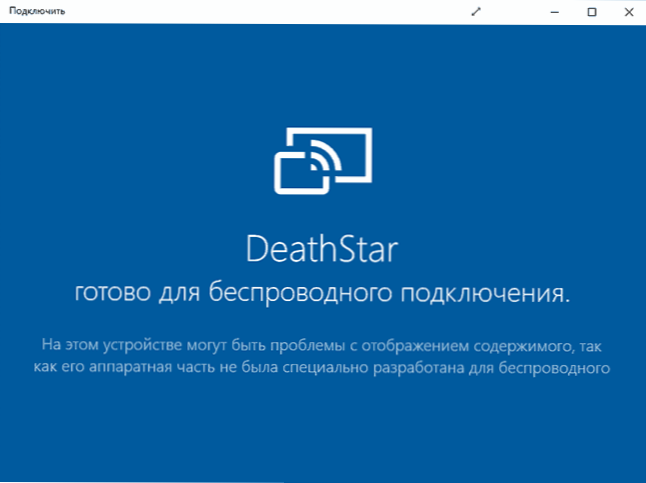
Po pierwsze, zarówno komputer, jak i urządzenie, z którego transmisja zostanie wykonana, muszą być podłączone do jednej sieci Wi-Fi (aktualizacja: Wymaganie w nowych wersjach nie jest obowiązkowe, tylko Wi-Fi adaptera na dwóch urządzeniach). Lub, jeśli nie masz routera, ale komputer (laptop) jest wyposażony w Wi-Fi jako adapter, możesz włączyć na niego mobilne miejsce i połączyć się z nim (zobacz pierwszy sposób. Instrukcje, jak dystrybuować Internet za pośrednictwem Wi-Fi z laptopa w systemie Windows 10). Następnie, w kurtynie powiadomień, kliknij ikonę „Broadcast”.
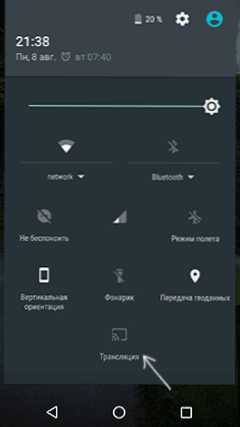
Jeśli jesteś poinformowany, że urządzenia nie zostaną znalezione, przejdź do ustawień transmisji i upewnij się, że wyszukiwanie monitorów bezprzewodowych jest włączone (patrz. na zrzucie ekranu).
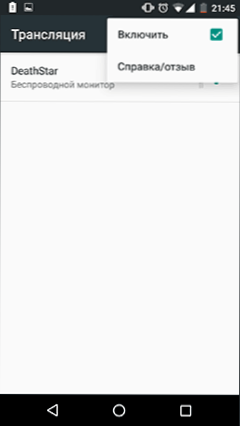
Wybierz monitor bezprzewodowy (będzie miał tę samą nazwę co komputer) i poczekaj, aż połączenie zostanie zainstalowane. Jeśli wszystko pójdzie pomyślnie, zobaczysz obraz ekranu telefonu lub tabletu w oknie aplikacji „Połącz”.
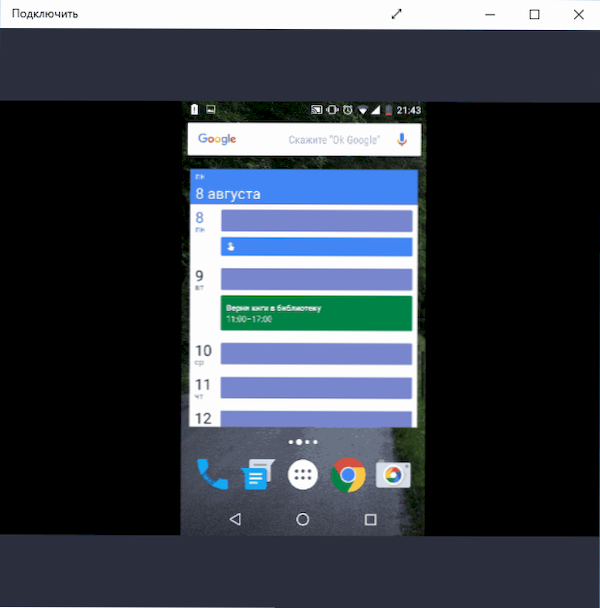
Dla wygody możesz włączyć orientację krajobrazu ekranu na urządzeniu mobilnym, a okno aplikacji na komputerze otwiera się na pełnym ekranie.
Dodatkowe informacje i notatki
Po eksperymentowaniu na trzech komputerach zauważyłem, że ta funkcja nie działa wszędzie dobrze (uważam, że jest ona związana z sprzętem, w szczególności - adapter WI -FI). Na przykład na MacBooku z zainstalowanym obozem rozruchowym Windows 10, nie było możliwe podłączenie i wcale nie udało się.

Sądząc po powiadomieniu, które pojawiło się podczas podłączania telefonu z Androidem - „Urządzenie, które projektuje obraz za pośrednictwem połączenia bezprzewodowego, nie obsługuje wejścia sensorycznego za pomocą myszy tego komputera”, niektóre urządzenia takiego wejścia powinny obsługiwać. Przypuszczam, że mogą to być smartfony w systemie Windows 10 Mobile, t.mi. Dla nich za pomocą aplikacji „Connect” prawdopodobnie możesz uzyskać „kontinuum bezprzewodowe”.
Cóż, o praktycznej korzyści z podłączenia tego samego telefonu lub tabletu na Androida w ten sposób: nie wymyśliłem jednego. Cóż, być może, aby zacząć działać w smartfonie niektóre prezentacje i pokazać je za pośrednictwem tej aplikacji na dużym ekranie, który jest kontrolowany przez system Windows 10.
- « Jak wyłączyć ekran blokady w systemie Windows 10
- Jak pobrać system Windows 10 Enterprise ISO (wersja testowa na 90 dni) »

