Jak wyłączyć ekran blokady w systemie Windows 10
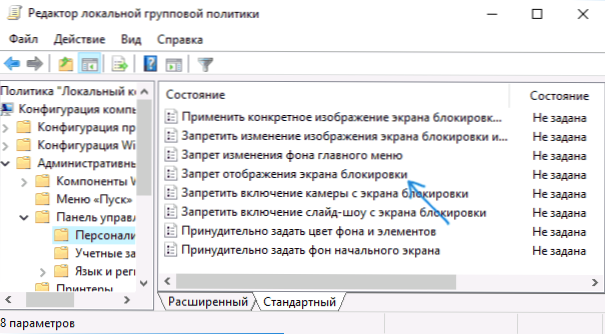
- 2844
- 224
- Pani Patrycjusz Sokołowski
W tych instrukcjach - sposoby całkowitego wyłączenia ekranu blokady w systemie Windows 10, biorąc pod uwagę fakt, że obecna opcja, czy to w redakcji lokalnej zasady grupy, nie działa w profesjonalnej wersji 10 -KI, Począwszy od wersji 1607 (i był nieobecny w wersji domowej). Uważam, że w tym samym celu zrobiło się to w tym samym celu, co odłączenie możliwości zmiany opcji „Możliwości konsumenta Windows 10”, a mianowicie, aby pokazać reklamę nam i proponowane aplikacje. AKTUALIZACJA 2017: W wersji 1703 Creators Aktualizacja jest obecna opcja GPEDIT.
Nie myl ekranu wejściowego (na którym wprowadzamy hasło, aby go odrzucić. Jak wyłączyć hasło przy wejściu do systemu Windows 10 i wyjście z snu) oraz ekran blokady, który pokazuje ładną tapetę, czas i powiadomienia, ale może pokazywać reklamę (tylko dla Rosji, najwyraźniej nie ma jeszcze reklamodawców). Ponadto chodzi o wyłączenie ekranu blokady (które można wywołać, naciskając klawisze Win+L, gdzie klucz Windows Emblem Emblem).
Uwaga: jeśli nie chcesz robić wszystkiego ręcznie, możesz wyłączyć ekran blokady za pomocą bezpłatnego programu Winaero Tveaker (parametr znajduje się w programie rozruchowym i logowania).
Główne sposoby wyłączenia ekranu blokady Windows 10
Dwa główne sposoby wyłączenia ekranu blokady obejmują użycie edytora lokalnej zasady grupy (jeśli masz Windows 10 Pro lub Enterprise) lub edytor rejestru (dla domowej wersji systemu Windows 10, jest odpowiednie dla pro), metody, metody, metody) są odpowiednie do aktualizacji twórców.
Metoda z redaktorem lokalnej polityki grupy jest następująca:
- Naciśnij klawisze Win+R, wprowadź Gpedit.MSC W oknie „wykonaj” i kliknij Enter.
- W redakcji lokalnej zasady grupy przejdź do sekcji „Konfiguracja komputerowa” - „Szablony administracyjne” - „Zarządzanie” - „personalizacja”.
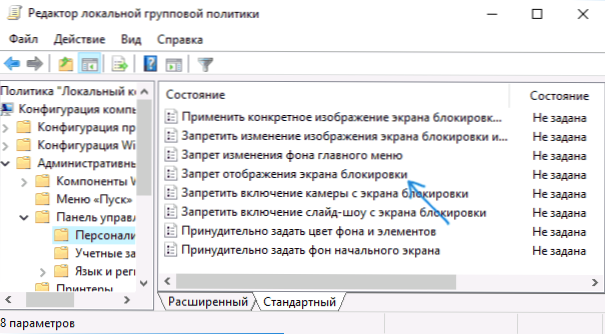
- Po prawej stronie znajdź element „Wyświetlacz ekranu blokowania”, naciśnij go dwa razy i ustaw „Włącz”, aby wyłączyć ekran blokady (tak jak ten „włączony” do odłączenia).

Zastosuj ustawienia wykonane i ponownie uruchom komputer. Teraz ekran blokady nie zostanie wyświetlony, natychmiast zobaczysz ekran wejścia do systemu. Po naciśnięciu klawiszy Win+L lub przy wyborze menu „Start” do zablokowania, ekran blokowania również włączy się, ale okno wejścia otwiera się na system.
Jeśli edytor polityki grupy lokalnej nie jest dostępny w wersji systemu Windows 10, użyj następujący sposób:
- Naciśnij klawisze Win+R, wprowadź Regedit i kliknij Enter - Edytor rejestru zostanie otwarty.
- W redakcji rejestru przejdź do sekcji HLEY_LOCAL_MACHINE \ Software \ polityki \ Microsoft \ Windows \ Personalizacja (W przypadku braku podsekcji personalizacji utwórz go, klikając odpowiedni przycisk myszy w sekcji „Windows” i wybierając odpowiedni element menu kontekstowego).
- Po prawej stronie edytora rejestru kliknij prawym przyciskiem myszy i wybierz „Utwórz” - „DWORD” (w tym dla systemu 64 -bitowego) i ustaw nazwę parametru Nolockcreen.
- Naciśnij parametr dwa razy Nolockcreen i ustaw wartość 1.
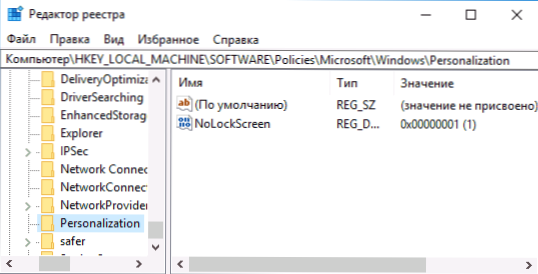
Po zakończeniu ponownie uruchom komputer - ekran blokady zostanie odłączony.
W razie potrzeby możesz również wyłączyć obraz tła na ekranie wejścia do systemu: Aby to zrobić, przejdź do parametrów - personalizacja (lub kliknij prawym przyciskiem myszy na personalizację) oraz w sekcji „Ekran blokowania”, wyłącz wyłącz Pozycja pokazuje wzór tła ekranu blokady na ekranie wejściowym ".
Inny sposób wyłączenia ekranu blokady Windows 10 za pomocą edytora rejestru
Jeden sposób na wyłączenie ekranu blokady dostarczonego w systemie Windows 10 - Zmiana wartości parametru Zezwalaj na ekranie NA 0 (zero) w sekcji HKEY_LOCAL_MACHINE \ Software \ Microsoft \ Windows \ CurrentVersion \ Authention \ logonui \ sessionData Rejestr Windows 10.
Jeśli jednak zrobisz to ręcznie, przy każdym następnym wejściu do systemu, wartość parametru automatycznie zmienia się na 1, a ekran blokady jest ponownie włączony.
Istnieje sposób, aby obejść to w następujący sposób
- Uruchom planistę zadań (użyj panelu wyszukiwania) i kliknij prawy „Utwórz zadanie”, zapytaj jej dowolne imię, na przykład „Odłączanie ekranu blokady”, zaznacz element „Wykonaj najwyższe prawa” w polu „Określ system Windows 10.

- Na karcie Triggers utwórz dwa wyzwalacze - przy wejściu do systemu dowolnego użytkownika i podczas odblokowania stacji roboczej przez dowolnego użytkownika.

- Na karcie „Action” utwórz „Uruchomienie programu”, w polu „Program lub skrypt”, wpisz Reg A w polu „Dodaj argumenty” skopiuj następny wiersz
Dodaj HKLM \ Software \ Microsoft \ Windows \ CurrentVersion \ Authentication \ logonui \ session /t reg_dword /v auglocscren /d 0 /f 0 /f

Następnie kliknij OK, aby zachować utworzone zadanie. Gotowy, teraz ekran blokady nie pojawi się, możesz to sprawdzić, naciskając klawisze Win+L i natychmiast przejść do ekranu wpisu hasła, aby wprowadzić system Windows 10.
Jak usunąć ekran blokujący (LockApp.exe) w systemie Windows 10
I jeszcze jeden, prostszy, ale prawdopodobnie mniej poprawny sposób. Ekran blokady to aplikacja w folderze C: \ Windows \ SystemApps Microsoft.LockApp_CW5n1h2txyewy. I można go usunąć (ale nie w pośpiechu), a Windows 10 nie wykazuje żadnych obaw o brak ekranu blokady, ale po prostu go nie pokazuje.
Zamiast usuwania na wszelki wypadek (abyś mógł łatwo zwrócić wszystko do oryginalnego formularza), zalecam, abyś to zrobił w następujący sposób: Zmień nazwę folderu Microsoft.LockApp_CW5n1h2txyewy (potrzebujemy praw administratora), dodając dowolny symbol do jego nazwy (patrz., Na przykład w moim zrzucie ekranu).

To wystarczy, aby upewnić się, że ekran blokady nie jest już wyświetlany.
Na końcu artykułu zauważam, że osobiście mnie zaskakująco zaskakująco, jak swobodnie wsunąć reklamę w menu Start po ostatniej dużej aktualizacji systemu Windows 10 (choć zauważyłem to tylko na komputerze, na którym czysta instalacja wersji 1607 został przeprowadzony): Odkryłem, że nie po instalacji. Jedna, a nie dwie „proponowane aplikacje”: Nie pamiętam wszelkiego rodzaju asfaltu, co jeszcze i nowe elementy pojawiły się z czasem (może się przydać: jak usunąć Proponowane aplikacje w menu Start Windows 10). Podobne do nas jest obiecane na ekranie blokady.
Wydaje mi się to dziwne: Windows jest jedynym popularnym systemem operacyjnym „konsumenckim”, który jest płacony. I jest jedyną, która pozwala sobie na takie wygłupy i odłączyć możliwości użytkowników, aby całkowicie się ich pozbyć. I nie ma znaczenia, że teraz otrzymaliśmy go w formie bezpłatnej aktualizacji - tak samo, w przyszłości, jego koszt zostanie uwzględniony w koszcie nowego komputera, a ktoś będzie go potrzebował. Wersja detaliczna dla więcej niż 100 USD, a po zapłaceniu użytkownik nadal będzie zmuszony znosić te „funkcje”.

