Właściwe wstawienie tekstu w AutoCAD

- 4080
- 754
- Pani Lilianna Janowski
Konstrukcja rysunków nie może się obejść bez komponentu tekstowego (wówczas można go wymienić jako tekst). Jak zasadniczo, prawie każda praca, należy wyjaśnić budowę rysunków, oznaczenia alfanumeryczne, notatki itp. P. Below it will be a question of how to insert a text in a car car, how to conduct editing and other operations.

Zasady pracy z tekstem w AutoCAD.
Rodzaje tekstu w AutoCAD
Program AutoCAD jest rozumiany jako niezależny obiekt i jest podzielony na dwa typy: „pojedyncza linia” i „multi -line”. Różnica między nimi znajduje odzwierciedlenie w samej nazwie, a także dla każdego z nich, ich własne polecenia są używane.
Pojedyncza linia
Wszystkie manipulacje są przeprowadzane na karcie „Home”, panel „Streszczenie”.
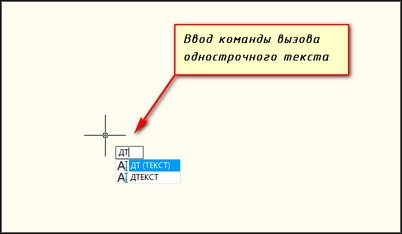
W związku z tym, aby utworzyć, konieczne jest wybranie opcji tego samego, a następnie zaproponowano krok po kroku, aby wykonać następujące działania:
- Wybierz styl. Możesz rozwodzić się nad standardowymi stylami, które są domyślnie wstępnie zainstalowane w programie lub stworzyć własny styl. Aby utworzyć, otwórz sekcję „Style tekstowe” i kliknij przycisk „Nowy”, wprowadź nazwę, czcionkę, rysunki i inne indywidualne parametry, które będą charakterystyczne dla twojej stylizacji.
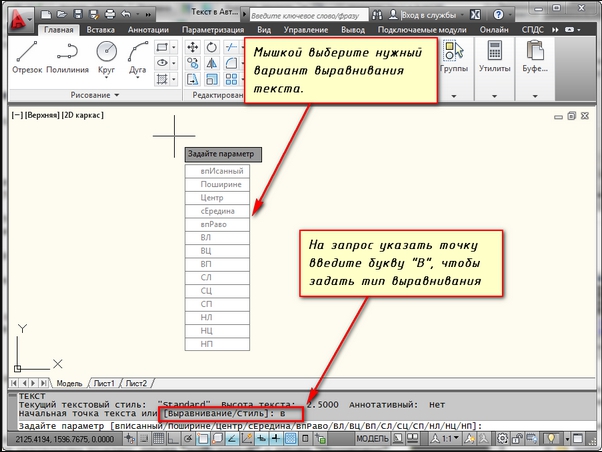
- Dokonaj wyrównania. Dlatego w celu wyrównania fragmentu wstrzykniętego kliknij przycisk „Wyrównanie” na panelu poleceń i wybierz jedną z proponowanych opcji (po lewej w środku, po prawej stronie w środku itp. P.).
- Ustaw punkt wyjścia lokalizacji.
- Określ wartości parametrów „wysokość” i „kąt obrotu”, aby przekręcić tekst w żądany kąt.
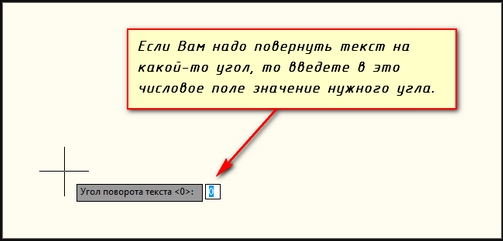
- Podsumowując, proponuje się wprowadzenie samego fragmentu tekstu, po wejściu kliknij „Wprowadź” dwa razy.
- Aby utworzyć nowy wiersz, naciśnij przycisk wejściowy raz i wprowadź żądany fragment tekstu.
Multi -line
Ponieważ tekst wieloslinowy obejmuje dużą liczbę wprowadzonych danych, używa edytora tekstu wbudowanego, który pozwala edytować nie tylko frazy, ale także indywidualne słowa i litery. Znaczącym plusem jest również dostępność testów pisowni. W związku z tym w panelu „Adnotacja” należy wybrać ten typ - „Multi -line”. Następnie zostanie zaproponowane ustalenie obszaru, w którym będzie znajdować się fragment tekstowy, wysokość, style wyświetlania, czcionka itp. P.
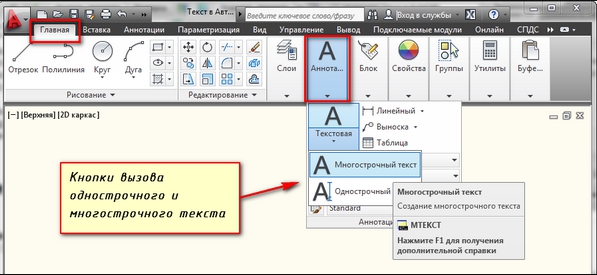
Jak edytować tekst w AutoCAD
Po potwierdzeniu wejścia (podwójne naciskanie „Enter”) okno „Edytor tekstu” zostanie otwarte, co niewiele różni się od zwykłego słowa lub pisarza. Szczególną uwagę należy zwrócić na „właściwości” edytowanego fragmentu, okno jest spowodowane naciśnięciem kombinacji klawisza „Ctrl+1”. Duża liczba parametrów dostępnych do edycji tekstu jest tutaj:
Sekcja „General”:
- "Kolor";
- "Warstwa";
- „Typ linii”;
- „Skala typu linii”;
- „Styl drukowania”;
- „Waga linii”;
- „Hiperłącza”;
- "Przezroczystość";
- "Wysokość".
Sekcja „Tekst”:
- "Treść";
- „Adnotacja”;
- "Wyrównanie";
- "Kierunek";
- "Wysokość";
- "Zakręt";
- „Interwały”.
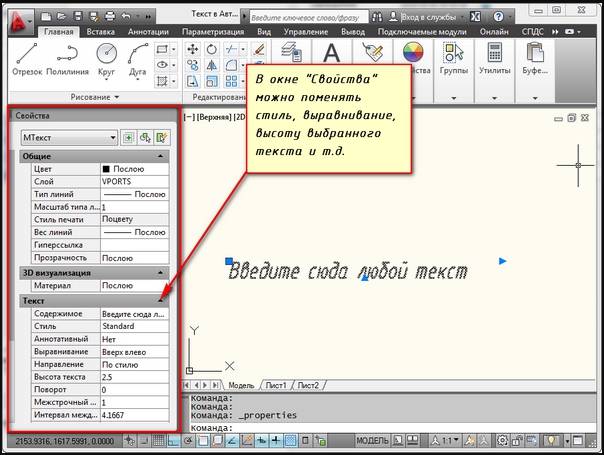
Pytanie odpowiedź
„Edytor tekstu” otwiera wiele możliwości, zapewniając różne opcje edycji, co pozwala wpływać na takie pytania, jak:
- „Jak napisać tekst kursywą?„ - Otwórz okno dialogowe„ Style ”oraz w bloku„ czcionki ”, wybierz parametr„ witryny ”, jeśli wybrana czcionka umożliwia jego zastosowanie, linia„ Kauses ”będzie na liście otwierającej.
- „Jak zmienić rozmiar?„ - W tym celu używa sekcji„ Wysokość ”, która znajduje się w bloku„ Właściwości ”.
- „Jak zrobić tekst w kręgu?„ - Aby umieścić tekst -a w okręgu, używane jest polecenie„ Arctext ”.
- Na początek, odpowiednio, tworzona jest liczba, wówczas używany jest zespół i odnotowano punkty umieszczania.
- W tym samym oknie wprowadzana jest wartość tekstu i, używając myszy, rozciąga się na pożądaną długość.
- „Jak obrócić tekst?„ - Kliknij prawy przycisk myszy w żądanym obszarze i wybierz„ Turn ”, a następnie, używając tej samej myszy, należy obrócić obiekt do potrzebnego kąta. Odwrócony tekst można edytować w taki sam sposób, jak zwykle. Lub użyj parametru „Kąt skrętu”.
- „Jak zmienić kolor?„ - Parametry spowodowane naciśnięciem„ Ctrl+1 ”zostały już wspomniane powyżej i zawierają one taki parametr jak„ kolor ”, z którym możesz zainstalować dowolną paletę, którą lubisz.
- „Jak wstawić tekst?„ - Jak w prawie każdym programie przy użyciu kombinacji klucza CTRL+C do kopiowania i„ Ctrl+V ”dla wstawki.
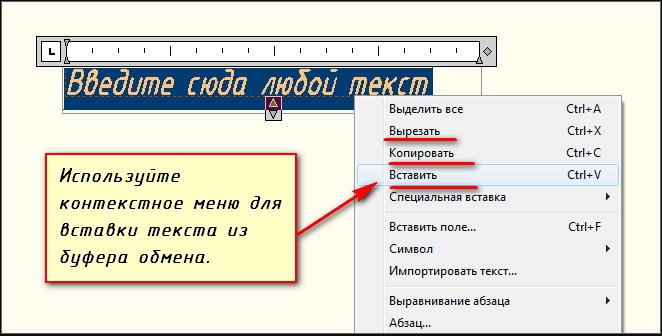
„Co zrobić, jeśli nie jest edytowane, nie wyrównane i nie obraca tekstu?„ - Musisz podjąć następujące proste działania:
- Otwórz sekcję „Ustawienia”, a następnie „pliki” - „Nazwy plików edytora tekstu, słownik i czcionki” - „edytor tekstu” - należy przypisać wartość „Build -in”.
- Jeśli nie, to w wierszu polecenia Wykonaj polecenie MTExted z wartością „Build -in” i polecenie „Pickfirst” o wartości „1”.
Przydatne polecenia i zmienne
Zespoły:
- „MTEKST”/„MTRED” - Aby utworzyć i edytować obiekt wielu linii;
- „TXT2MTXT” -do łączenia obiektów pojedynczej linii i wielu linii w jeden lub więcej obiektów wielu linii;
- „Evrtecst” - zmiana poziomu wyrównania bez zmiany sytuacji;
- „MasStext” - służy do zwiększenia lub zmniejszenia obiektów tekstowych, bez zmiany ich lokalizacji;
- „Znajdź” - wyszukiwanie wprowadzonej wartości tekstowej z implementacją funkcji „zamiennika”;
- „Ochno” - otworzyć właściwości;
- „Ortho” - Aby sprawdzić pisownię.
Zmienne:
- „MirText” - redaktor metod odbijania tekstu;
- „Tekstowane” - instalacja interfejsu użytkownika w celu tworzenia i edytowania obiektów pojedynczych linii;
- „TextFill” - do wypełniania druku „TrueType”;
- „TextJustify” - aby domyślnie wyświetlić metodę wyrównania.
Jak widać ze wszystkich powyższych, edytor zbudowany w programie AutoCAD pozwala pracować z tekstem nie gorszym niż poszczególne edytory. Duża liczba proponowanych możliwości pozwala stworzyć dowolny fragment tekstowy wymagany do pracy pod względem złożoności i stylu.
- « Sposoby połączenia kierownicy z pedałami do laptopa lub komputera
- Jak używać powiązań w programie AutoCAD »

