Jak używać powiązań w programie AutoCAD

- 4981
- 1275
- Tacjana Bartosik
Wiązania w AutoCAD są jedną z najważniejszych i często używanych możliwości programistycznych dostarczanych przez ten program. Możemy powiedzieć całkiem zdecydowanie, że bez tej funkcjonalności rozwój jakiegokolwiek rysunku byłby trudniejszy. Kiedy przyzwyczajasz się do proponowanej idei pracy, wydaje się, że nie można się bez tego zrobić.

Po co i jak skonfigurować powiązania w AutoCAD.
Idea wiązań
W rzeczywistości idea wiązań leży na powierzchni, wystarczy zacząć rysować. Jak na przykład narysuj linię dokładnie przez środek już wcześniej utworzonej linii prostej, jak narysować styczną do łuku, jak narysować linię dokładnie na wyimaginowanym przecięciu pozostałych dwóch linii - bez wiązań, wszystkie te Zadania musiałyby być wykonywane przez „lewą rękę prawym uchem”, byłby to znacznie skomplikowany proces pracy.
Ogólnie rzecz biorąc, nie można się obejść bez SNOP, więc ten tryb jest domyślnie dozwolony w linii stanu - przycisk OSNAP (Object Snap - Wiązanie obiektu w autokadzie) zostało już naciśnięte. Ale ponieważ należy je bardzo często dołączyć, program ma specjalny pasek narzędzi „wiązania”, który nie jest początkowo wyświetlany na ekranie.
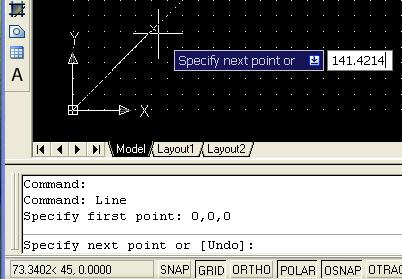
Panel zawiera ikony wszystkich dostępnych punktów:
- do punktu końcowego;
- na środek;
- do centrum;
- do węzła;
- do punktu na okręgu znajdującym się dokładnie 0, 90, 180 lub 270 stopni (do kwadrantów);
- do przecięcia linii prostych;
- do możliwego punktu przecięcia, na możliwej kontynuacji linii prostej;
- do przecięcia obiektów;
- do prostopadłego;
- do stycznej;
- do najbliższego punktu;
- do ukrytego skrzyżowania;
- do punktu, który zapewnia równoległość.
Wyjście panelu można rysować za pomocą menu Widok/Paski narzędzi.
Wszystkie ustawienia poważnego rozwoju, w taki czy inny sposób,. Kolejną rzeczą jest to, że ekran to „nie guma”, a gotówka samochodu zawiera wiele innych nie mniej użytecznych paneli. Dlatego tutaj wszyscy dla siebie powinni rozwinąć dyscyplinę dostępu do powiązań.
Wydaje się, że najbardziej optymalna jest następująca:
- Sam panel nie jest wyświetlany na ekranie,
- Ale wszystkie ustalone powiązania są przypisane - odbywa się to w menu „Narzędzia”/”(„ Narzędzia ”/„ Ustawienia rysunku ”).
Ustawienia
Przechodzimy do ustawień i w wyświetlonym oknie, otwórz kartę „Object Snap”. Jeśli jesteś w tym oknie po raz pierwszy, zobaczysz, że do tej pory nie wszystkie SNP są dozwolone. Można je przypisać osobno lub za pomocą przycisku „Wybierz wszystkie”, aby włączyć wszystko, i używając „wyczyść wszystko” - wyłącz wszystko.
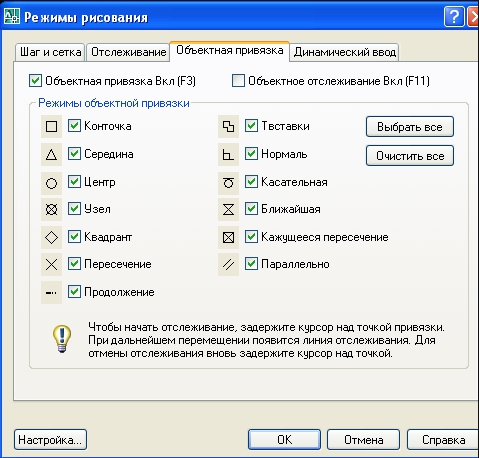
Tutaj, w oknie „Snap On”, możesz tymczasowo anulować omawiane. Ale ponieważ konieczne jest zakazanie lub rozwiązanie reżimu, można to zrobić szybciej - albo naciskając przycisk w linii stanu, albo po prostu klawisz Hot - F3, który jest częściej wykonany.
Podczas pracy śniegu są one wskazane przez małe żółte kwadraty, więc są one doskonale widoczne na czarnym tle pola kreślarskiego w trybie modelu (ten sam żółty kolor na białym tle w trybie arkusza już „ nie patrz"). Ale może zmieniłeś czarne tło, a żółto nie jest już widoczne. Następnie możesz skonfigurować wszystkie cechy. Zrobione:
- lub w tej samej zakładce „Snap” - w lewym dolnym rogu znajduje się przycisk „Opcje”;
- Lub przejdź do tego okna Ustawienia za pomocą menu narzędzi/„opcji”/podszewki „Drafting”.
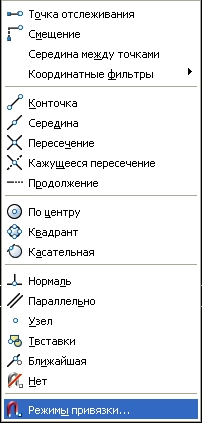
Ustalanie punktów sugeruje:
- Wybór ich kolorów - otwiera się standardowe okno wyboru kolorów;
- Wybór ich rozmiaru jest zwykle akceptowany rozmiarem zawierającym domyślnie;
- Cel wyjścia nazwy (bezpośrednio pod ramieniem) każdego punktu („środkowy”, „środkowy”, „styczna” itp. D.) - bardzo przydatna okazja, która jest koniecznie używana;
- Cel przysłony SNPA być może nie jest potrzebny, aby nie „zatkać” rysunku, otwór nie jest początkowo ustalany przez deweloperów;
- Cel „magnetycznego” schwytania - do tego momentu nie musisz stać się myszy, sam program automatycznie go przechwyci, gdy będziesz w pobliżu - bardzo przydatna okazja;
- Uważaj - tutaj AutoCAD pozwala skonfigurować pojawienie się znacznika; On oczywiście jest domyślnie ustalany, że jest bardzo przydatny, ale jeśli pojawienie się znacznika zostanie anulowane, tryb nadal będzie działał, ale będzie ci trudno było go poczuć, więc ten przełącznik jest lepiej nie wyrzucać.
Dodatkowe możliwości
AutoCAD jest powiązany z kilkoma bardzo przydatnymi możliwościami. Po pierwsze, możesz wiązać się z siecią rysunkową. Taka funkcja jest przydatna pod każdym względem, ale nie jest to dla niej żadna cena, jeśli rysujesz od jednego do jednego do jednego. I nie ma znaczenia, czy siatka jest wyświetlana, czy nie. Wyjście siatki jest szybko dostosowywane w tej samej linii warunku - przycisk „siatka”, który nie jest domyślnie naciśnięty, a siatka nie jest wyświetlana.
W przypadku wyjścia siatki możesz użyć klawisza gorącego - F7. Czasami wiązanie z siatką zakłóca pracę (zwykle, gdy położenie siatki i pozycja na obiekcie rysunku znajdują się blisko siebie, a nawet skala jest niewielka), wówczas można ją szybko dozwolone lub zabronione , w tym celu jest też gorący klucz - f9.
Po drugie, przywiązaniu do obiektów często towarzyszy potrzeba śledzenia - śledzenie charakterystycznych obiektów. Jest to proste zadanie śledzenia charakterystycznych punktów rysunku - konieczne jest narysowanie linii dokładnie do miejsca pionowego „tego” i na poziomym „tym” środku. Bez śledzenia, aby wykonać to zadanie, najprawdopodobniej musiałoby zbudować dodatkowe linie, a następnie usunąć je - zbyt długie i niewygodne. Dzięki śledzeniu obiektów AutoCAD jest to bardzo proste:
- Najpierw przenosimy mysz do pierwszej pozycji śledzenia, ale nie naciskamy myszy, widzimy, że program ją rozpoznał.
- Następnie przenosimy mysz do drugiej pozycji monitorowania, również nie nacisrzymy - myszy i jej „wystarczająco”.
- Następnie przynosimy mysz na skrzyżowanie prawej linie i widzimy, że trekking działa, otrzymujemy punkt przecięcia, do którego narysujemy prawą, już widzialną linię.
Śledzenie jest niezbędną rzeczą, więc dla jego szybkiego celu w ciągu stanu AutoCAD znajduje się również odpowiedni przycisk - „OTRACK” („Obiektowa ścieżka”). Możesz pozwolić lub zabraniać trekkingu i gorącego klucza - f11.

Uznanie 3D
Ciągłe rozwój AutoCAD doprowadził do faktu, że najnowsze wersje mają już wiązanie z elementami na trzech wymiarach obiektów. Tutaj zauważamy, że praca z takimi obiektami wymaga doświadczenia i dobrej percepcji przestrzennej, ale jeśli nie masz tych problemów, w końcu obudzisz miłość do wiązań podczas pracy w 3D (jeśli nie wystarczy zwykłego samolotu, ale to pochodzi z kategorii niesamowitych i bardzo niezwykłych).
Elementy praktykantów 3D są dostosowane w tym samym miejscu, w którym elementy łącza w płaszczyźnie są dostrojone - „Ustawienie narzędzi”/„drafting”/Laying „3D Obiekt Snap”. Oto wszystkie te same charakterystyczne punkty, biorąc pod uwagę cechy pracy z trzema wymiarami płaszczyzn. Ponadto istnieją dodatkowe powiązania:
- środek linii;
- krawędź twarzy;
- narożnik między twarzami;
- prostopadle do krawędzi i jej krawędzi;
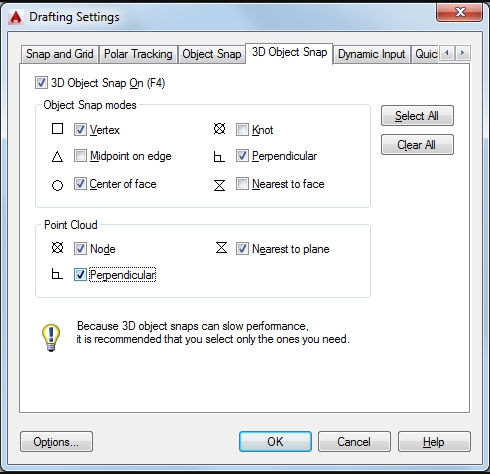
Tutaj możesz przypisać powiązanie ze wszystkimi możliwymi obiektami, wyczyścić wszystkie powiązania, skonfigurować typ markerów (klawisze „Wybierz alll”, „Wyczyść wszystkie” i „opcje”).
AutoCAD - Ogromna aplikacja z dużą liczbą funkcji. Wszystkie te funkcje różnią się ich znaczeniem dla rozwoju - niektóre są stale używane, niektóre są potrzebne tylko od czasu do czasu, niektóre, szczerze mówiąc, są „nie potrzebne”, pochodzą z „fantazji” twórców twórców aplikacja. Ale wiązanie odnosi się do funkcjonalności, bez której nie zrobi żaden użytkownik AutoCAD, niezależnie od tego, czy jest nowicjuszem, czy doświadczonym profesjonalistą.

