Ciągłe przygotowanie automatycznego odzyskiwania i diagnozy komputera w systemie Windows 10 - Jak to naprawić

- 1288
- 190
- Pan Sara Łapiński
Niektórzy użytkownicy systemu Windows 10 mają do czynienia z faktem, że po aktualizacji, a czasem bez jasno określonych powodów, gdy włączasz komputer lub laptop, napis „przygotowanie automatycznego odzyskiwania” stale pojawia się zmiana „diagnostyki komputerowej”, która ostatecznie, co ostatecznie Przekłada ekran „automatycznego odbudowy” na ekran Windows 10.
W tej instrukcji, szczegółowo, na temat możliwych metod, popraw stałe automatyczne odzyskiwanie systemu Windows 10 i zwróć normalne pobieranie komputera.
- Stałe automatyczne odzyskiwanie po wyłączeniu i nie ma błędów podczas przeładowania
- Sposoby ręcznego rozwiązania problemów prowadzących do automatycznego odbudowy
- Jak wyłączyć automatyczne odzyskiwanie systemu Windows 10
- Instrukcja wideo
Automatyczne odzyskiwanie dopiero po zakończeniu pracy, po ponownym uruchomieniu Windows 10 Works

Jedną z wspólnych opcji jest przygotowanie automatycznego odzyskiwania, diagnoza komputera z systemem Windows 10 i kolejne etapy pokazują się dopiero po zakończeniu pracy po włączeniu komputera lub laptopa oraz naciśnięcie przycisku „Relading Now” lub prostego ponownego uruchomienia rozwiązuje problem. Opcja jest również możliwa, gdy pojawienie się problemu zależy od tego, jak długo komputer był w stanie wyłączonym lub czy wyłączył się od gniazdka.
W powyższych przypadkach mogą pomóc następujące rozwiązania problemu:
- Odłącz szybki początek systemu Windows 10 (najszybsza metoda i konieczna, jeśli problem wystąpi na komputerze po wyłączeniu gniazdka, i nie wyłączasz go, nie jesteś gotowy).
- Ręcznie zainstaluj sterowniki chipset i zarządzania energią, a dla Intel są również sterowniki Intel Me (Interfejs Management Engine) z oficjalnej strony laptopa lub płyty głównej, nawet jeśli nie są one najbardziej nowe na oficjalnej stronie internetowej.
- W przypadku PC, gdy funkcja szybkiego uruchomienia jest włączona - nie odłącz komputera od sieci.
Esencja w tym przypadku sprowadza się do faktu, że system Windows 10 z domyślną funkcją „szybkiego uruchomienia” i zakończenie pracy nie wyłącza się „całkowicie”, ale wchodzi w rodzaj gry w gibbernację. Jeśli sterowniki chipsetów są nieprawidłowo obsługiwane i sterujące mocą (i są częste przypadki, gdy takie nieprawidłowe prace są spowodowane automatycznie zainstalowanymi sterownikami systemu Windows 10, pomimo ich kompatybilności), a także z całkowitą utratą mocy (na przykład wyłączoną mocą (na przykład wyłączoną komputer z gniazdka), ponowne odzyskanie z tej gibberny może prowadzić do nieprawidłowości i automatycznego odbudowy.
Korekta problemów powodujących ręczne odbudowę automatyczną
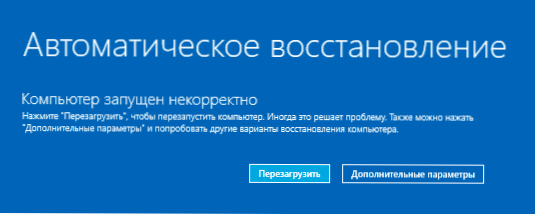
Po automatycznej diagnostyce komputera Windows 10 użytkownik dochodzi do ekranu „automatycznego odzyskiwania”, który daje dostęp do różnych narzędzi odzyskiwania, których można użyć do rozwiązania problemu:
- Na ekranie „Automatyczne odzyskiwanie” kliknij „Dodatkowe parametry”.
- W menu otwartym środowisku odzyskiwania przejdź do „Wyszukaj i eliminowanie nieprawidłowości” - „dodatkowe parametry”.

- W wyświetlonym menu możesz użyć wielu opcji odzyskiwania jednocześnie, w zależności od tego, jaki pojawił się problem. Jeśli na pewno tego nie wiesz, zalecam użycie opcji w kolejności.

- Jeśli problem pojawił się po zainstalowaniu jakichkolwiek programów, manipulacje z rejestrem systemu Windows 10, wypróbuj "Przywracanie systemu" Aby użyć punktów odzyskiwania. Jeśli to mają, prawdopodobne jest, że problem będzie w stanie rozwiązać problem.
- Jeśli „automatyczne odzyskiwanie” zaczęło zawracać sobie głowę po zainstalowaniu aktualizacji Windows 10, przejdź do sekcji „Usuń aktualizacje” I najpierw wypróbuj element „Usuń ostatnią korektę”, a jeśli nie pomoże, „usuń ostatnią aktualizację komponentów”. Gdy żąda hasła, a jeśli nie masz żadnego hasła do konta, pozostaw je puste, rozważ również, że jeśli wejście do systemu jest przeprowadzane zgodnie z kodem PIN, konieczne będzie je wprowadzić, ale hasło.
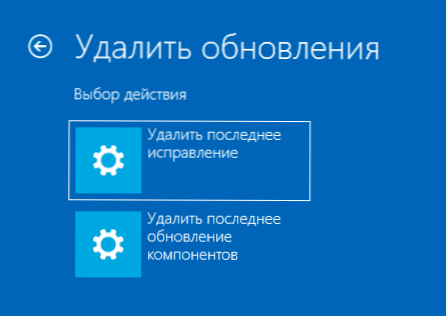
- Podczas stałego przygotowania do automatycznego odbudowy po awarii zasilania, instalacja drugiego systemu operacyjnego lub działań z sekcjami dysku twardego lub SSD, spróbuj użyć elementu „Przywrócenie przy załadowaniu”. Ponadto może istnieć przydatna instrukcja do przywrócenia rozładowcy systemu Windows 10.
- Jeśli żadna z opcji nie pomaga, sprawdź, czy tryb awaryjny działa w tym celu, wybierz w menu „Parametry ładowania”, Naciśnij przycisk „Załaduj”, a po menu pobierania opcji ładowania naciśnij klawisz 4 lub F4, aby wprowadzić tryb awaryjny. Jeśli odniesiesz sukces w trybie awaryjnym, być może tam możesz anulować działania poprzedzające pojawienie się problemu. Przeczytaj więcej na ten temat - bezpieczne Windows 10.
W skrajnych przypadkach pamiętaj o punkcie „zwróć komputer do pierwotnego stanu” w menu „Wyszukaj i eliminacja nieprawidłowości”, która pozwala na automatyczne wzmocnienie systemu Windows 10, w tym z zachowaniem danych danych.
Jak wyłączyć automatyczne odzyskiwanie systemu Windows 10
Możliwe jest wyłączenie rozpoczęcia automatycznego odzyskiwania systemu Windows 10 i sprawdzenie, jak system prowadzi w tym przypadku - w niektórych przypadkach prowadzi to do normalnego ładowania systemu operacyjnego, czasami pozwala określić, jaki dokładnie problem jest problemem. Aby wyłączyć automatyczne odzyskiwanie:
- Jak w poprzedniej metodzie (kroki 1-3), przejdź do środków odzyskiwania systemu.
- Otwórz element „Stojak na polecenie”.
- Wpisz w wierszu poleceń
BCDEDIT /SET Current Recoversenabled no
I kliknij Enter.
- Zamknij wiersz polecenia, wybierz „Wyłącz komputer”, a następnie ponownie włącz go.
W przyszłości, aby zwrócić automatyczne odzyskiwanie, które czasami może być przydatne - użyj wiersza poleceń (w imieniu administratora, jeśli zostanie uruchomiony w działającym systemie Windows 10) i poleceniu)
BcDedit /set current reversenabled tak
Nieskończone automatyczne systemy Windows 10 - wideo
Jeśli nadal potrzebujesz pomocy, opisz sytuację i możliwe przyczyny pojawienia się problemu w komentarzach, postaram się podać wskazówkę.
- « Jak wyłączyć spiker ekranowy Windows 10
- Jak sprawdzić komputer pod kątem wirusów online - 10 sposobów »

