Jak wyłączyć spiker ekranowy Windows 10
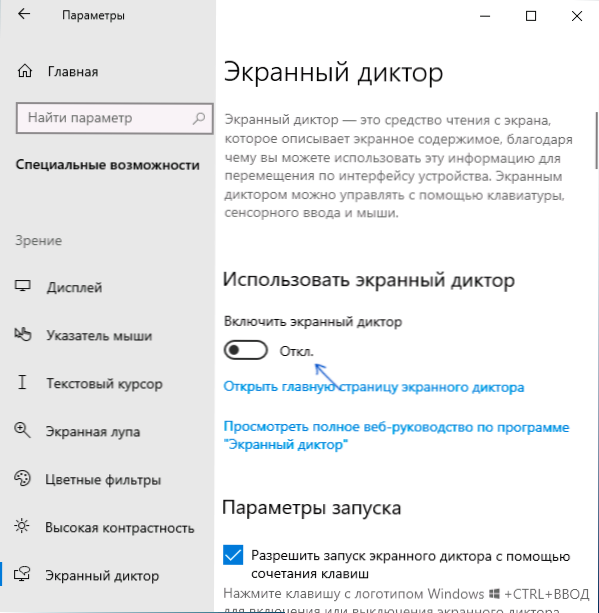
- 2031
- 307
- Pan Sara Łapiński
Jeśli od czasu do czasu zaczniesz spiker ekranowy Windows 10 i zacznie wyrazić elementy ekranu lub, po włączeniu, nie wyłącza się, może to spowodować dyskomfort i chęć wyłączenia tej funkcji.
W tych instrukcjach, szczegółowo o odłączeniu spikera ekranu - jak łatwo wyłączyć dźwięk po uruchomieniu lub całkowicie wyłączonym spikerowi systemu Windows 10 bez możliwości ponownego uruchamiania, łącząc klawisze.
- Sposoby wyłączenia dźwięku spikera ekranu
- Jak całkowicie wyłączyć spiker ekranowy Windows 10
- Instrukcja wideo
Jak wyłączyć działający dyktator na zewnątrz
Jeśli przypadkowo nacinisz klucze Win+Ctrl+Enter, Spiker ekranu automatycznie uruchomi i zacznie wyrażać elementy programów i interfejsu systemu Windows 10. Czasami spiker ekranu jest uruchamiany natychmiast przy wejściu do systemu i nie wyłącza się w żaden sposób. We wszystkich tych przypadkach możesz łatwo go wyłączyć za pomocą następujących metod:
- Naciśnij klawisze Windows + Enter - To nie zmieni całkowicie, ale zamknie się i zatrzyma wyrażanie obecnego elementu, dopóki nie przeniesiesz ostrości do innego lokalizacji.
- Przytrzymaj klawisz blokady czapek i naciśnij ESC - To wyłączy spiker ekranowy.
- Przejdź do systemu Windows 10 (Win+I klawisze), przejdź do sekcji Special Funkcje - spiker ekranowy i przetłumacz przełącznik „Włącz spiker ekranowy” w pozycji OTL ”.
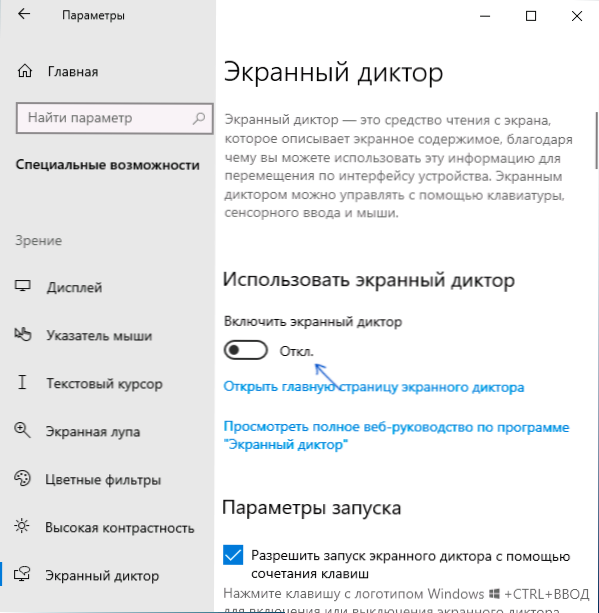
- Jeśli ekran spikera ekranu jest wyświetlany w obszarze powiadomień, możesz go nacisnąć za pomocą odpowiedniego przycisku myszy i wyłączyć.
- W skrajnych przypadkach, jeśli nic nie pomaga, możesz otworzyć dyspozytor Windows 10 (na przykład za pomocą przycisku prawym przyciskiem prawym przyciskiem prawym przyciskiem prawym przyciskiem prawym przyciskiem prawym przyciskiem prawym przyciskiem przycisku Start i usunąć zadanie z procesu „czytanie z ekranu” lub narratora.Exe
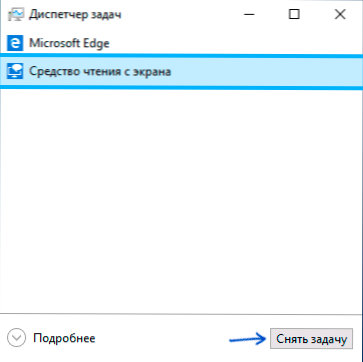
Jak całkowicie wyłączyć spiker ekranowy Windows 10
Istnieją dwie metody całkowitego odłączenia dyktatora ekranu - bez większej ingerencji w system, poprzez zmianę liczby ustawień i zmianę nazwy lub zmiany praw do pliku narratora.exe, który jest wykonywalny ekran dyktatora ekranu. Zacznijmy od pierwszej metody:
- Przejdź do parametrów - możliwości specjalne - spiker ekranowy, upewnij się, że spiker ekranu zostanie odłączony, usuń znak „Zezwalaj na uruchomienie dyktatora ekranu za pomocą kombinacji klawiszy”.
- Przejdź do panelu sterowania - centrum specjalnych możliwości - za pomocą komputera bez wyświetlacza. Upewnij się, że wszystkie znaki wyrażania tekstu są usuwane, w przeciwnym razie usuń je i zastosuj ustawienia.
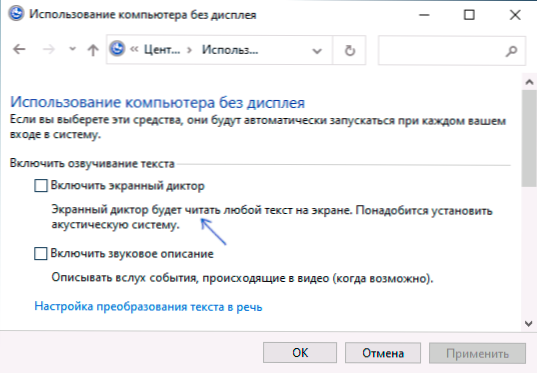
- Wróć na stronę główną Centrum Szczególnych możliwości i przejdź do sekcji „Ulga pracy”. Sprawdź, czy spiker ekranu jest tam włączony, jeśli jest włączony, odłącz i zastosuj ustawienia.
Na wszelki wypadek zauważam, że pierwszy punkt tej instrukcji można również wykonać, przechodząc do sekcji rejestru
HKEY_CURRENT_USER \ Software \ Microsoft \ Nrator \ Noroami zmiana wartości parametru WINENTERLAUNCHENADED NA 0.
Druga metoda obejmuje zmianę nazwy pliku narratora.exe, aby Windows 10 nie mógł go uruchomić, gdy próbuje włączyć spikera ekranu lub zmienić pozwolenia na uruchomienie tego pliku w tym samym celu. Proces składa się z następujących kroków:
- Musisz zostać właścicielem i uzyskać pełne prawa do dostępu do pliku C: \ Windows \ System32 \ narrator.Exe.
- Zmień nazwę pliku na wszystko inne lub w uprawnieniach zabraniania odczytu i wykonywania pliku dla bieżącego użytkownika (proces dyktatora ekranu narratora.EXE rozpoczyna się w imieniu użytkownika).
- Drugi krok można wykonać ręcznie przez analogicznie z instrukcją opisaną w instrukcji opisanej z TrustedInstaller, ale polecam przyspieszenie tego procesu, instalując program Menu Easy Context i włączając plik kontekstowego menu plików - „stać się właściciel ”, a następnie użycie tego elementu w pliku narratora.Exe.
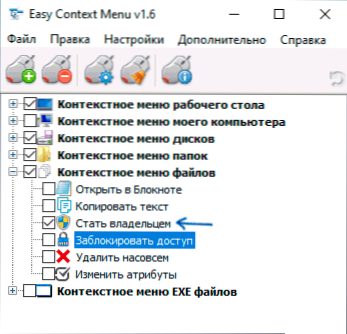
- Po zostaniu właścicielem pliku przejdź do jego właściwości, otwórz kartę bezpieczeństwa i kliknij przycisk „Zmień”. Wybierz nazwę użytkownika i ustaw znak „Zakaz” w elemencie „Odczyt i wykonanie”, zastosuj ustawienia.
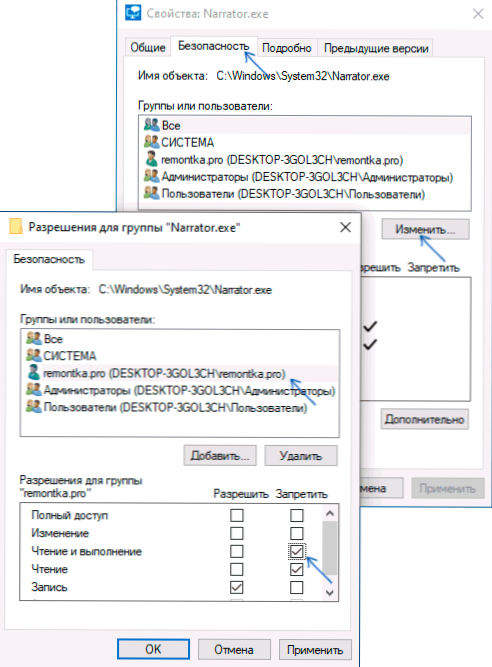
Teraz plik nie można uruchomić, a zatem spiker ekranu zostanie całkowicie odłączony. Weź jednak pod uwagę, że w przypadku aktualizacji systemu Windows 10, szczególnie w przypadku aktualizacji wersji, rozdzielczość pliku może zostać przywrócona.
Dictor's Disconnect - Instrukcja wideo
Mam nadzieję, że ci się udało we wszystkim, co było wymagane. Jeśli coś nie udało się, zgodnie z oczekiwaniami, udostępnij informacje w komentarzach, może być możliwe znalezienie dodatkowej metody rozwiązania problemu.
- « Liczby są drukowane zamiast liter - jak to naprawić
- Ciągłe przygotowanie automatycznego odzyskiwania i diagnozy komputera w systemie Windows 10 - Jak to naprawić »

