Popularny model routera ASUS RT G32 od zakupu do połączenia

- 1028
- 319
- Gracja Piekarski
Jeden z najpopularniejszych modeli routerów, które nie tracą popularności, pomimo wieku. Korzystna równowaga odpowiedniej ceny, stabilności i prostoty ustawień stworzyła nowość w popularnym rozwiązaniu nie tylko do użytku prywatnego, ale także w nowoczesnej praktyce różnych dostawców internetowych i operatorów komunikacji mobilnej.

Dzięki raczej „solidnemu” wieku (wraz z nadejściem rynku światowego ponad 6 lat temu), model nadal utrzymuje szeroką popularność jako prawdziwy gigant na rynku routerów budżetowych. Model pozostaje jednym z bestsellerów wśród wielu wiodących dostawców i operatorów komórkowych. Takie podejście jest dość logiczne, biorąc pod uwagę dość dobre cechy dla jego segmentu cenowego.
Główne cechy i możliwości modelu
Do działania urządzenia stosuje się standardową częstotliwość 2,4 GHz (Standard 802.11n), zalecany jest wybór najbardziej darmowego kanału komunikacyjnego. Model zapewnia połączenie bezprzewodowe z nominalną prędkością sygnału do 150 mbit/s, różni się prostotą i wygodą strojenia, a także akceptowalną ceną.
W przypadku bezpieczeństwa wymiany danych stosowane są odpowiednie metody szyfrowania. Router bezprzewodowy obsługuje protokoły, takie jak WPS, WEP128/64 -bit, WPA PSK i WPA2, w wyniku czego sieć jest niezawodnie chroniona. Zbudowana zapora ogniowa zapewnia ochronę przed hakerami i zewnętrznymi atakami sieciowymi.
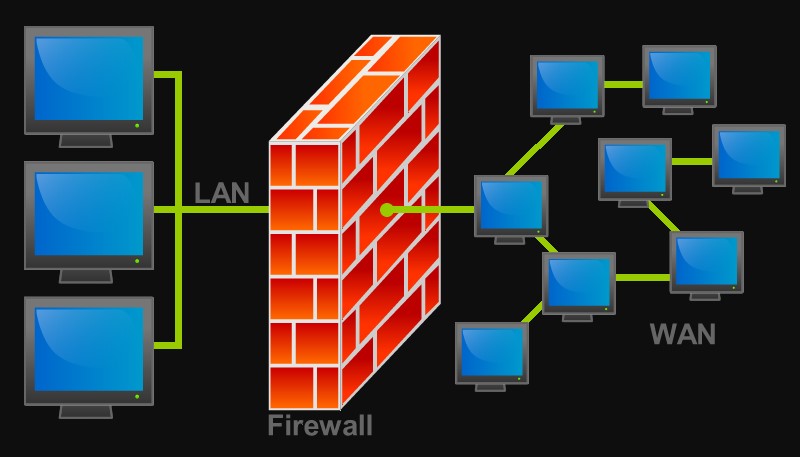
Wśród opcji bezpieczeństwa:
- Nat Firewall;
- Filtr IP;
- Filtr oparty na adresie URL;
- Filtr adresu MAC.
Przechodzimy do podłączenia naszego routera
Rozważ główną metodę połączenia za pomocą kabla Ethernet. W tym przypadku:
- Umieszczamy router w bezpiecznym miejscu, obok ujścia. Podłączamy adapter zasilania z wtyczką w złączu routera i „widelec” w gniazdku.
- Podłączamy kabel internetowy - po tym wskaźniki routera powinny się rozjaśnić.
- Podłączamy router do komputera - za pomocą urządzenia w zestawie.
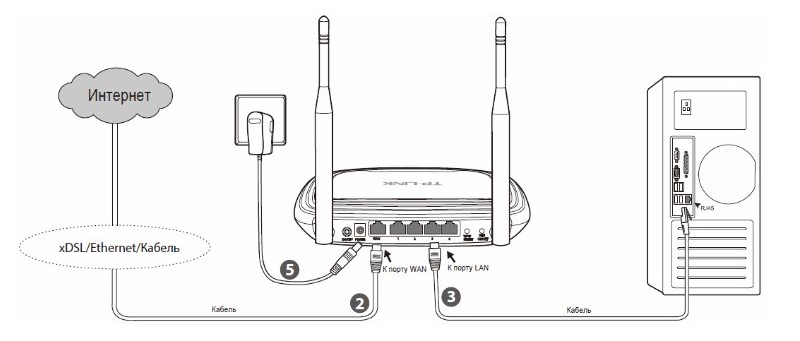
Konfigurowanie routera jest proste i, używając instrukcji, nawet najbardziej zaawansowany użytkownik nie może wykonać zadania.
Ustawienia za pomocą narzędzia
Oprogramowanie można zainstalować na komputerze z dysku, który jest dołączony do urządzenia lub pobrać tutaj - https: // wwww.Asus.Com/ru/networking/rtg32_vb1/helpdesk_download/. Instalacja programu występuje w sposób standardowy (uruchamiany jest „Master instalacyjny”, od użytkownika wymagane jest minimum akcji), wskazując folder, w którym będzie znajdować się narzędzie.
Poszukiwanie routera za pośrednictwem oprogramowania implikuje następujące działania:
- Spośród programów znajdujemy folder „ASUS Utility”, kliknij i wybierz opcję wykrywania urządzenia).
- Narzędzie wykryje router i wykona jego konfigurację (z zastrzeżeniem połączenia z komputerem).
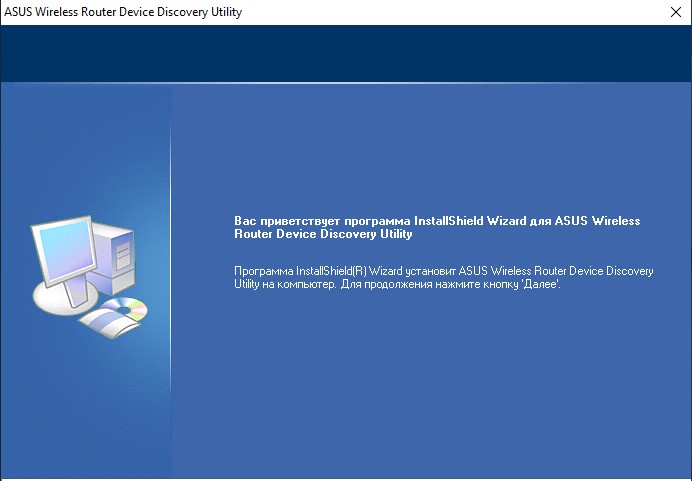
- Naciskając „Konfiguracja”, możesz otworzyć stronę ustawień połączenia sieciowego, które pojawiają się na karcie Adapter. Aby automatycznie odbierać adres sieciowy, konieczne będzie zaznaczenie opcji „Użyj DHCP”, a następnie potwierdzić działanie w celu zastosowania zmian.

Ponadto konfiguracja sieci przewodowej i bezprzewodowej jest wykonywana za pomocą interfejsu internetowego routera.
Ustawienie interfejsu internetowego
Większość oprogramowania układowego routera obsługuje kolorowe menu po rosyjsku. Aby go rozpocząć, upewnij się, że router jest podłączony do komputera lub laptopa, a następnie wpisujemy 192 na pasku adresu dowolnej przeglądarki.168.1.1. Aby wprowadzić menu, wprowadź login i hasło w obu polach Admin.
W otwartym interfejsie przejrzyj sekcję menu WAN Side. Aby wprowadzić odpowiednie dane, powinieneś najpierw dowiedzieć się o metodzie połączenia dostarczonej przez dostawcę - IT i inne informacje o połączeniu są wskazane w umowie. Ponadto, jeśli chcesz, zawsze możesz skontaktować się ze wsparciem technicznym swojego dostawcy i wyjaśnić ten problem.
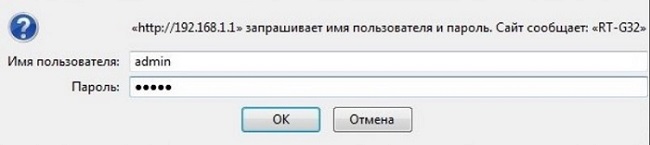
Ustawienie ręczne dla różnych dostawców
Aby utworzyć połączenie, musisz przejść do „dodatkowych ustawień”, sekcji „WAN”. Router ASUS RT G32 jest obsługiwany przez kilka trybów, wybierz pożądany rodzaj WAN-CRIPED używany przez dostawcę.
Rostelecom
Należy natychmiast wziąć pod uwagę, zdecydowana większość krajowych dostawców obstawia połączenie przez PPPoE. Dlatego w wierszu „Typ połączenia” konieczne jest określenie PPPoE poprzez wprowadzenie logowania użytkownika i hasła, które dostawca dostarczył do podłączenia użytkownika.
Linia powietrzna
Aby połączyć się z Beeline, jest to zwykle dostarczane przez podłączenie metodą L2TP. Dlatego instalujemy tę opcję w oknie „Type” i musisz określić TP jako adres VPN.Internet.Linia powietrzna.ru.
Ustawienie Wi-Fi
Skonfigurujemy Wi-Fi w następujący sposób:
- Dzięki menu dodatkowych ustawień przechodzimy do sekcji „Sieć bezprzewodowa”.
- Wprowadź nazwę sieci w polu SSID, do którego połączymy.
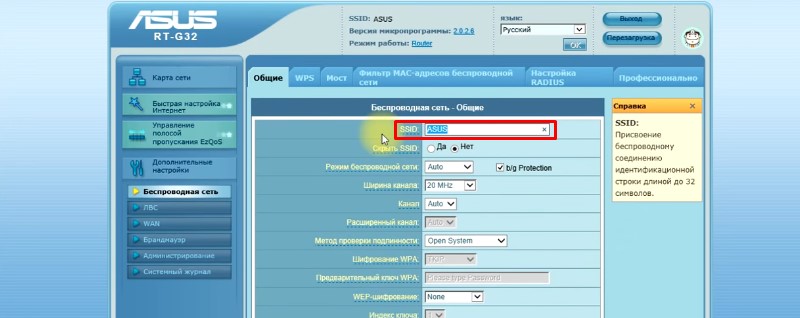
- Zwracamy również uwagę na funkcję, która ukrywa SSID (teraz, za każdym razem, gdy dodawanie nowych urządzeń konieczne będzie wprowadzenie logowania i hasła).
- W wierszu „Authence of Authence” ustawiaj „WPA-osobiste”.
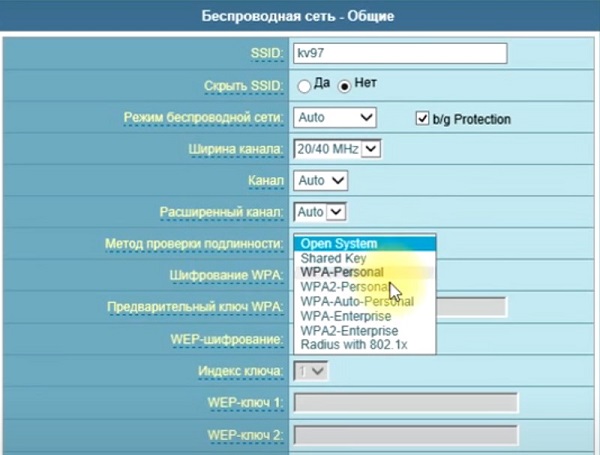
- W dziedzinie szyfrowania WPA wyznaczymy TKIP.
- W wierszu „Klucz wstępny WPA” wskazujemy nowe hasło (co najmniej 8 znaków).
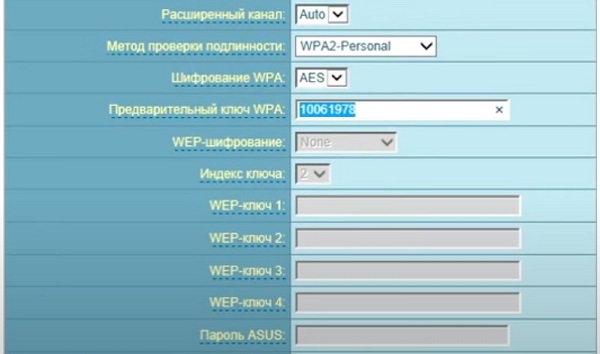
- Używamy zmian. Na końcu procedury ponownie uruchom urządzenie i sprawdź.
Konfiguracja IPTV
Aby skonfigurować pracę routera z prefiksem, musisz wykonać następujące działania:
- Przechodzimy do „dodatkowych ustawień”, do zakładki WAN.
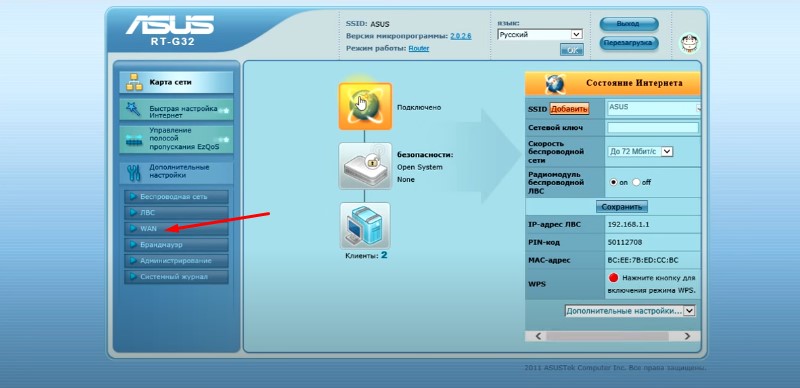
- Tutaj wybieramy odpowiedni port, do którego podłączony jest prefiks telewizyjny, zainstaluj dynamiczny adres IP.
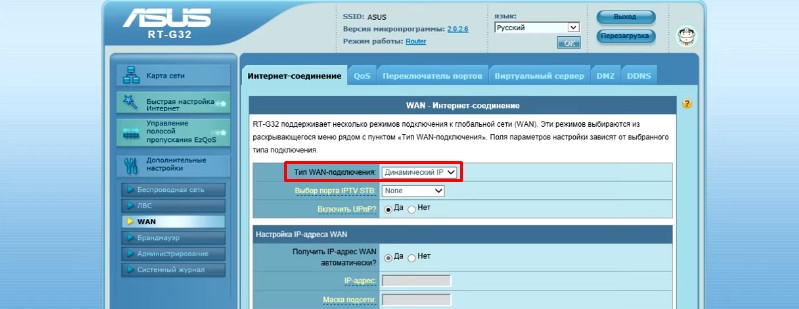
- Pozostaje kliknięcie przycisku „Zastosuj” u dołu strony. Po zmianach w pracy routera zostanie on automatycznie ponownie uruchomiony, a nowe parametry wejdą w życie od momentu nowej premiery.
Proces konfigurowania i łączenia routera zwykle kończy się na tym, ale w niektórych przypadkach przydatne mogą być również dalsze instrukcje.
Ustawienia w trybie repiter
Aby skonfigurować urządzenie do działania w trybie repeater (obszar sieci bezprzewodowej głównego routera w tym przypadku będzie się rozwijać), wykonujemy:
- Otwórz w „Dodatkowe ustawienia” - „Sieć bezprzewodowa” - „Administracja”.
- Przechodzimy do zakładki „Tryb pracy” i wybieramy „Tryb repeater”.

- Oznaczamy pożądaną sieć z listy, a następnie wprowadź hasło i klikamy „Połączenie”.
- Wybierz element „Użyj ustawień domyślnych” i użyj zmian, po czym zostaniesz powiadomiony o powodzenia procedury.
Aby zwrócić router do zwykłego trybu w sekcji „Administracja”, wybierz „Router bezprzewodowy” i zapisz skorygowane korekty.
Zresetuj do ustawień fabrycznych
Może być konieczne zresetowanie urządzenia do domyślnych parametrów w różnych sytuacjach, zwykle metoda ma zastosowanie do niepoprawnego działania routera, na przykład z powodu niewłaściwego strojenia lub awarii, a także gdy router był już działany instalacja. W wyniku procedury wszystkie ustawienia wykonane przez użytkownika zostaną zresetowane, więc będzie wymagało ponownego zestawu.
Aby zresetować, musisz wykonać następujące kroki:
- Przechodzimy do „dodatkowych ustawień” - „administracji”.
- Przejdź do „Ustawienia przywracania/Zapisz/przesyłaj” Tab ”i kliknij przycisk„ Przywróć ”.
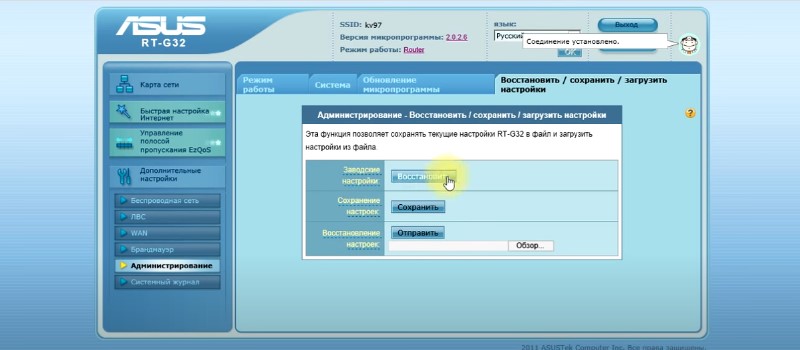
- Oczekujemy przeładowania urządzenia i po procedurze resetowania.
Alternatywny sposób powrotu do oryginalnych instalacji obejmuje użycie przycisku resetowania na routerze. Zostanie utopiony w obudowie, więc do naciśnięcia (igła, wyprostowany klips papierowy. D.). Kliknij i przytrzymaj przycisk resetowania około 10-15 sekund, po czym router zostanie ponownie uruchomiony, a instalacje są resetowane do fabryki.
Aktualizacja firmware
Łącząc i konfigurując router, zaleca się aktualizację oprogramowania układowego. W przyszłości sprawdź obecność świeżego oprogramowania dla ASUS RT G32 i zaleca się zainstalowanie, gdy się pojawi, około jednego sześciu miesięcy. Aby wykonać procedurę:
- Przechodzimy do https: // www.Asus.Com/ru/networking/rtg32_vb1/helpdesk_bios/i jeśli na stronie znajduje się nowa wersja oprogramowania, kliknij przycisk „Pobierz”, aby zapisać oprogramowanie na komputerze.
- Korzystając z interfejsu internetowego routera, przechodzimy do sekcji „Administracja”, gdzie wybieramy kartę „Microdper Contments”.

- Kliknij „Wybierz plik” i wskazuj ścieżkę, w której leży pobrane plik oprogramowania układowego.
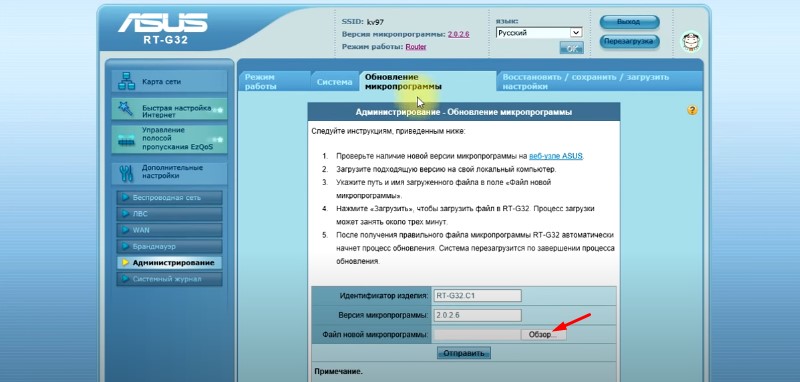
- Kliknij „Wyślij”.
Cóż, być może to wszystko. Pozostaje tylko chcieć cieszyć się stabilnym połączeniem z Internetem bez nieoczekiwanych niepowodzeń. Reszta informacji o niuanse i poprawnie pracę na stronach naszego portalu możesz znaleźć.
- « Cechy wyboru stojaka na laptopa
- Sposoby połączenia telewizora z Internetem za pośrednictwem adaptera Wi-Fi »

