Połączenie i ustawienie routera Wi-Fi TP-Link TL-WR840N

- 2244
- 28
- Janusz Baranowski
Połączenie i ustawienie routera Wi-Fi TP-Link TL-WR840N
Kolejne szczegółowe instrukcje konfigurowania routerów TP-Link. I tym razem skonfigurujemy TP-Link TL-WR840N. Ciekawy model routera, który jest odpowiedni dla małego domu lub biura. Połączyłem już wszystko, sprawdziłem, zrobiłem zdjęcie, a teraz piszę szczegółowo i pokażę, jak poprawnie skonfigurować router TP-Link TL-WR840N, aby rozpowszechniał Internet na twoje urządzenia i zadowolony z tego jego pracą.

Nie będę teraz mówić o routerze, zrobię jego recenzję i moją recenzję w osobnym artykule. Tak, i najprawdopodobniej kupiłeś ten router i nie jesteś już zainteresowany czytaniem o jego cechach. Musisz go skonfigurować szybciej. Jeśli chodzi o same ustawienie, istnieją dwie opcje: skonfigurowane z mocą narzędzia, która jest na dysku (które powinno być włączone) lub za pośrednictwem interfejsu internetowego routera. Skonfigurujemy za pośrednictwem interfejsu internetowego. Istnieje dostęp do różnych ustawień, które mogą być przydatne później, a już będziesz wiedział, gdzie je znaleźć. I nie wszyscy mają teraz możliwość uruchomienia programu z dysku.
Aby skonfigurować nasz TP-Link TL-WR840N, będziemy zgodnie ze standardowym schematem:
- Instalacja i połączenie routera.
- Ustawienie połączenia internetowego.
- Ustawienie sieci Wi-Fi na TL-WR840N i ochrona sieci bezprzewodowej z hasłem.
- Konfiguracja IPTV (jeśli dostawca zapewnia tę usługę).
- Ochrona ustawień routera.
Jeśli już wcześniej skonfigurowałeś router TP-Link, możesz skonfigurować ten model z zamkniętymi oczami, ponieważ wszystko jest tam identyczne. I ustawienia po rosyjsku, co jest ważne.
Jak zainstalować i podłączyć TP-Link TL-WR840N?
Jeśli wszystko jest już połączone, a po prostu wykonujesz powtarzane ustawienie, możesz pominąć ten element. A jeśli właśnie kupiłeś router, najpierw podłącz do niego adapter zasilania, dołącz go do gniazdka i sprawdź, czy zasilanie znajduje się z tyłu routera. Jest osobny przycisk do włączania/wyłączania routera, co jest bardzo wygodne. Wskaźniki powinny zapalić się na panelu przednim.
Dalej, c blady Złącze (jest niebieskie), musisz podłączyć kabel od naszego dostawcy Internetu lub z modemu ADSL. Jeśli masz Internet za pośrednictwem modemu, wówczas TL-WR840N można podłączyć do modemu za pomocą kabla sieciowego dostarczanego z routerem. Na routerze łączymy złącze z WAN i na modemie w LAN.
Cóż, pozostaje podłączenie komputera lub laptopa za pomocą kabla sieciowego do routera. Polecam to tylko do konfiguracji, a następnie możesz wyłączyć kabel, a router dystrybuuje Internet na Wi-Fi. Możesz podłączyć 4 urządzenia kablowe. Na routerze się łączymy Lan złącze i na komputerze na karcie sieciowej.

A jeśli nie masz komputera lub laptopa, ale tylko urządzenia mobilne, możesz je od nich skonfigurować. W takim przypadku połącz się z siecią Wi-Fi, która pojawi się natychmiast po włączeniu routera. Sieć bezprzewodowa będzie miała standardową nazwę (jeśli router nie został jeszcze dostrojony) i zostanie zamknięta przez hasło fabryczne. To hasło jest wskazane z dołu routera TP-Link TL-WR840N, na naklejce. Wskazane są również parametry fabryczne (adres, nazwa użytkownika i hasło), które należy użyć do wprowadzenia ustawień routera.

W rezultacie musisz być podłączony do routera na kablu sieciowym lub Wi-Fi.
Dwa ważne punkty:
Jeśli router został już skonfigurowany wcześniej, wykonaj reset ustawień, przytrzymując 10 -sekundowy przycisk WPS/RESET Z mocą routera.

Ma to na celu usunięcie wszystkich parametrów, które są już możliwe i które mogą się z nami zakłócać
Polecam przed konfiguracją, zaktualizuj oprogramowanie układowe TL-WR840N. Najprawdopodobniej strona ma już nową wersję. Zaktualizowałem przed ustawieniem. Możesz pobrać oprogramowanie układowe dla swojej wersji sprzętowej według linku http: // www.TP-Link.UA/Ru/Download/TL-WR840N.HTML#oprogramowanie układowe. Pamiętaj tylko, aby sprawdzić wersję sprzętową routera (wskazaną z dolnej części urządzenia na naklejce) i zszyj tylko podczas podłączania za pomocą kabla. Jeszcze lepiej, rób wszystko zgodnie z instrukcjami: szczegółowe instrukcje aktualizacji oprogramowania układowego w router TP-Link.
Wejście do panelu sterowania TL-WR840N i ustawienia Internetu
Więc połączyliśmy się z routerem. Teraz otwieramy dowolną przeglądarkę i idziemy do niej na adres http: // tplinkwifi.Internet, Lub 192.168.0.1. Powinno pojawić się okno z żądaniem użytkownika i hasła. Domyślnie to Admin I Admin. Wskaż je i wejdź do panelu sterowania. Jeśli nie możesz otworzyć ustawień, zobacz ten artykuł z możliwymi rozwiązaniami.

Teraz najważniejsza rzecz. Konfiguracja wirnika do połączenia z dostawcą. Że router może połączyć się z Internetem i rozpowszechniać go do wszystkich urządzeń.
Jeśli masz jakieś połączenie internetowe na swoim komputerze, teraz go nie potrzebujemy. Połączenie zostanie zainstalowane przez router.
Zdecydowanie powinieneś wiedzieć, jakiego rodzaju połączenia korzysta Twój dostawca Internetu. Może być: dynamiczny IP, statyczne IP, PPPoE, L2TP, PPTP. A jeśli nie masz dynamicznego adresu IP, nadal musisz mieć informacje na temat połączenia, że dostawca wydaje. Zwykle jest to nazwa użytkownika i hasło (może być również adres serwera i adres IP).
W ustawieniach otwórz kartę Internet - blady, oraz w menu upadku Typ połączenia WAN Wybierz połączenie, z którego korzysta nasz dostawca (jeśli podłączasz się za pośrednictwem modemu, wybierz dynamiczny adres IP i zapisz ustawienia).

Jeśli masz dynamiczne połączenie IP, Internet powinien natychmiast zarobić za pośrednictwem routera. Może to być również takie, że dostawca jest wiążący na adresie MAC. Można to wyjaśnić sam dostawca i poproś o przepisanie adresu MAC routera (wskazanego z dolnej części urządzenia) lub klonowanie go z komputera, do którego internet był wcześniej podłączony.
Konfigurowanie innych połączeń:
Ustawienia PPPoE
Wystarczy wybrać Pppoe, Podaj nazwę użytkownika i hasło, umieść automatyczne połączenie i zapisz ustawienia.

Konfiguracja połączenia PPTP lub L2TP
W ten sam sposób wybierz żądane połączenie, wskazuj nazwę użytkownika i hasło, a następnie wskazuj adres IP lub adres serwera (na przykład TP.Internet.Linia powietrzna.Ru), umieść automatyczne połączenie i zapisz ustawienia.

Najważniejsze jest to, że router łączy się z Internetem. Jeśli tak się stanie, możesz kontynuować ustawienie.
Ustawienie sieci i hasło Wi-Fi
W panelu sterowania otwieramy kartę Tryb Bezprzewodowy. Wymyśl nazwę swojej sieci Wi-Fi i napisz ją w polu Nazwa sieci. Jeśli chcesz, możesz zostawić standardową nazwę. Dalej w menu Region Wybierz swój region i kliknij przycisk Ratować.
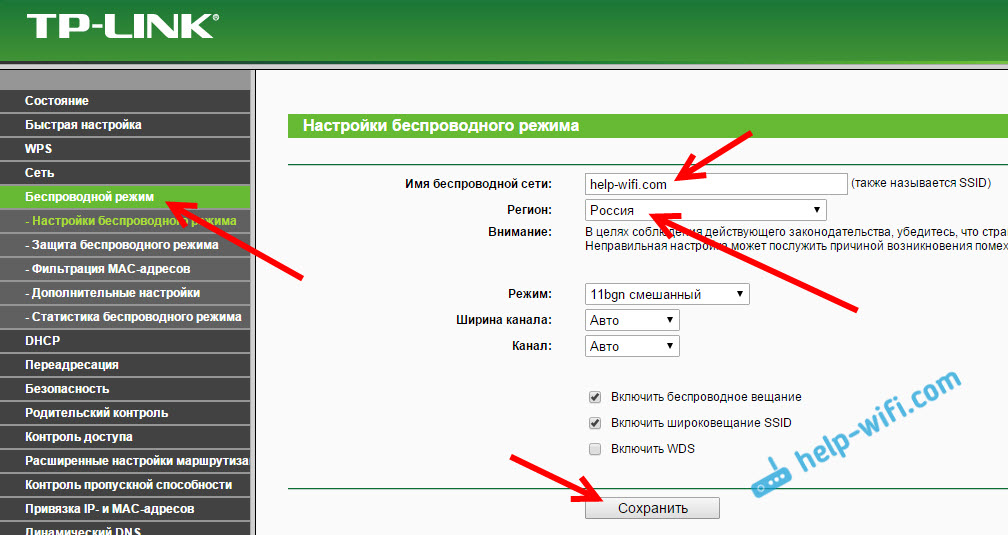
Otwórz kartę Ochrona reżimu bezprzewodowego, Aby zmienić hasło naszej sieci Wi-Fi. Wybierać WPA/WPA2 - Personal (zalecane), Wersja - WPA2-PSK, Szyfrowanie - możesz odejść AES. I w terenie Hasło PSK Zapisz hasło (co najmniej 8 znaków), które należy wskazać podczas łączenia się z Wi-Fi. naciśnij przycisk Ratować.
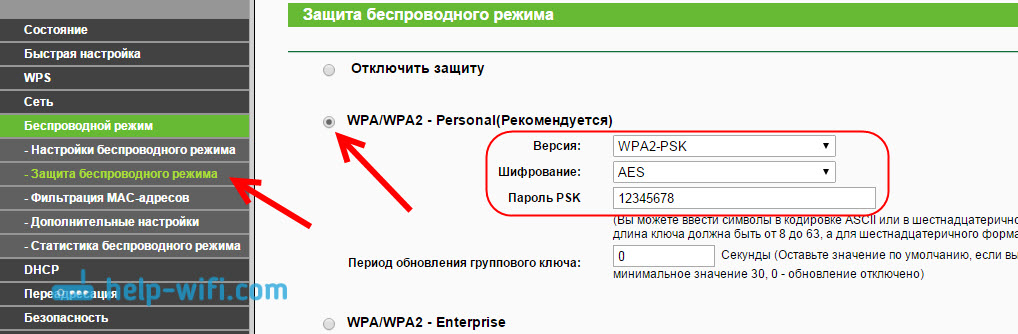
Wszystko, konfiguracja sieci bezprzewodowej.
Zmiana hasła do fabryki administratora
Te urządzenia, które połączą się z routerem, będą mogły przejść do jego ustawień. To nie jest całkowicie bezpieczne, dlatego zalecam zmianę standardowego administratora hasła na inne. Można to zrobić na zakładce Narzędzia systemowe - Hasło.
Tam wszystko jest proste. Wskaż stare dane i ustaw nowe. Nie zapomnij zapisać ustawień.
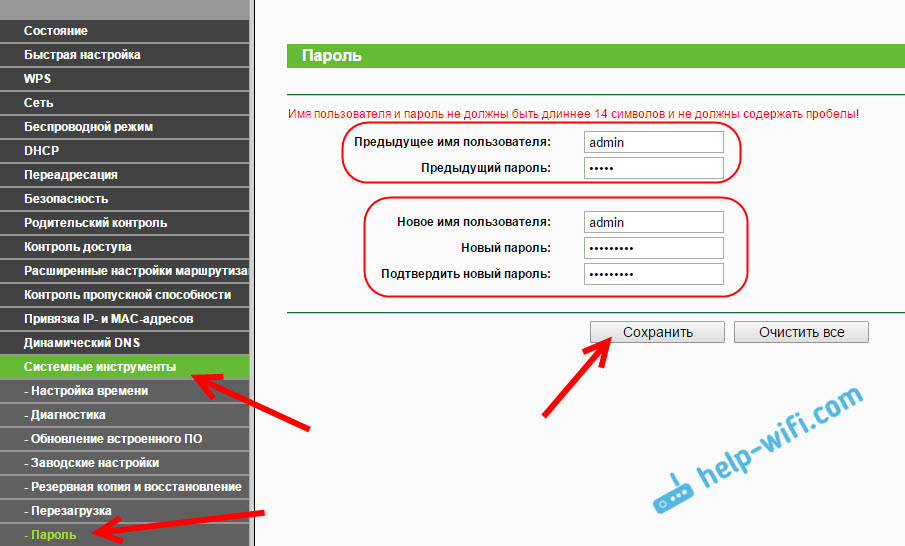
Po wprowadzeniu ustawień konieczne będzie wskazanie hasła ustawionego przez nas. Staraj się tego nie zapominać, w przeciwnym razie musisz zresetować ustawienia do fabryki.
Ustawiamy główne ustawienia, pozostaje tylko po to, aby ponownie uruchomić router, aby ustawienia wejdały w życie. Możesz to zrobić na zakładce Narzędzia systemowe - Ponowne uruchomienie, Naciskając przycisk Przeładować. Następnie możesz podłączyć swoje urządzenia z routerem i korzystać z Internetu.
Ustawienie IPTV na TP-Link TL-WR840N
Jeśli Twój dostawca Internetu oferuje cyfrową usługę telewizyjną, trzeba ją skonfigurować. Możesz to zrobić w panelu sterowania na karcie Internet - IPTV.
W większości przypadków wystarczy wybrać reżim Most, i określ, w którym złącze LAN chcesz podłączyć zestaw STB. Jeśli potrzebujesz skonfigurowania IPTV wskazującego identyfikator VLAN, musisz w menu Tryb wybierać 802.1q tag vlan.
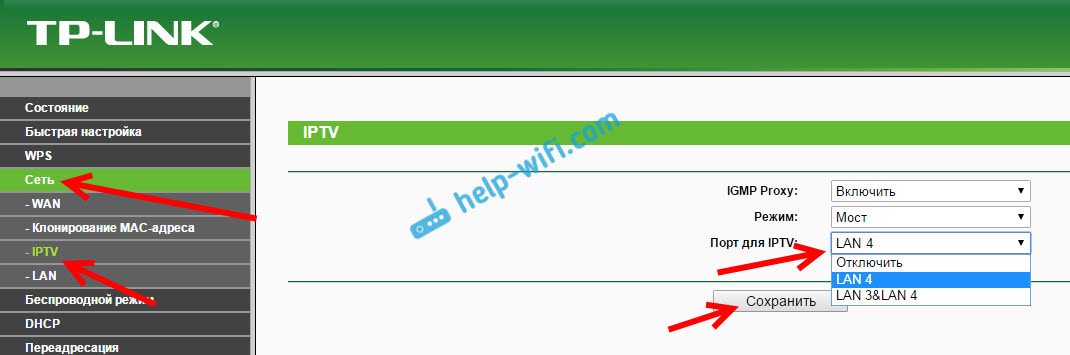
Myślę, że to wszystkie ustawienia, które będą dla Ciebie przydatne. Instrukcje można znaleźć w ustawieniu innych funkcji na naszej stronie internetowej w kategorii „TP-Link”.
Chciałem również dodać, że TP-Link TL-WR840N obsługuje tryb WDS. Możesz go skonfigurować zgodnie z tym instrukcjami: https: // help-wifi.Com/tp-link/natrojka-routera-tp-link-v-rezhime-mosta-wds-soedinyaem-dva-routera-po-wi-fi-fi.
Jeśli nadal masz pytania dotyczące konfigurowania tego routera, zapytaj je w komentarzach. Wszystkiego najlepszego!
- « Jak podłączyć TP-Link TL-WR740N (TL-WR741ND)
- Jak przejść do ustawień routera, jeśli zapomniałeś hasła? »

