Jak podłączyć TP-Link TL-WR740N (TL-WR741ND)

- 2459
- 752
- Pani Patrycjusz Sokołowski
Jak podłączyć TP-Link TL-WR740N (TL-WR741ND)
Z jakiegoś powodu niektórzy użytkownicy mają wiele pytań dokładnie z instalacją i połączeniem routera. W tym artykule połączymy TP-Link TL-WR740N. Ta instrukcja jest również odpowiednia dla TP-Link TL-WR741ND, ponieważ modele te są prawie takie same. A jeśli chodzi o inne modele routerów TP-Link, proces instalacji i połączenia praktycznie nie różni się.
Zrobiłem już kilka zdjęć procesu połączenia TP-Link TL-WR740N, teraz podpisamy go szczegółowo i pokażemy na prawdziwy przykład.
Połączenie TP-Link TL-WR740N do Internetu i komputera
Zawsze najpierw podłączam adapter zasilania do routera i włączam go w gniazdku.

Następnie musimy podłączyć Internet z naszym TL-WR740N. Kabel sieciowy od dostawcy Internetu lub z modemu ADSL, podłącz Złącze WAN router. Jest niebieski i podpisany.

Jeśli nadal chcesz podłączyć komputer do routera lub laptopa za pomocą kabla sieciowego, po prostu podłącz je. Możesz użyć kabla kompletu z routerem. Na routerze podłącz kabel do jednego z Złącza LAN. I na laptopie w złączu karty sieciowej.
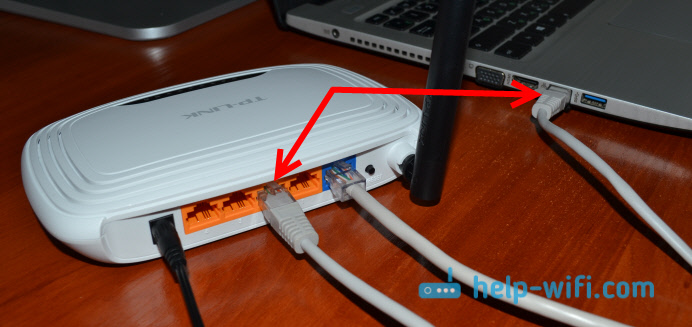
W ten sam sposób do routera można podłączyć regularny komputer stacjonarny.
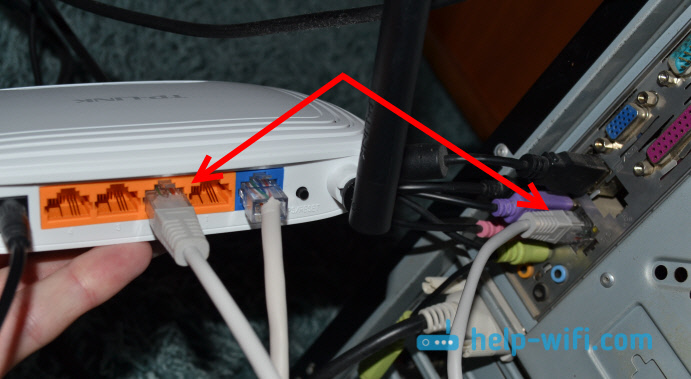
Jeśli chcesz połączyć się za pośrednictwem sieci Wi-Fi, a router jest nadal nowy, nie dostrojony, użyj hasła (PIN) do połączenia, co jest wskazane z dolnej części routera na naklejce. Wskazana jest również standardowa nazwa Wi-Fi (SSID).

Po zrzuceniu ustawień dane wskazane na router zostaną również użyte do połączenia.
Adres do wprowadzenia ustawień TP-Link TL-WR741ND
Dokładny adres, przy którym można otworzyć ustawienia routera, jest również wskazany z dna routera. Wskazane są również standardowa nazwa użytkownika i hasło do wprowadzania ustawień.

W zależności od routera (TL-WR741ND lub TL-WR740N), a z wersji sprzętowej adres może się różnić. Ale na pewno wejdziesz do ustawień pod jednym z adresów: http: // tplinkwifi.Net, 192.168.0.1 lub 192.168.1.1. Jeśli jesteś podłączony do routera i pod dowolnym z tych adresów w przeglądarce nie możesz otworzyć ustawień, zobacz artykuł: Co zrobić, jeśli nie wprowadza ustawień routera dla 192.168.0.1 lub 192.168.1.1?
Wymyśliłem router, aby podłączyć router. A dla ich konfiguracji mamy osobne instrukcje:
- Ustawienie TP-Link TL-WR741nd. Połączenie, ustawianie Wi-Fi
- Jak skonfigurować TP-Link TL-WR740N? Wi-Fi i ustawienia internetowe
Tam wszystko jest jak szczegółowo ze zdjęciami, jak kochasz 🙂
Wszystkiego najlepszego!
- « Jak podłączyć modem USB 3G/4G do routera Wi-Fi TP-Link. Na przykładzie ustawień TP-Link TL-MR3220
- Połączenie i ustawienie routera Wi-Fi TP-Link TL-WR840N »

