Połączenie i ustawienie routera Wi-Fi ASUS RT-N12. Szczegóły i ze zdjęciami

- 614
- 30
- Roman Pawlik
Połączenie i ustawienie routera Wi-Fi ASUS RT-N12. Szczegóły i ze zdjęciami
Cześć! Teraz skonfigurujemy router ASUS RT-N12+. Możesz przeczytać małą recenzję, zdjęcia, cechy i recenzje na temat tego routera (nie zapomnij opuścić swojej recenzji, jest to dla nas bardzo ważne :)). Jestem pewien, że ta instrukcja jest odpowiednia dla innych routerów ASUS RT-N12 różnych wersji, jest ich wiele, pisałem o tym w artykule na linku powyżej. Co tam jest, zgodnie z tymi instrukcjami, możliwe będzie skonfigurowanie prawie każdego routera ASUS. Obecnie mam tylko RT-N12+, więc dręczymy go. Będzie okazja, na pewno napiszę o innych modelach.
 Teraz szybko skonfigurujemy nasze ASUS RT-N12+, powiem, jak połączyć wszystko, przejść do ustawień, skonfigurować Internet, ustawić nazwę sieci Wi-Fi i zmień hasło. Podam link do instrukcji aktualizacji oprogramowania układowego. Za kilka minut będziesz już wypić herbatę i usiąść w Internecie na Wi-Fi :)
Teraz szybko skonfigurujemy nasze ASUS RT-N12+, powiem, jak połączyć wszystko, przejść do ustawień, skonfigurować Internet, ustawić nazwę sieci Wi-Fi i zmień hasło. Podam link do instrukcji aktualizacji oprogramowania układowego. Za kilka minut będziesz już wypić herbatę i usiąść w Internecie na Wi-Fi :)
Nie wykonam przeglądu tego routera, ponieważ szczegółowo napisałem o nim na jego stronie (link na początku tego artykułu). Napiszę tylko, że router wygląda bardzo pięknie i stylowo, działa stabilnie i zamierzamy to głównie do użytku domowego. Nadaje się do łączenia tabletów, telefonów, laptopów, telewizorów itp. D. przez Wi-Fi, a jeśli nie ma połączenia bezprzewodowego, możesz podłączyć 4 urządzenia kablowe. Dla małego mieszkania lub małego domu jest to świetna opcja.
Skonfigurujemy zgodnie ze schematem:
- Połączenie i wejście do ustawień
- Ustawienia ASUS RT-N12 za pomocą szybkiego kreatora konfiguracji
- Konfigurowanie połączenia internetowego z dostawcą WAN (jeśli nie działa to w szybkiej konfiguracji)
- Instalacja hasła na Wi-Fi i zmiana sieci bezprzewodowej
- Zmień hasło na dostęp do ustawień.
Aby skonfigurować router, na pewno będziemy potrzebować informacji o tym, jakiego rodzaju połączenia używa dostawca i czy jest on wiążący na adres MAC. A jeśli typem połączenia to PPPOE, L2TP lub PPTP, potrzebne będą dodatkowe dane, takie jak nazwa użytkownika, hasło, ewentualnie IP itp. D. Wszystkie te dane są dostarczane przez dostawcę. Jak znaleźć rodzaj połączenia, napisałem tutaj.
Połączenie i szybkie ustawienie ASUS RT-N12+
Podłącz zasilanie z routerem. Jeśli wskaźnik zasilania nie rozjaśnia się, sprawdź, czy zasilanie jest włączone przez przycisk z tyłu routera. Podłącz kabel sieciowy od dostawcy lub modemu do WAN. A w jednym z 4 portów LAN podłącz kabel, który łączy router do komputera. Jeśli nie masz komputera, laptopa lub kabla sieciowego, możesz skonfigurować router przez Wi-Fi. Ale lepiej na kablu, wówczas można go wyłączyć z komputera.

Jeśli skonfigurujesz Wi-Fi, po prostu podłącz laptop (lub inne urządzenie, możesz skonfigurować zarówno z tabletu lub telefonu) do sieci bezprzewodowej, która pojawi się natychmiast po włączeniu routera. Sieć zostanie nazwana ASUS, nie będzie chroniona hasłem.
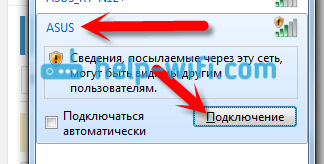
Jeśli coś się nie uda, przeczytaj artykuł o podłączeniu laptopa z Wi-Fi.
Może się zdarzyć, że domyślna sieć będzie nazywana inaczej lub będzie z hasłem. Być może ktoś już próbował skonfigurować nasz ASUS RT-N12. Zawsze radzę zresetować ustawienia przed ustawieniem. Naciśnij i przytrzymaj przycisk 10 sekund z tyłu (pokazał go na powyższym zdjęciu). Po zwolnieniu wszystkie wskaźniki wyjdą, a router zacznie się włączać.
Przechodzimy do panelu sterowania
Po połączeniu wszystkiego otwieramy dowolną przeglądarkę i zbieramy adres 192.168.1.1. Ustawienia powinny otwierać natychmiast. Jeśli tak się nie stanie lub coś poszło z tobą nie tak, spójrz na instrukcje wejścia do ustawień. Musimy zobaczyć mistrza szybkich ustawień. Aby rozpocząć, naciśnij przycisk Iść.

Następnie będziemy oferowani, aby ustawić hasło w celu ochrony ustawień routera. Należy to zrobić na pewno. Wskaż hasło dwa razy, napisz je gdzieś, aby nie zapomnieć, i kliknij przycisk Dalej.
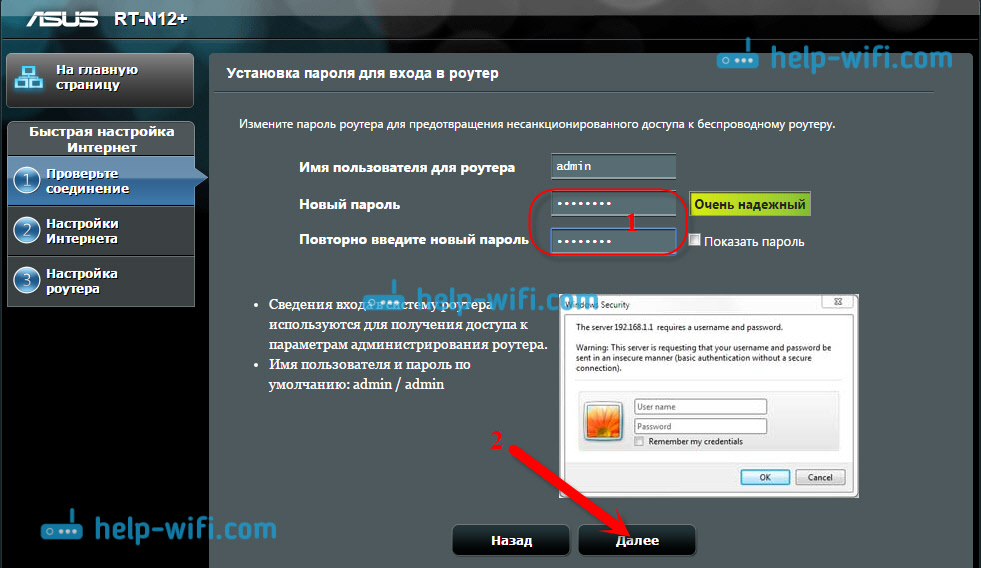
Na następnej stronie potrzebujemy w terenie Nazwa sieci (SSID) Wskaż nazwę swojej sieci Wi-Fi i w terenie Klucz sieciowy Ustaw hasło do łączenia się z tą siecią. To hasło również gdzieś zapisuje.

Router będzie myśleć i ponownie uruchomić. Pojawi się sieć Wi-Fi z nazwą, o którą właśnie poprosiliśmy. Połącz się już z nowym hasłem, które właśnie zainstalowaliśmy.

Po połączeniu wróć ponownie do ustawień. Okno z informacjami o łączeniu. Kliknij Dalej.
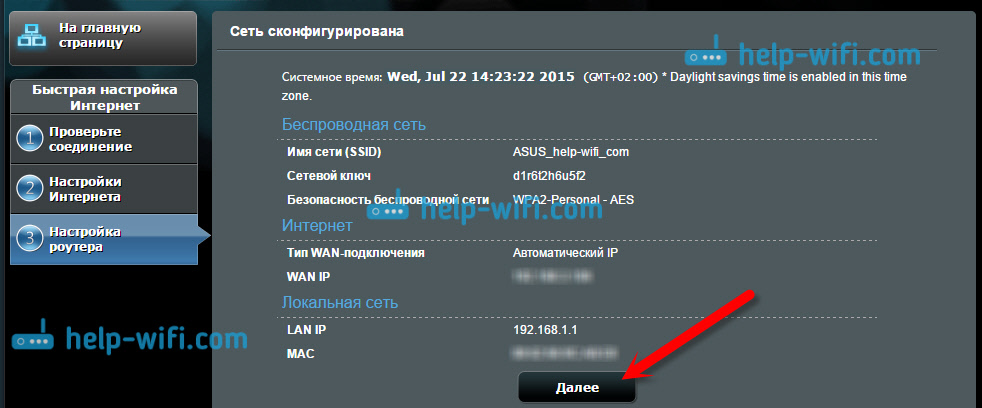
Router poprosi Cię o wskazanie nazwy użytkownika i hasła w celu uzyskania dostępu do ustawień (które ustawiasz w procesie ustawień).
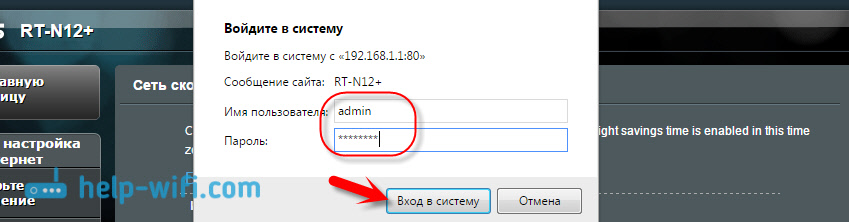
Jeśli masz wszystko dokładnie tak, jak opisałem powyżej, masz szczęście. Najprawdopodobniej oznacza to, że Twój dostawca korzysta z technologii połączeń Automatyczne IP, A router sam sam założył wszystko. Nawiasem mówiąc, Internet powinien już działać przez router. Ustawienie routera jest na tym zakończone.
Ale jeśli masz typ połączenia L2TP, Pppoe, Lub Pptp (Dostawcy: Beeline, House.Ru i inni), wówczas ustawienie pójdzie trochę inaczej. Wystarczy ręcznie ustawić parametry.
PPPoE, L2TP, PPTP (House.Ru, Beeline) na Asus RT-N12
Jeśli Twój dostawca używa technologii PPPoE, PPTP, L2TP lub statycznego IP, po uruchomieniu szybkiego strojenia Master, po sprawdzeniu połączenia router powinien zaoferować wybór typu połączenia.

Ponadto musisz określić nazwę użytkownika i hasło do połączenia z dostawcą. Informacje te są wydawane przez dostawcę. Można go również wskazać w umowie o połączeniu internetowym.
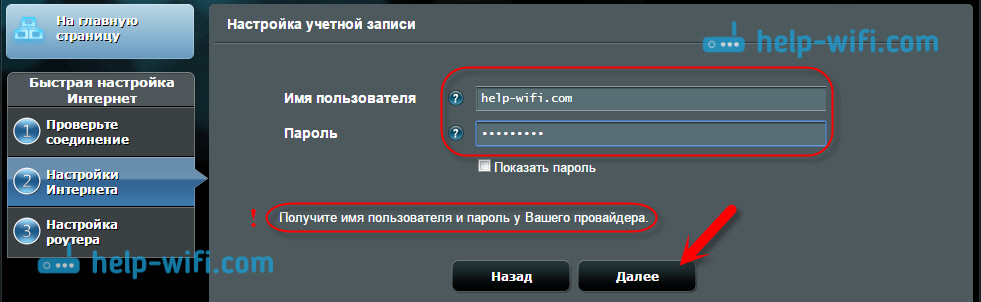
Może być konieczne wskazanie innych parametrów. Adres IP, nazwa usługi itp. D. Wszystko zależy od rodzaju połączenia i dostawcy.
W procesie konfiguracji, gdy tylko router ustanowi połączenie internetowe, zaoferuje on skonfigurowanie sieci Wi-Fi itp. D. Wykonaj te ustawienia, jak pokazałem powyżej w tym artykule.
Zawsze możesz sam Zmień ustawienia WAN (Połączenie internetowe). Wystarczy przejść do strony głównej ustawień (jest przycisk w szybkim mistrzu) i otwórz kartę Internet - Połączenie.
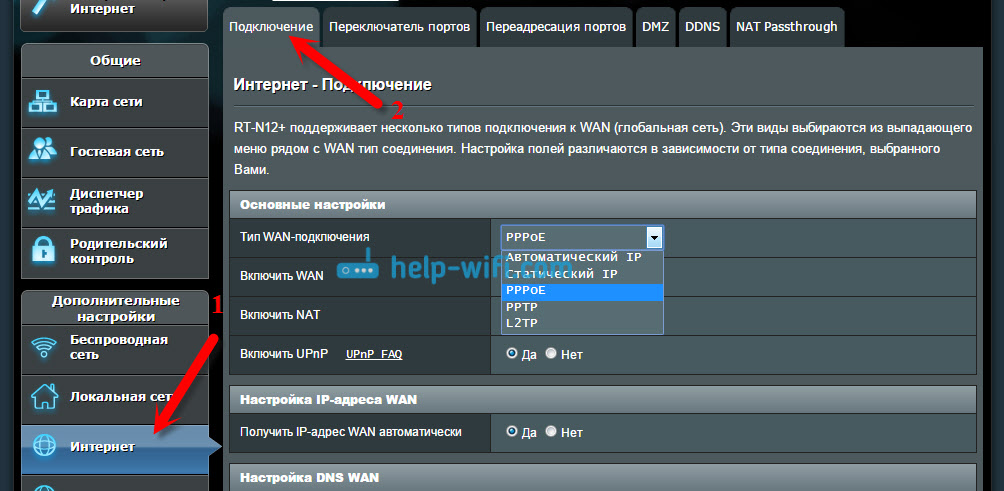
Na tej stronie zawsze możesz ustawić najważniejsze ustawienia połączenia internetowego. Jeśli Internet już pracuje przez router, zmieniłeś sieć bezprzewodową i hasło, możesz zakończyć konfigurację routera ASUS. I pokażę również, gdzie i jak możesz zmienić najważniejsze ustawienia.
Ustawienie Wi-Fi i zmiana hasła
Jeśli chcesz zmienić nazwę swojej sieci Wi-Fi lub zmienić klucz, którego używasz do połączenia z Wi-Fi, możesz to zrobić w dowolnym momencie w ustawieniach routera na stronie głównej. Po prostu ustaw nową nazwę i/lub hasło i kliknij przycisk aplikacji.

Więcej ustawień bezprzewodowych, w tym ustawienia kanału, można znaleźć na karcie Sieć bezprzewodowa (lewy).
Po zmianie nazwy sieci lub hasła nie zapomnij ponownie połączyć swoich urządzeń na Wi-Fi. Jeśli występują problemy z połączeniem (zwykle po zmianie hasła), usuń sieć i połącz ją ponownie.
Ustawienia wirnika ASUS RT-N12
W procesie konfiguracji ustawiliśmy już nowe hasło do dostępu do panelu sterowania. Ale jeśli nie zrobiłeś lub chcesz zmienić hasło, przejdź do zakładki Administracja - System. Wskaż to samo hasło dwa razy i naciśnij przycisk StosowaćB.
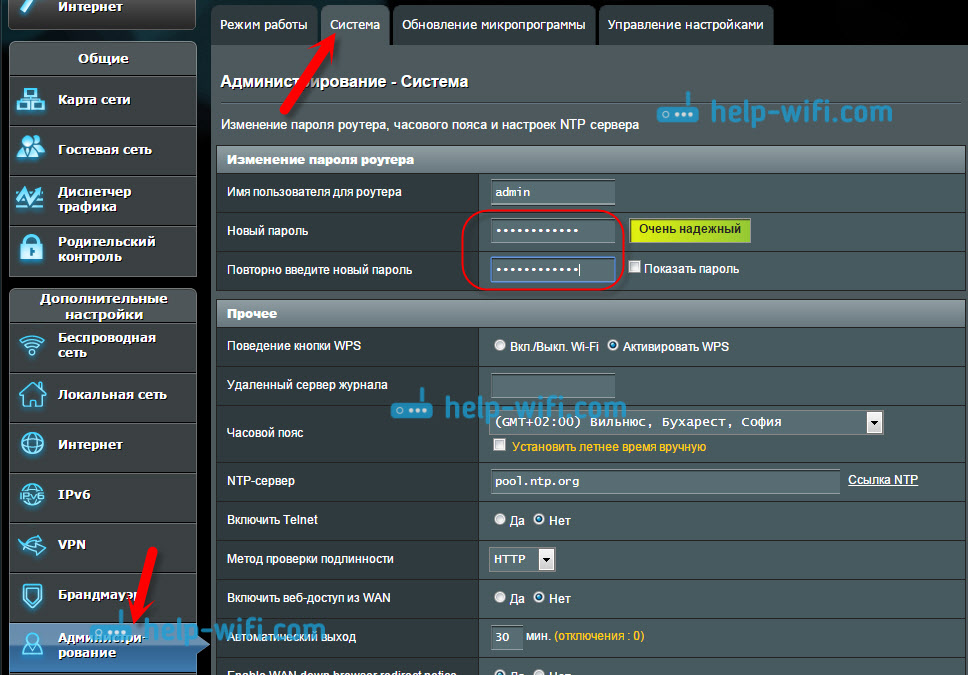
Teraz, aby wprowadzić panel administratora, użyjesz tego hasła. Nie zapomnij o tym :). D.
Jeśli przeczytasz ten artykuł do końca i nadal chcesz coś zrobić, możesz zaktualizować swoje oprogramowanie układowe RT-N12. Istnieje bardzo szczegółowa instrukcja na ten temat.
- « Przegląd przenośnej akustyki Bluetooth Divoom OnBeat-200
- Sieć gości na rotterach Zyxel Keenetic. Instrukcje konfigurowania sieci Wi-Fi gości »

