Połączenie joysticku PS4 z komputerem

- 4437
- 527
- Janusz Baranowski
Dualshock 4 to gamepad dla konsoli gier Sony PlayStation 4. Częściowo te kontrolery są odpowiednie dla PS3 i komputera osobistego. Łącząc Dualshock 4 z urządzeniem z „dziesięć” lub wcześniejszą wersją systemu operacyjnego, możesz użyć gamepad w różnych produktach i emulatorach gier, a także zastosować go jako manipulator zamiast myszy komputerowej.

Charakterystyka:
- Panel dotykowy ze wskaźnikiem kolorów.
- Przycisk Udostępnij pozwala bezpośrednio nagrywać i udostępniać momenty gry, pobierać zrzuty ekranu i filmy z gry do sieci.
- Ładowanie przez USB w momencie gry.
- Ulepszone przyciski dla dokładniejszej kontroli.
- Zbudowany głośnik dla bardziej realistycznej transmisji atmosfery gry.
- Łącznik rozstrzygający.
- Akcelerometr i żyroskop pozwalają kontrolować postać za pomocą ruchu, obracania i przechylania gamepadu.
- PlayStation VR Virtual Reality Set.

Podczas uwalniania gamepada ogłoszono jego kompatybilność z komputerem osobistym. Jednak w praktyce bardzo trudno jest osiągnąć pełne działanie wszystkich jego funkcji. Jest to logiczne, ponieważ Sony ma na celu dokładnie zwiększenie popytu w swojej konsoli i nie jest zainteresowane powszechnym użyciem joysticka na PC.
Niemniej jednak kontroler PS4 przyciąga graczy dzięki zaawansowanym funkcjom i realizacji projektowania. Dlatego rozważ sposoby prawidłowego podłączenia joysticka PS4 do komputera, aby zachował swoją funkcjonalność w jak największym stopniu i działała poprawnie w grach komputerowych.
Metody połączenia
Możesz podłączyć DualShock 4 na PC na następujące sposoby:
- Za pomocą USB (potrzebujesz kabla Microusb-USB);

- Według Bluetooth;
- Z pomocą Sony Wireless Adapter.

Możesz zagrać USB na laptopie lub komputerze z systemem Windows 7, wygrać 8 i wygrać 10. Po włączeniu kabla powinna nastąpić instalacja sterownika, a joystick zostanie rozpoznany jako standardowe kierunki. W „Menedżerze urządzeń” i na liście urządzeń w „Parametrach” kontroler zostanie zdefiniowany jako „kontroler bezprzewodowy”.
Aby podłączyć gamepad z PS4 do komputera przez Bluetooth, potrzebujesz adaptera na komputer i system operacyjny nie niższy niż Windows 8 lub moduł zbudowany na laptopie lub komputerze. Najlepiej Broadcom, gwarantują, że będą działać poprawnie z kontrolerami z PS. Włącz Bluetooth na komputerze, a następnie kliknij przez kilka sekund przycisków Share and PS. W razie potrzeby wprowadź kod 0000 na ekranie. W ten sposób możesz połączyć się z komputerem do 4 DualShock.

Chociaż pierwotnie założono, że za pomocą bezprzewodowego adaptera Sony można w pełni wykorzystać wszystkie funkcje gamepad na komputerze osobistym, w praktyce działa w pełni podczas gry w gry PS4 na komputerze. W ten sposób możesz podłączyć tylko jeden Dualshock 4. Ponadto niedawno adapter nie jest tak łatwy do znalezienia w sprzedaży, ale istnieje rozwiązanie firmowe kilka razy więcej niż konwencjonalny adapter Bluetooth (i przy użyciu prostych modeli, do czterech gamepad są połączone). Proces połączenia jest podobny do tego, co jest używane w przypadku innych urządzeń bezprzewodowych.
Z zalet korzystania z adaptera Sony Wireless możesz zadzwonić:
- Zdolność do odtwarzania dźwięku przez głośnik joysticka z PC;
- Połączenie z komputerem będzie natychmiast bez konfliktów sterowników i bez potrzeby ich dodatkowej instalacji i konfiguracji.
Jeśli po prostu podłączysz kontroler, wiele jego funkcji najprawdopodobniej będzie nieoperacyjnych. Jest to panel dotykowy, żyroskop i akcelerometr, funkcja wibracji, głośnik i mikrofon, złącze zestawu słuchawkowego. Aby joystick łączył się ze wszystkimi funkcjami, konieczne jest zainstalowanie specjalnego oprogramowania.
Para
Steam to usługa dystrybucji cyfrowych kopii gier z funkcjami sklepu, społeczności sieciowej i platformy gier. Klient Steam można pobrać i zainstalować na bezpłatnym komputerze. Od kilku lat jest oficjalnie wspierany przez Dualshock 4 i współpracuje z konwencjonalnymi adapterami Bluetooth i marką Sony. Możesz także połączyć różne gamepady jednocześnie i nie będą się konfliktować.
Instrukcje, jak połączyć joystick w Steam:
- Aktywuj wsparcie DualShock 4 w Steam:
- Przejdź do dużego zdjęcia.
- Znajdź „Ustawienia”, „Ustawienia kontrolera”.
- Włącz „Obsługa kontrolera DS4”.
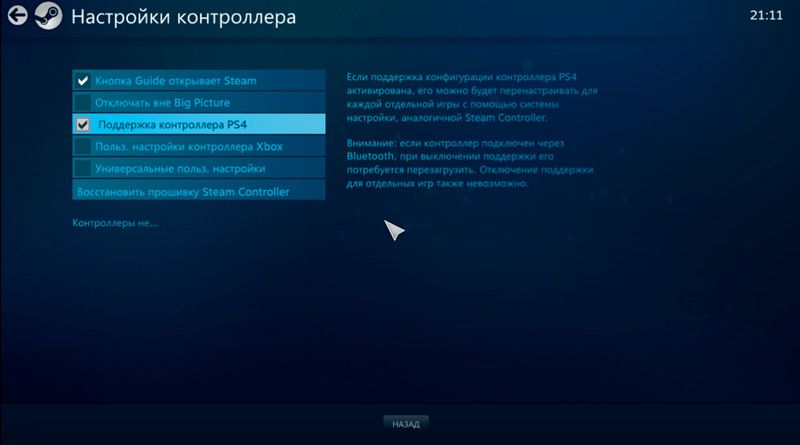
- Skonfiguruj podświetlenie i aktywuj wibracje.
- Wyłącz i ponownie włącz gamepad.
- Dodaj do biblioteki grę trzeciej do biblioteki. Aby to zrobić, w menu po prawej stronie na dole kliknij „Dodaj grę”.
- Uruchom grę z biblioteki.
- Naciśnij przycisk PS na kontrolerze. Pojawi się ekran ustawień, przejdź do „Ustawienia kontrolera”.
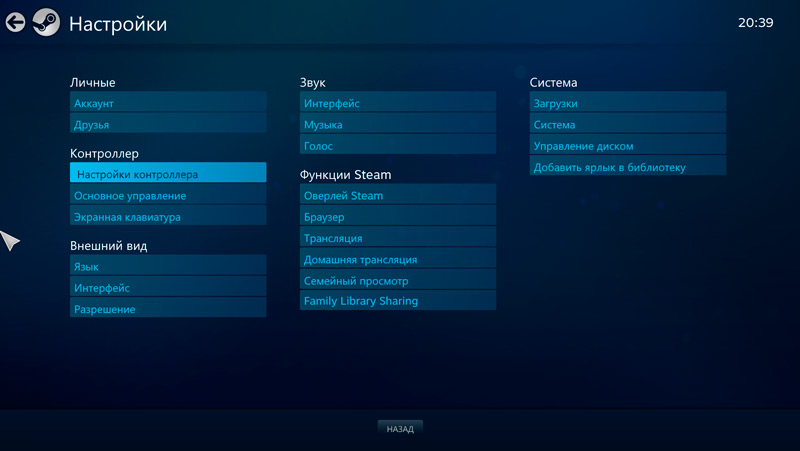
- Skonfiguruj sterowanie i funkcje jako wygodne. W grach, w których początkowo nie ma obsługi gamepad, będzie trudniej skonfigurować. Jeśli pojawią się trudności, zapoznaj się z społecznością konkretnej gry lub pobierz udane ustawienia innych graczy.
Jeśli nie chcesz korzystać z klienta Steam, pobierz jedną z aplikacji, która umożliwia prawidłową koniugację DS4 z komputerami osobistymi.
Specjalne oprogramowanie
Istnieje kilka zestawów sterowników i programów, które pozwalają poprawnie podłączyć Sony z Windows:
- DS4Windows.
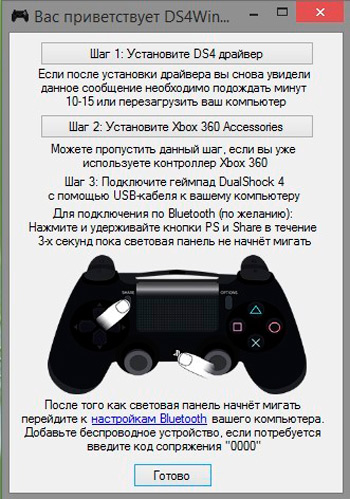
- DS4Tool.
- InputMapper.
- Xpadder.
DS4Windows - Specjalny program do pracy z DS4. Instrukcje połączenia:
- Pobierz za darmo z oficjalnej strony internetowej http: // ds4windows.Com.
- Zapisz na komputerze, rozpakuj.
- Uruchom DS4Windows.Exe.
- Kliknij „Folder programu”.
- Uruchom instalację sterownika DS4 i postępuj zgodnie z instrukcjami na ekranie.
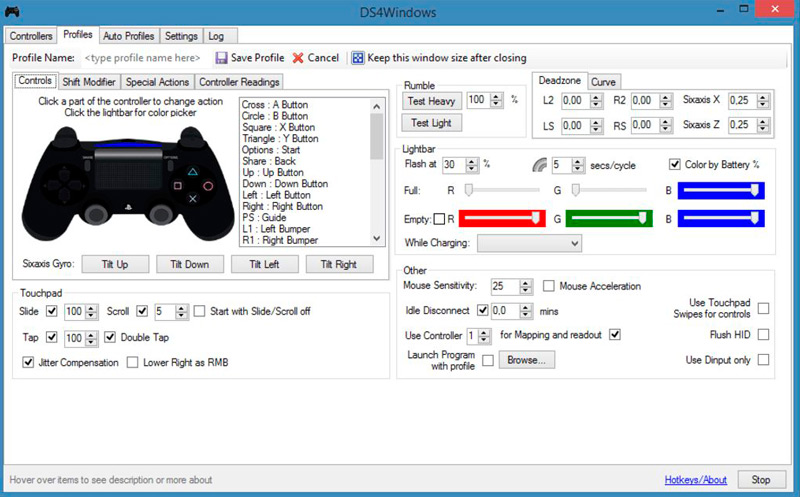
Po instalacji możesz, zgodnie ze swoimi preferencjami, wykonać szczegółowe ustawienie programu. Jeśli kontroler PS4 nie działa w niektórych grach, włącz funkcję kontrolera Hide DS4, następnie wyłącz i ponownie połącz gamepad.
DS4Tool to zestaw sterowników dla Dualshock 4. Do właściwej pracy:
- Pobierz archiwum z sterownikami, zapisz i rozpakuj w folderze na dysku twardym.
- Uruchom SCPDriver.exe, rozpocznie się instalacja samego sterownika.
- Uruchom plik SCPSERVER.Exe za każdym razem przed podłączeniem kontrolera.
InputMapper to program emulatora joystimów Xbox 360. Po pobraniu i zainstalowaniu aplikacji komputer postrzega DS4 jako Xbox Gamepad. Pod tym względem w niektórych grach gamepad z Sony może działać niepoprawnie lub wcale do pracy. Możesz skonfigurować program w następujący sposób:
- Zainstaluj i uruchom aplikację.
- Z podłączonym DualShock 4 pojawi się powiadomienie, że znaleziono obsługiwane urządzenie. Aby rozpocząć konfigurowanie, kliknij „Rozpocznij konfigurację”.
- Następnie będziesz musiał wybrać to, co naśladujemy. W większości przypadków należy wybrać kontroler 360, ale możesz również zapewnić emulację klawiatury i myszy, która jest odpowiednia do gier bez obsługi gamepad.
- Gotowy. Teraz interfejs programu pozwoli ci zobaczyć zarówno manipulator, jak i profil używany, gdy program działa lub znajduje się w herbacie w systemie, DualShock będzie działał jako kontroler Xbox.
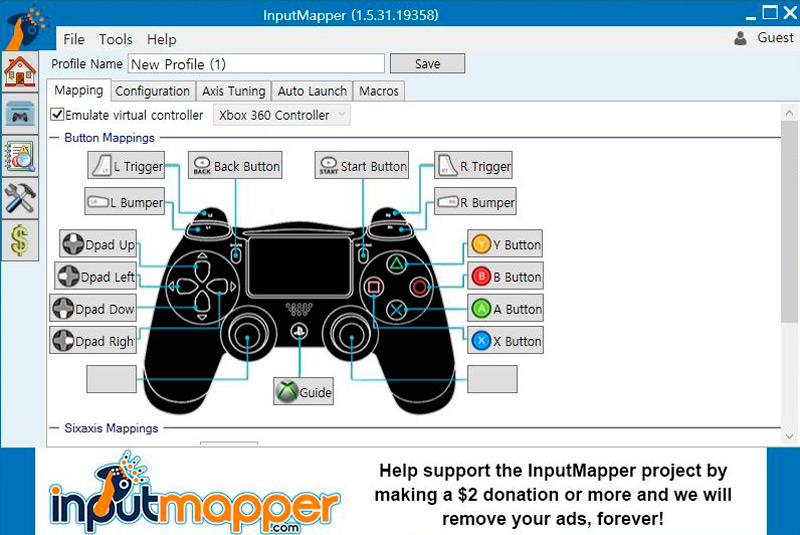
Xpadder - Program, który umożliwia Windows pracę z kontrolerami różnych producentów. Program jest opłacany, ale uniwersalność daje mu przewagę, jeśli grasz kilka różnych joysticków. Aby skonfigurować komputer z systemem Windows 10, musisz wykonać następujące czynności:
- Uruchom program.
- Znajdź swój model wśród dostępnych odmian.
- Przypisz klucze.
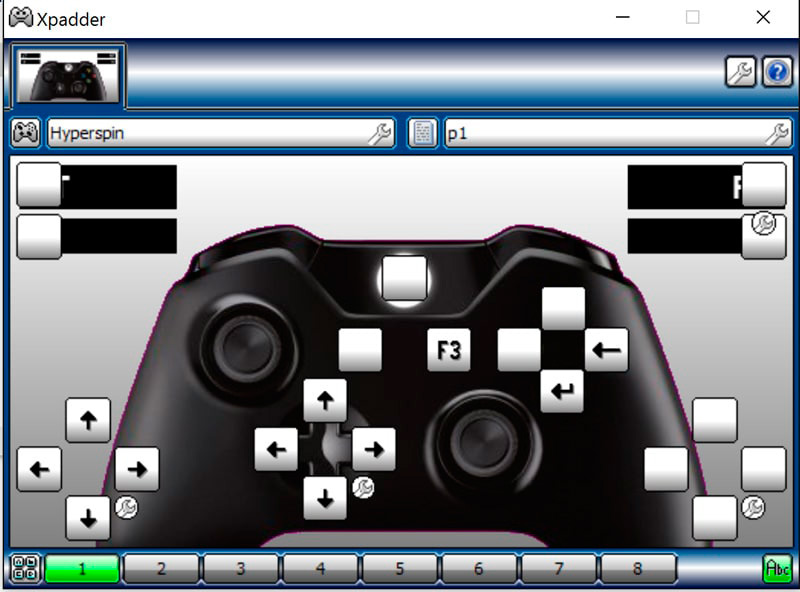
OS Windows został opracowany przez Microsoft, który ma własną konsolę gier Xbox One, konkurując z PS4. W związku z tym zrobili wszystko, aby zmaksymalizować kompatybilność z własnym gamepadem i utrudnić korzystanie z kontrolerów głównego konkurenta. Ale za pomocą specjalnych programów, które są łatwe do skonfigurowania, możesz połączyć się z komputerem i cieszyć się wszystkimi zaletami DualShock 4.
Usługa Steam jest raczej odpowiednia dla entuzjastycznych graczy, ponieważ prawdopodobnie z niej skorzystają. Wystarczy tylko, aby włączyć obsługę DS4 i podłączyć ją do komputera. Ale także narzędzia, takie jak DS4Tool i DS4Windows, są również dobrym rozwiązaniem. Jeśli masz pomysły na konfigurowanie i optymalizację Dualshock 4 na komputerze osobistym, zostaw wskazówki i podziel się swoją opinią w komentarzach.

