Dlaczego za pośrednictwem kabla HDMI nie ma obrazu w telewizji z komputera lub laptopa

- 3701
- 829
- Pan Natan Sawicki
Dlaczego za pośrednictwem kabla HDMI nie ma obrazu w telewizji z komputera lub laptopa
W niektórych przypadkach, po podłączeniu telewizora z komputerem lub laptopem na kablu HDMI, obraz po prostu nie pojawia się w telewizji. Rzadko, ale zdarza się, że według HDMI jest dźwięk, ale w telewizji nie ma obrazu. Chociaż wydaje mi się, że najczęściej mają do czynienia z odwrotnym problemem, gdy jest obraz, ale HDMI nie ma dźwięku.
W tym artykule postaramy się dowiedzieć wyłącznie z problemem obrazu obrazu przez kabel HDMI. Wydaje się, że jest tam prosty, podłączony telewizorem z komputerem, wybrałem pożądane wejście do telewizora, a jeśli to konieczne, to na komputerze wybieramy również niezbędny tryb wyjścia obrazu. I zgodnie z tym pomysłem wszystko powinno już działać. Zamiast tego widzimy napis „bez sygnału” w telewizji.
Przed przejściem do niektórych rozwiązań obejrzyj instrukcje podłączania telewizora z komputerem przez HDMI:
- Bardzo szczegółowe instrukcje podłączania telewizji LG do komputera za pomocą kabla HDMI.
- Kolejny artykuł na temat podłączenia telewizora z laptopem przez HDMI. Na przykład Philips i Windows 10 TV.
- W systemie Windows 11: Jak podłączyć telewizor z laptopem lub komputerem Windows 11.
Jeśli zrobisz wszystko zgodnie z instrukcjami, ale nie ma żadnego rezultatu, a obraz w telewizji nigdy nie pojawił się, teraz zrozumiemy.
Nie ma sygnału w telewizji na HDMI i nie ma obrazu
Sprawdziłem pewne decyzje, które znajdziesz poniżej. W komentarzach było też wiele rozwiązań, za które jestem bardzo wdzięczny. Są także pracownikami i testowani w praktyce.
1. Kontrola połączenia
Po pierwsze, potrzebujesz Sprawdź połączenie kabla, I pamiętaj o numerze HDMI w telewizji, do którego kabel jest podłączony. Sprawdź, czy kabel jest włożony do wyjścia na laptopa lub komputer stacjonarny. Sprawdź połączenie kabla w telewizji i pamiętaj, aby sprawdzić, na które wejście HDMI podłączasz kabel. Są podpisane. To wygląda tak:

Na przykład podłączyłem kabel do wejścia do HDMI pod pokojem 3. Faktem jest, że w telewizji najprawdopodobniej kilka danych wejściowych. I będziemy musieli wybrać ten, do którego podłączyliśmy kabel w ustawieniach.
2. Wybór HDMI jako źródła sygnału w telewizji
Sprawdź ustawienia telewizora. Wybierz odpowiednie wejście HDMI w ustawieniach. Nie zawsze po podłączeniu kabla w telewizji natychmiast pojawia się obraz z komputera. Najprawdopodobniej zobaczysz napis „bez sygnału” lub „kabel nie jest podłączony”. Na pilocie powinien znajdować się przycisk z telewizora, który otwiera menu z wyborem źródła sygnału. Na przykład na Philips ten przycisk jest podpisany jako Źródła. Kliknij go, a z listy wybieramy wejście HDMI z odpowiednim numerem.
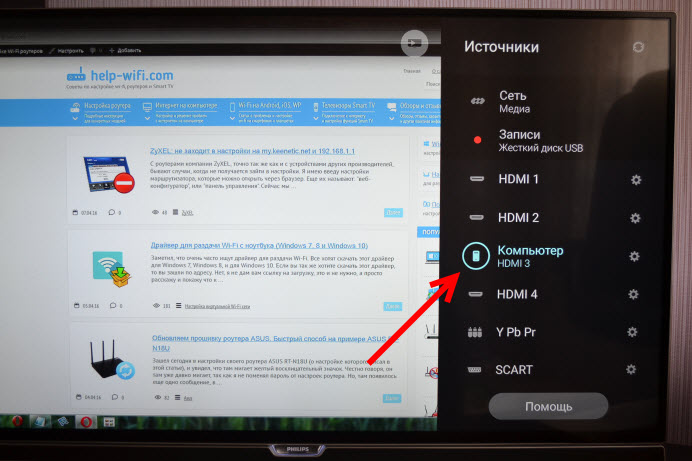
W telewizorach LG - przycisk Wejście. Kliknij go i wybierz niezbędne źródło. W nowych telewizorach LG w systemie internetowym, być może już zrobili to inaczej. Ale schemat jest zawsze taki sam, w dowolnym telewizorze (Samsung, Sony, LG): Otwórz menu z wyborem źródła sygnału i wybierz wejście HDMI z pożądanym numerem (do którego podłączony jest kabel).
3. Ustawienia drugiego ekranu (TV) w systemie Windows
Sprawdź ustawienia na komputerze. Być może na komputerze obraz obrazu na drugim ekranie (telewizor, monitor, projektor) jest wyłączony, więc obraz nie pojawia się w telewizji i nie ma sygnału. Sprawdzanie jest bardzo proste.
W systemie Windows 11, Windows 10, Windows 8 i Windows 7 wystarczy kliknąć kombinację kluczy Win+p, i wybierz jedną z opcji wyjścia obrazu.
- W Windows 11 Przekazanie do ekranu wygląda tak:
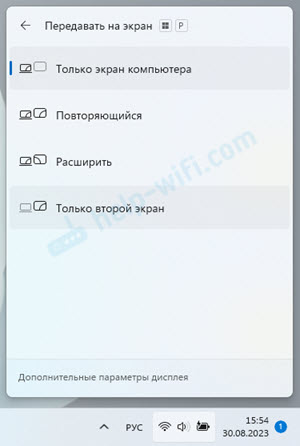 Jeśli na przykład wybierz tylko drugi ekran, obraz powinien być wyświetlany tylko na ekranie telewizora za pośrednictwem HDMI. W tym samym oknie możesz otworzyć dodatkowe parametry wyświetlania.
Jeśli na przykład wybierz tylko drugi ekran, obraz powinien być wyświetlany tylko na ekranie telewizora za pośrednictwem HDMI. W tym samym oknie możesz otworzyć dodatkowe parametry wyświetlania. - W Windows 10 Wszystko jest tak samo, tylko tam menu do projektu pojawia się z boku ekranu.
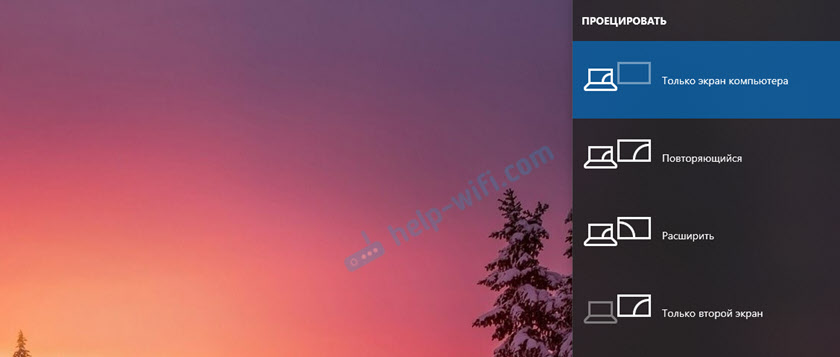
- W System Windows 7 Istnieją takie opcje: odłącz projektor, duplikat, rozwój, tylko projektor.
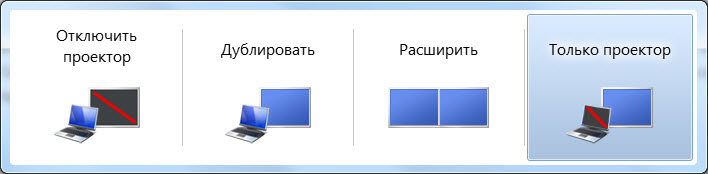 Jeśli wybierzesz „Odłącz projektor”, obraz według HDMI nie zostanie wyświetlony.
Jeśli wybierzesz „Odłącz projektor”, obraz według HDMI nie zostanie wyświetlony.
Sprawdź różne opcje. Zdarza się, że w trybie powielanie lub rozszerzenie telewizora z jakiegoś powodu odmawia odbierania sygnału i wyświetlania obrazu.
4. Określamy przyczynę braku obrazu w telewizji
Gdyby nie było możliwe stworzenie komputera z telewizorem, miło byłoby dowiedzieć się, jaki jest powód: w telewizji, na komputerze lub na kablu. Nie jest to trudne. Zwłaszcza jeśli masz inny komputer, telewizor, monitor HDMI lub inny kabel.
Spróbuj podłączyć laptop, na przykład do innego telewizora lub monitor. Jeśli wszystko działa, to problem dotyczy twojego telewizora (co jest mało prawdopodobne). W ten sposób wykluczymy problemy z kablem. Możesz także wziąć kolejnego laptopa (nawet pożyczyć od sąsiada) i połączyć go z telewizorem, do którego obraz nie jest wyświetlany. Jeśli wszystko działa, problem dotyczy laptopa (komputer). Co najczęściej się zdarza.
Często problem dotyczy niskiej jakości lub długiego kabla HDMI. W komentarzach można znaleźć doniesienia, że po wymianie kabla (nowym lub krótszym) telewizorem zaczął wyświetlać obraz.
5. Ponowna instalowanie karty graficznej
Rozwiązanie jest bardzo proste - usuwamy kartę graficzną w menedżerze urządzeń i ponownie uruchomiono komputer.
- Sprawdź, czy telewizor jest podłączony do komputera/laptopa za pomocą kabla HDMI.
- Otwórz Menedżera urządzeń. Zwykle uruchamiam go z menu, które pojawia się, jeśli naciśniesz menu po prawej myszce Button.
- Otwórz kartę Adaptery wideo. Tam będziesz mieć jedną lub dwie karty wideo. Mam tę grafikę Intel (R) UHD (zintegrowana grafika) i Nvidia Geforce GTX 1650 TI (dyskretny). Kliknij prawym przyciskiem myszy na adapterze wideo i wybierz Usuń urządzenie.
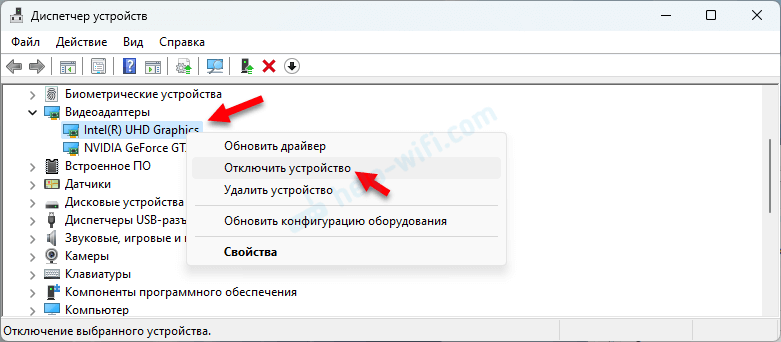
- Załaduj ponownie komputer.
- Jeśli to nie zadziałało i masz dwa adapter wideo, powtórz tę samą procedurę z drugą.
6. Aktualizacja sterownika karty graficznej
Inna rada. Spróbuj zaktualizować sterownik karty graficznej za pomocą telewizora HDMI. Wystarczy pobrać sterownik od producenta laptopa/karty graficznej i zainstaluj go. Nawet jeśli masz najnowszą wersję sterownika - ponownie zainstaluj ją.
- Wchodzimy na stronę internetową laptopa lub producenta kart graficznych.
- Znajdujemy nasz model laptopa/karty graficznej i znajdujemy stronę ładowania (zwykle sekcja obsługi). Możesz również wyszukać według modelu urządzenia natychmiast za pośrednictwem Google.
- Pobierz sterownik karty wideo. Jeśli są ich dwa, zintegrowane i dyskretne, musisz pobrać dwa sterowniki.
- Sprawdzamy Telewizor w tym momencie był połączony, to jest ważne!
- Uruchom instalację sterownika.
7. Częstotliwość aktualizacji ekranu
Aktualizacja: W komentarzach Andrei udostępnił jedno interesujące rozwiązanie. Po podłączeniu telewizora z laptopem w telewizji wystąpił błąd „bez sygnału”. Ale laptop widział dwa monitory (zbudowane -in i telewizję). Pomógł zmiana częstotliwości dla drugiego ekranu (telewizja). Postanowiłem dodać tę decyzję do artykułu i pokazać bardziej szczegółowo, jak to zrobić.
Windows 11
- Naciśnij prawy przycisk myszy na pustym obszarze pulpitu i wybierz Parametry ekranu.
- Przejdź do sekcji Rozszerzone parametry wyświetlania.
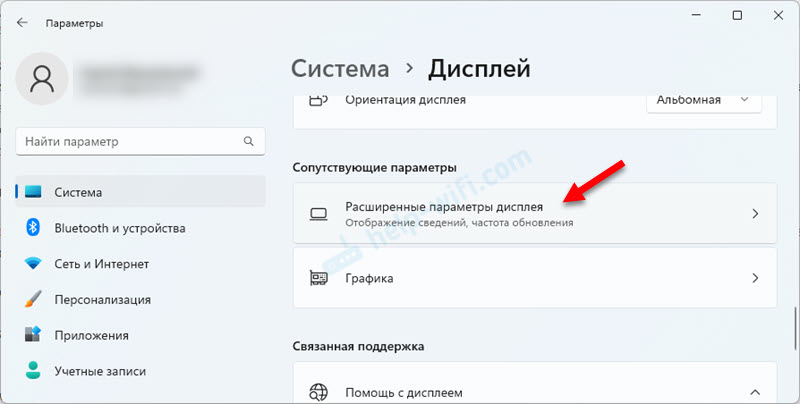
- W menu musisz wybrać wyświetlacz (telewizję), powinno być ich dwa. I zmień częstotliwość o 60 Hz.
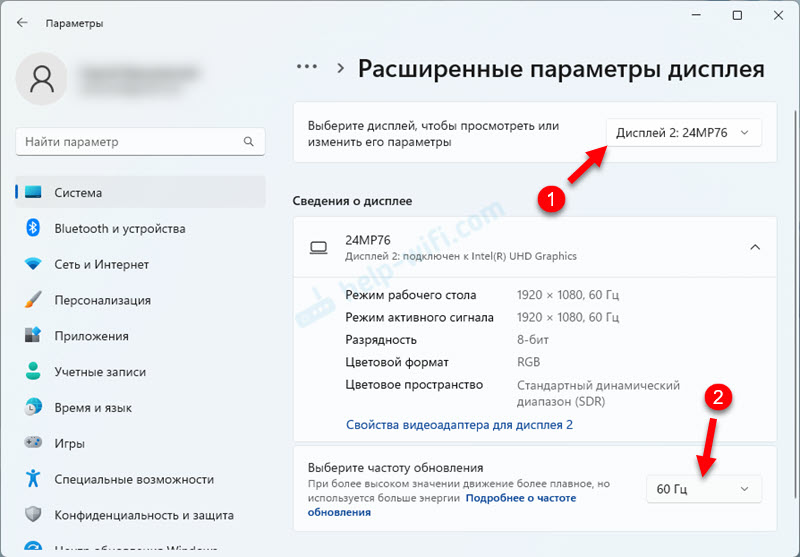 Lub wypróbuj inne opcje, jeśli po wybraniu 60 Hz w telewizji nie ma obrazu z komputera.
Lub wypróbuj inne opcje, jeśli po wybraniu 60 Hz w telewizji nie ma obrazu z komputera.
Windows 10
Otwórz parametry ekranu i spójrz, aby były dwa wyświetlacze.
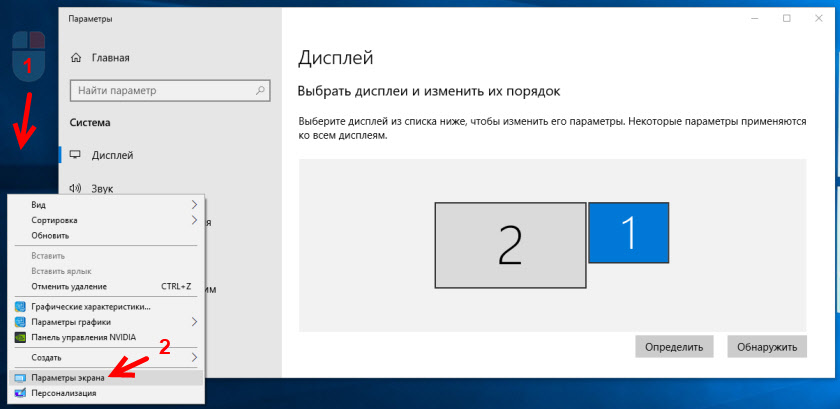
Przewiń stronę z ustawieniami i otwórz „Dodatkowe parametry wyświetlania”.
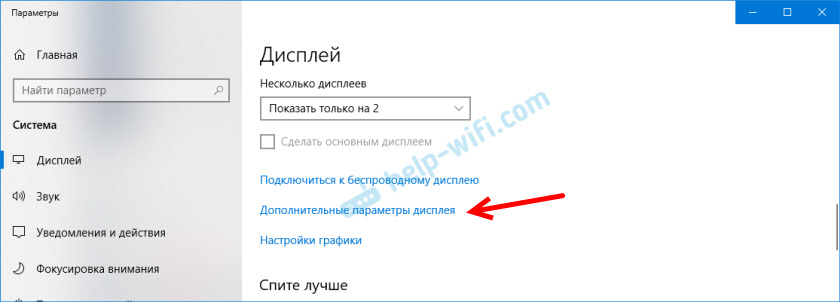
Patrzymy uważnie. Będzie „Display 1” i „Display 2”. W pobliżu jednego z nich może to być nazwa twojego telewizora. Mam teraz jeden wyświetlacz nie jest aktywny, ponieważ obraz jest wyświetlany tylko na drugim wyświetlaczu. Naciskać „Właściwości adaptera wideo do wyświetlacza ...”. Musisz otworzyć właściwości telewizora.
W nowym oknie, na karcie Monitor w menu, aktualizacja ekranu „Umieść 60 Hz. Kliknij „Zastosuj”.
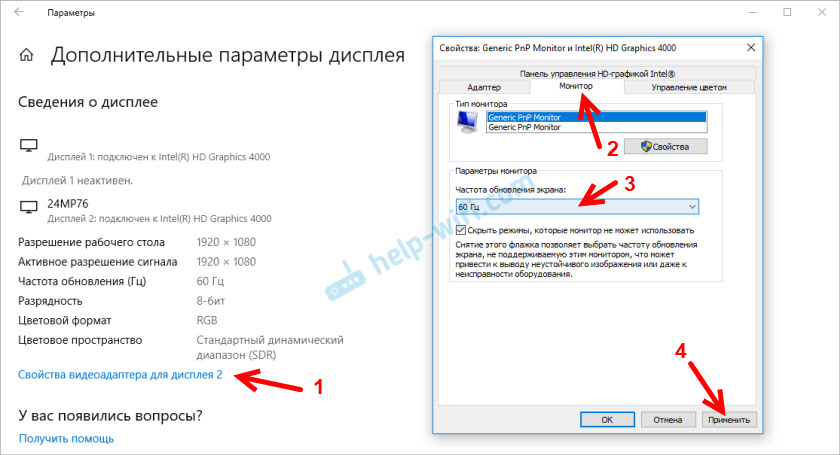
Następnie błąd „bez sygnału” w telewizji powinien zniknąć. Obraz pojawi się z komputera podłączonego przez HDMI. Dla Andrei z jakiegoś powodu system zainstalował częstotliwość 25 Hz dla telewizora.
System Windows 7
Naciśnij prawy przycisk myszy na pustym obszarze pulpitu i otwórz „Rozdzielczość ekranu”. W menu „ekran” powinien zostać wybrany telewizor. Przypomnę ci, że tej metody można użyć tylko wtedy, gdy Windows zobaczy telewizor podłączony za pośrednictwem HDMI, ale nie wyświetla obrazu.
Przejdź do „dodatkowych parametrów” i na karcie Monitor, wybierz częstotliwość 60 Hz. Zastosuj ustawienia.
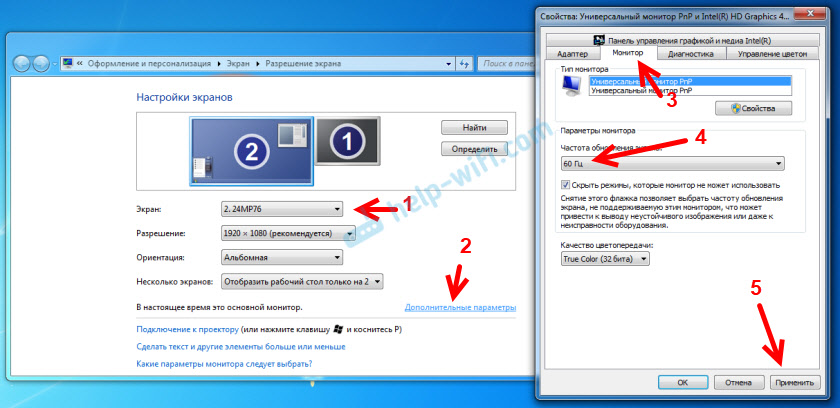
Jeśli ta metoda zadziałała, napisz o tym w komentarzach.
8. Wyłączanie wszystkich urządzeń z telewizji
Odłącz wszystko zbędne od telewizora. Na przykład kabel av (tulipan). Kolejne urządzenie, które może być również podłączone przez HDMI. W komentarzach są informacje, które pomogły wyłączyć dysk twardy z portu USB!
9. Odłączanie funkcji „Szybki start” i „SimpLink”
Aktualizacja: Jeśli masz telewizor LG (być może dotyczy to innych telewizorów), wyłącz w ustawieniach szybkiego uruchomienia i funkcji SimpLink.
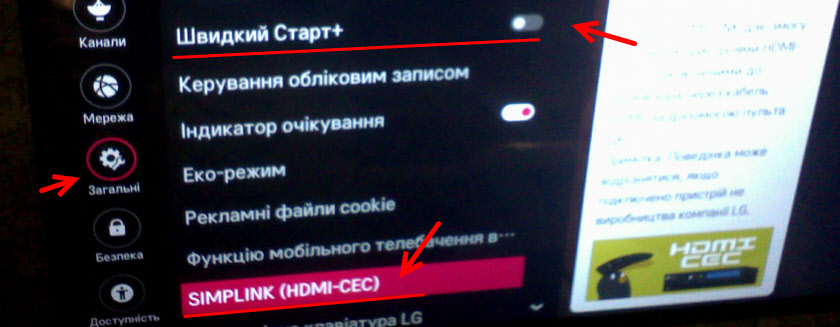
Istnieją recenzje, które pomogły.
10. Odłączenie HDMI Ultra HD Deep Color
Aktualizacja: W komentarzach Roman wywołał, że pomógł mu odłączyć funkcję głębokiego koloru HDMI Ultra HD w ustawieniach telewizji LG.

Oleg później potwierdził, że głęboki kolor HDMI Ultra HD naprawdę rozwiązuje problem z wyświetlaniem obrazu na HDMI w telewizji LG, ale nie jest pożądane wyłączenie tej funkcji, ponieważ psuje obraz i zniekształca go. I podzielił swoją decyzję. Konieczne jest zmiana niektórych parametrów drugiego wyświetlacza (TV) w ustawieniach panelu sterowania NVIDIA, którego ikona jest zwykle wyświetlana w systemie.
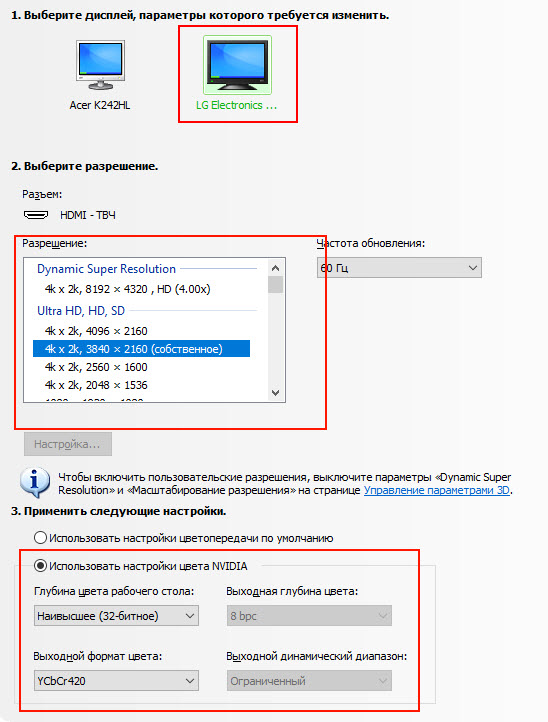
Jeśli masz grafikę z AMD, aplikacja nazywa się Centrum kontroli Catalyst AMD. Powinny być również podobne ustawienia.
jedenaście. Wyłączanie mocy telewizora i laptopa
Są to dwa różne rozwiązania, które można zastosować osobno. Ale oboje są pracownikami.
- Wyłącz ujście ujścia na kilka minut. W komentarzach zasugerowali, że w ten sposób można było rozwiązać problem z brakiem obrazu na HDMI (był tylko niebieski ekran w telewizji).
- Laptop nie jest łatwy do całkowicie de -energetycznego, ponieważ na prawie wszystkich laptopach akumulatory są teraz nieobowiązkowe. Ale jest sprawdzony sposób: Naciśnij przycisk zasilania na laptopie i przytrzymaj, aż się wyłączy. Następnie poczekaj kilka minut i włącz to. Pożądane jest, aby telewizor w tej chwili był włączony i podłączony kablem HDMI.
Co zrobić, jeśli komputer nie wyświetla obrazu na HDMI do telewizora?
Kiedy ustaliliśmy, że problem dotyczy komputera lub laptopa.
Obraz z nas wyświetla kartę graficzną, faktycznie się z nią łączymy. Więc może być w nim problem. Tak, może coś tam spłonęło i t. D. Ale z reguły program o naturze programowej. Coś z sterownikiem karty graficznej lub ustawień, więc na HDMI nie ma obrazu.
Dlatego, Po pierwsze, radzę zaktualizować sterownik adaptera wideo. To jest ważne! Jeśli masz laptopa, przejdź do oficjalnej witryny producenta, znajdź swój model za pośrednictwem wyszukiwania, wybierz zainstalowany system operacyjny i pobierz sterownik VGA. Następnie rozpocznij instalację.
Jeśli twój laptop ma dwa adaptery wideo, zaktualizuj sterowniki obu. Może być na przykład sterownik graficzny NVIDIA i sterownik graficzny Intel, jak na moim laptopie ASUS. Możesz zainstalować sterownik Intel i asystenta wsparcia w celu aktualizacji sterownika Intel.
A jeśli masz komputer stacjonarny, pobierz sterownik z witryny producenta kart graficznych. Która karta graficzna jest zainstalowana, możesz zobaczyć w menedżerze urządzeń lub w charakterystyce jednostki systemowej.
Jeśli w jakiś sposób byłeś w stanie rozwiązać problem z wyświetlaniem obrazu w telewizji za pomocą kabla HDMI, udostępnij porady w komentarzach. będę wdzięczny.
- « Jak aktualizować oprogramowanie układowe w router Linksys (Cisco)
- Sterownik dystrybucji Wi-Fi z laptopa (Windows 7, 8 i Windows 10) »

