Sterownik dystrybucji Wi-Fi z laptopa (Windows 7, 8 i Windows 10)

- 4748
- 510
- Jozue Noga
Sterownik dystrybucji Wi-Fi z laptopa (Windows 7, 8 i Windows 10)
Zauważyłem, że bardzo często szukają kierowcy do dystrybucji Wi-Fi. Każdy chce pobrać ten sterownik dla systemu Windows 7, Windows 8 i dla Windows 10. Jeśli chcesz również pobrać ten sterownik, poszedłeś na adres. Nie, nie dam ci linku do ładowania, to nie jest konieczne, ale po prostu mówię ci i pokazuję, co jest. Co to za sterownik, który pozwala dystrybuować Wi-Fi, gdzie go wziąć i dlaczego jest to potrzebne.
Jestem pewien, że chcesz skonfigurować dystrybucję Internetu z komputera (laptopa) za pośrednictwem sieci Wi-Fi. Najprawdopodobniej już to próbowali, ale nie udało ci się. Gdzieś czytasz, że potrzebujesz specjalnego sterownika, a teraz szukaj go. Domyślam się? Myślę, że tak.
Jeśli jeszcze nie próbowałeś niczego skonfigurować, wypróbuj go, być może wszystkie niezbędne sterowniki zostały już zainstalowane. Oto instrukcje:
- Dystrybuujemy Internet za pośrednictwem Wi-Fi z komputera do systemu Windows 7
- Instrukcje konfigurowania punktów dostępu w systemie Windows 10
Jeśli nie masz odpowiedniego sterownika, to na wierszu poleceń najprawdopodobniej zobaczysz błąd: „Nie można było uruchomić rozmieszczonej sieci. Grupa lub zasób nie jest w odpowiednim stanie, aby wykonać wymaganą operację ”.

Jeśli skonfigurowałeś program, może wystąpić inny błąd. Na przykład: „Nie można uruchomić routera wirtualnego plus” w router Virtual Plus. Pisałem o tym błędy tutaj.
Jeśli masz taki problem, istnieje kilka opcji:
- Nie zainstalowałeś sterownika adaptera Wi-Fi.
- Adapter „Microsoft Hosted Network Virtual Adapter” i T jest odłączone (nie zaangażowane). P.
- Całkowicie odłączony Wi-Fi na laptopie.
- Sterownik jest zainstalowany, ale działa nieprawidłowo. Musisz go zaktualizować/ponownie zainstalować.
- Są inne powody. Na przykład adapter nie obsługuje uruchomienia sieci wirtualnej (ale to rzadkość).
Zacznijmy w kolejności, co byłoby jasne, a my nie jesteśmy zdezorientowani.
Dlaczego potrzebujesz sterownika do dystrybucji Wi-Fi i skąd go pobrać?
wyjaśniam. W naszym laptopie mamy specjalny adapter Wi-Fi. Ten sam adapter może być podłączony do komputera stacjonarnego. Jego głównym zadaniem jest połączenie się z sieciami Wi-Fi, co najczęściej robimy. Ale te adaptery mają również funkcję odwrotną, która pozwala dystrybuować Wi-Fi i nie akceptować. Wszystko to dzieje się przez ten sam adapter.
Dlatego, Nie ma specjalnego sterownika do dystrybucji Wi-Fi. Wszystko, czego potrzebujesz, to zainstalowanie sterownika dla naszego adaptera. Że Wi-Fi działałby na laptopie. Wirtualny adapter, który umożliwia uruchomienie dystrybucji Internetu, zostanie zainstalowany automatycznie. Dlatego taki problem najczęściej powstaje z powodu faktu, że sterownik adaptera bezprzewodowego nie jest instalowany. Lub zainstalowane, ale nieodpowiednie. Tak też się dzieje.
Jak sprawdzić obecność bezprzewodowego sterownika adaptera?
Najłatwiejszym sposobem jest przejść do menedżera urządzeń i zobaczenie wszystkiego. Należy to zrobić najpierw. Jeśli sterownik nie zostanie zainstalowany, zobaczymy go. Zdarza się, że wirtualny adapter po prostu nie jest zaangażowany, jeśli tak, to włączymy go.
Nie ma znaczenia, czy masz Windows 7, czy Windows 10, musimy sprawdzić wszystko w menedżerze urządzeń. Otwórz go w jakikolwiek sposób wygodny dla Ciebie. Możesz nacisnąć kombinację klawisza Win + r, Skopiuj zespół Devmgmt.MSC I naciśnij OK.

Natychmiast znajduję i otwieram kartę Karty sieciowe. W tej karcie powinieneś mieć co najmniej dwa adaptery. To jest zwykła karta sieciowa i adapter bezprzewodowy. Na jego imieniu najprawdopodobniej zobaczysz słowa „Wi-Fi” lub „Wireless”.
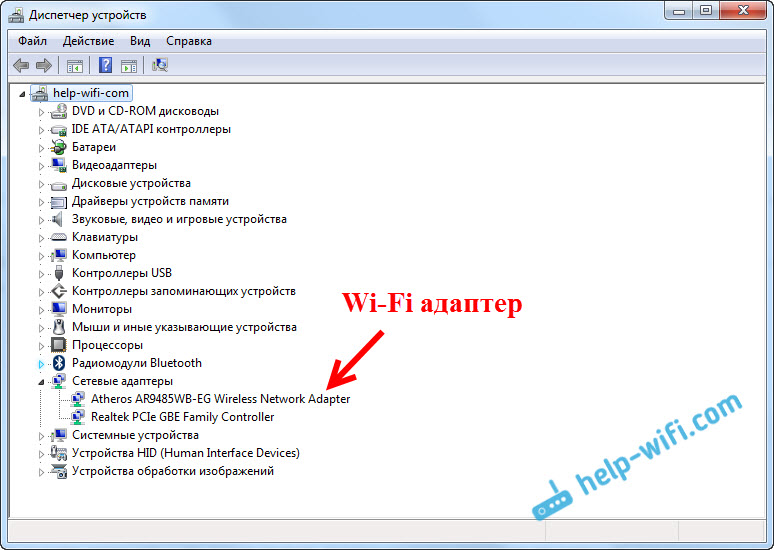
Jeśli nie masz tam adaptera bezprzewodowego i tylko jedną kartę sieciową, musisz tylko pobrać i zainstalować sterownik na Wi-Fi. Możesz pobrać ze strony producenta swojego laptopa. Ściśle dla modelu i zainstalowanych systemu Windows. Oto przykładowa instrukcja: jak zainstalować sterowniki w adapterze Wi-Fi w systemie Windows 7.
Sprawdzamy wirtualny adapter Wi-Fi
Jeśli masz adapter bezprzewodowy (nazwa może różnić się od tego, co jest na moim zrzucie ekranu), ale nie możesz uruchomić punktu dostępu, nadal musisz sprawdzić dostępność i pracę ważnego adaptera.
Z reguły nazywa się: „Microsoft Hosted Network Virtual Adapter”, „Virtual Adapter sieci umiejscowionej (Microsoft)” (w systemie Windows 10), aw moim systemie Windows 7 jest podpisany jako „Microsoft Virtual WiFi Miniport Adapter”).
Powinieneś też to mieć. Jest odpowiedzialny za dystrybucję Wi-Fi. Można go odłączyć, a w pobliżu może znajdować się ikona strzałek. Aby włączyć, naciśnij go prawym przyciskiem myszy i wybierz "Cieszyć się".
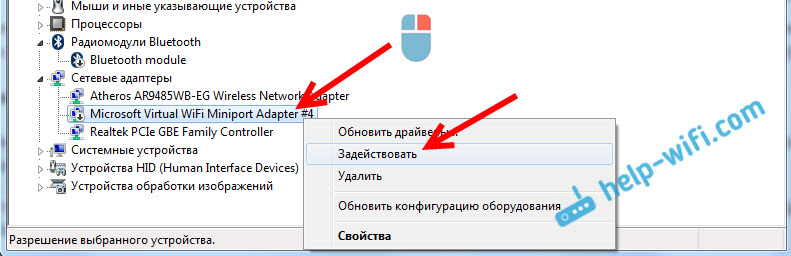
W systemie Windows 10 wygląda na to:
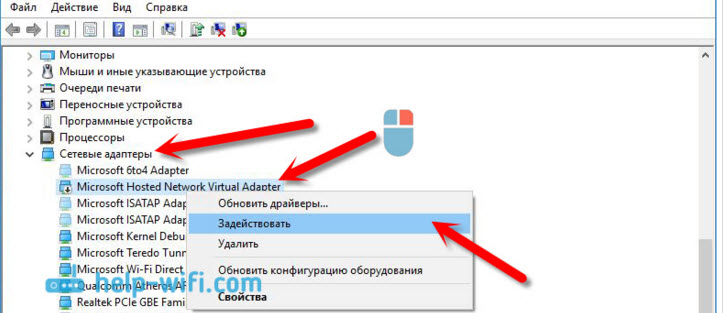
Jeśli ten adapter nie jest wyświetlany, włącz wyświetlanie ukrytych urządzeń. Lubię to:

Wynik całego tego audytu. Jeśli nie znajdziesz sterownika adaptera bezprzewodowego i wirtualnego adaptera, musisz zainstalować/aktualizować/ponowne posługę sterownika do adaptera bezprzewodowego zainstalowanego na komputerze.
Jeśli wcześniej nie rozpocznie rozkładu Wi-Fi
Spójrzmy na kilka kolejnych opcji, jeśli wszystko jest w porządku z sterownikami:
- Wi-Fi należy włączyć. Tryb lotu powinien zostać odłączony. Byłoby miło sprawdzić, czy komputer jest podłączony do sieci Wi-Fi i czy je widzi. Jeśli masz Windows 10, spójrz na to. Jeśli Windows 7, to sprawdź, czy Wi-Fi jest włączone zgodnie z tymi instrukcjami: Jak włączyć Wi-Fi na laptopie z systemem Windows 7.
- Na początku artykułu podałem linki do szczegółowych instrukcji uruchomienia wirtualnej sieci Wi-Fi na laptopie. Spróbuj skonfigurować wszystko zgodnie z instrukcjami. A jeśli to się nie uda, napisz w komentarzach na jakim etapie masz problem, a który z nich.
- Jeśli Twoja sieć uruchomi się, ale Internet po prostu nie działa, to jest to zupełnie inny problem: rozpowszechnili Wi-Fi z laptopa, a Internet nie działa „bez dostępu do Internetu”.
Próbowałem uczynić ten artykuł tak prostym i zrozumiałym, jak to możliwe. Jeśli nadal masz pytania, zapytaj je w komentarzach.
- « Dlaczego za pośrednictwem kabla HDMI nie ma obrazu w telewizji z komputera lub laptopa
- Zyxel nie przechodzi do ustawień na moim.Keenetyczny.Netto i 192.168.1.1 »

