Słaba jakość obrazu przez HDMI - dlaczego i jak naprawić?

- 3008
- 201
- Pan Ludwik Żak
Podczas podłączania komputera lub laptopa do monitora lub telewizora na HDMI, możesz napotkać fakt, że jakość obrazu pogorszyła się w taki czy inny sposób - jakby wyblakłe kolory, rozmyte czcionki i rozmycie ogólne, dziwne drganie, brak gładkości interfejs systemu operacyjnego i inne.
W tych instrukcjach szczegółowo o tym, co może spowodować zły obraz HDMI i jakie działania można podjąć w każdym konkretnym przypadku. Sytuacja, gdy karta graficzna nie jest uważana za winę, zakładam, że pobrałeś i ręcznie zainstalowałeś ostatni oficjalny sterownik (weź pod uwagę, że dyspozytor wiadomości, że sterownik nie musi aktualizować, nie mówi, że masz odpowiedni sterownik). Cm. Ponadto: Jak podłączyć laptop z telewizorem, HDMI nie ma dźwięku.
Wyblakłe, wyblakłe kolory podczas łączenia się przez HDMI
Pierwsza, bardzo powszechna i łatwo skorygowana sytuacja: po podłączeniu monitora do komputera lub laptopa za pomocą kabla HDMI, wszystkie kolory stają się blade i nienasycone.
Powodem tego jest to, że większość kart wideo podczas podłączania nowego ekranu HDMI ustawia ograniczony zakres próbkowania (zakres dynamiczny). Aby to zmienić, wykonaj następujące kroki:
- Kliknij za pomocą prawego przycisku myszy od scata i wybierz punkt narzędzia karty graficznej do konfigurowania obrazu, na przykład: „Panel sterowania NVIDIA”, „Ustawienia grafiki Intel”, „Ustawienia Radeon”.
- W właściwościach podłączonych wyświetlaczy znajdź punkty odpowiedzialne za ustawienia kolorów. Na przykład w panelu sterowania NVIDIA ten element będzie na wyświetlaczu - Zmiana uprawnienia - Zastosuj następujące ustawienia - Użyj ustawień kolorów Nvidia. W akapicie „światła zakresu dynamicznego” powinny być zainstalowane „pełne”.

- W panelu sterowania HD grafika Intel jest taka sama w sekcji „Ustawienia podstawowe” w punkcie „Zakres dyskrecji”.
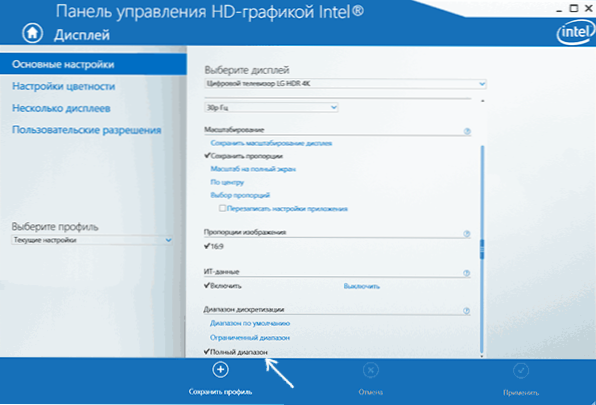
- W parametrach AMD Radeon ustawienie znajduje się we właściwościach wyświetlacza, gdzie musisz wybrać „Dodatkowe ustawienia” - „format pikseli” - format RGB 4: 4: 4 (pełny RGB) (pełny RGB).
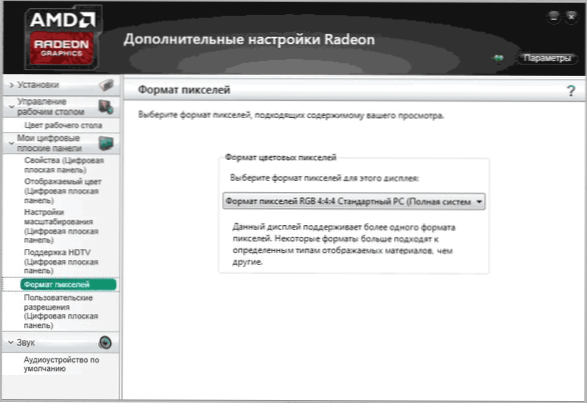
Zwróć również uwagę na następujące punkty:
- Jeśli zamiast monitora używasz telewizji podłączonej przez HDMI, wówczas lepszy wynik można włączyć w formacie kolorów YCBCR 4: 4: 4.
- Jeśli używany jest jakikolwiek adapter lub konwerter, t.mi. Połączenie nie jest HDMI-HDMI, wówczas takie ustawienia na liście mogą nie być.
Rozmyte czcionki, rozmyte obraz
Istnieje kilka możliwych przyczyn rozmytego obrazu podczas wyświetlania przez HDMI i innych interfejsów.
Najważniejszym powodem rozmytego obrazu na monitorze, niezależnie od rodzaju połączenia, nie jest rozdzielczość, którą ekran ma fizycznie. Często kupowanie monitora lub laptopa z ekranem wysokiej rozdzielczości, użytkownicy, aby wszystko nie wydawało się małe, zmień rozdzielczość: wszystko staje się większe, ale rozmyte. Rozwiązanie tej sytuacji:
- Wybierz rozdzielczość ekranu, jaką ma monitor lub telewizor fizyczny. Zwykle jest to określone automatycznie i jest wskazane w punkcie „zalecanych”, w przeciwnym razie możesz zapoznać się ze specyfikacjami monitora w Internecie. Cm. Jak zmienić rozdzielczość ekranu w systemie Windows 10.
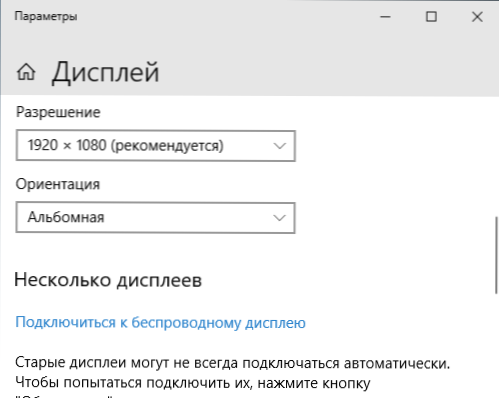
- Jeśli zainstalowałeś stary system operacyjny bez obsługi skali na laptopie o wysokiej prędkości i jedynym sposobem na osiągnięcie akceptowalnego rozmiaru elementów systemowych jest zmniejszenie rozdzielczości, nie mogę pomóc. Czcionki będą rozmyte. Rozwiązaniem jest użycie systemu Windows 10, w najnowszych wersjach ze skalowaniem, wszystko jest stosunkowo dobre.
- Pamiętaj, że nawet gdy rozdzielczość zmienia się wiele: na przykład instalujesz Full HD w monitor 4K, Blur będzie również obecny (choć nie tak zauważalny).
Jeśli rozdzielczość jest ustawiona poprawnie, nie jest używany monitor, ale telewizja, ale czcionki są nadal zamazane, przeczytaj osobne instrukcje, jak skorygować rozmyte czcionki systemu Windows 10 (część rozwiązań ma zastosowanie do poprzednich wersji systemu operacyjnego).
W sytuacji, w której napotkałeś miganie obrazu po podłączeniu komputera lub laptopa z telewizorem jako monitor, podczas gdy nie siedzisz uważnie, dokładnie przestudiuj ustawienia telewizora: Dzieje są często przyczyną „ulepszenia” obrazy zaimplementowane w telewizji.
Szarpnięcie myszy, szarpnięcie obrazu podczas łączenia się przez HDMI
Jeśli po podłączeniu monitora lub telewizora na HDMI zauważyłeś, że interfejs systemowy zaczął zachowywać się nie tak płynnie jak poprzednio, zwykle w przypadku częstotliwości aktualizacji, którą można zmienić w ustawieniach.
Należy jednak pamiętać, że akceptowalna częstotliwość aktualizacji może być niedostępna i często nie zależy od ekranu:
- Na przykład, podłączając laptopa lub komputer z zintegrowaną grafiką Intel z wyświetlaczem 4K UHD, zwykle nie będziesz w stanie uzyskać częstotliwości aktualizacji powyżej 30 Hz (dla tych adapterów, które są odpowiednie w momencie pisania).
- Jeśli zarówno karta graficzna, jak i monitor obsługują wysoką częstotliwość aktualizacji HDMI, ale sam wziąłeś kabel z „pudełka z przewodami” lub kupiłeś bez zwracania uwagi na wersję HDMI (zdarza się, że informacje o tanich chińskich kablach są nieprawda), pojemność kabla może nie wystarczyć do pożądanej częstotliwości odnowy.
Szczegóły dotyczące zmiany częstotliwości aktualizacji ekranu monitora, istnieją również inne powody, dla których nie można ustalić pożądanej częstotliwości.
Inne przyczyny złego obrazu na HDMI
Na koniec kilka punktów, które mogą wpływać na jakość obrazu podczas łączenia za pomocą kabla HDMI (niektóre z nich powtórzą się od tych, które zostały już wskazane, aby zwrócić na nie uwagę):
- Korzystanie z adapterów/konwerterów, szczególnie podczas wyświetlania obrazu z wyjścia analogowego (na przykład VGA).
- Funkcje sprzętu: na przykład w przypadku niektórych zintegrowanych adapterów graficznych, które są nadal obecne na laptopach, istnieją ograniczenia dotyczące rozdzielczości HDMI. Ponadto niektóre monitory mogą również mieć ograniczenia dotyczące zezwoleń na poszczególne dane wejściowe (na przykład na DisplayPort, wszystko działa w pełnej rozdzielczości i na HDMI tylko w FullHD). Dokładnie przestudiuj specyfikacje zarówno kart wideo, jak i monitorowania. W niektórych przypadkach utworzenie uprawnienia użytkownika w aplikacji od producenta karty graficznej działa.
- Różne funkcje poprawy obrazu. Zwykle są przyczyną zniekształceń w telewizji (szczególnie podczas pracy z systemem operacyjnym i tekstami), ale są również obecne na niektórych monitorach: spójrz w ustawieniach.
- Zły lub „niepoprawny” standardowy kabel HDMI. W celu weryfikacji możesz tymczasowo wziąć taki kabel z innego urządzenia (zwykle w mieszkaniach jest tam więcej niż 1).
- „Przyspieszenie macierzy” - Ustawienie aktualizacji ekranu ekranu powyżej tego, który jest zadeklarowany w specyfikacji urządzenia. Czasami prowadzi do pojawienia się różnych pasków, punktów i artefaktów obrazu.
- Rzadko, ale czasami sensowne jest zainstalowanie sterownika monitora, jeśli jest on obecny na oficjalnej stronie producenta (w przypadku wielu modeli monitorów są nieobecne i nie są konieczne).
- Jeszcze rzadziej spotkała się - potrzeba aktualizacji oprogramowania układowego: dostępna tylko dla poszczególnych drogich modeli monitorów. Proces aktualizacji zwykle rozpoczyna się używaniem specjalnego oprogramowania od producenta podczas podłączania monitora za pomocą USB. Przed wykonaniem zdecydowanie zalecam uważnie przeczytanie instrukcji producenta na ten temat.
Mam nadzieję, że jedna z proponowanych opcji będzie działać w twojej sytuacji. Jeśli możesz udostępniać inne przypadki, gdy możesz naprawić jakość obrazu przez HDMI, będę zadowolony z twojego komentarza.
- « Jak włączyć Dark Temat Mac OS
- Nie można znaleźć środowiska odzyskiwania systemu Windows 10 - co zrobić? »

