Nie można znaleźć środowiska odzyskiwania systemu Windows 10 - co zrobić?

- 4212
- 26
- Pan Ludwik Żak
Zazwyczaj, wraz z komunikatem „Recovery Wednesday”, użytkownicy napotykają podczas próby zresetowania systemu do ustawień fabrycznych (automatyczne odzyskiwanie systemu Windows 10): zwykle sugeruje to, że sekcja z Windows RE lub środowiska odzyskiwania została odłączona. Ponadto w środowisku nieobecnego odzyskiwania nie zobaczysz wielu punktów związanych z eliminacją problemów w specjalnych opcjach ładowania.
W tych instrukcjach dotyczących rozwiązania problemu na kilka sposobów i przywrócenia środowiska odzyskiwania systemu Windows 10 (Windows Recovery Environment), a także dodatkowych informacji na temat uruchomienia środowiska przywracania z dysku rozruchowego lub dysku flash.
Przywróć środowisko odzyskiwania
Jeśli z tego czy innego powodu informuje, że znalezienie środowiska odzyskiwania nie jest możliwe, możemy spróbować: włączyć lub przywrócić.
Jeśli nie usunąłeś sekcji odzyskiwania z dysku twardego, jest całkiem możliwe, że proste włączenie Windows RE będzie wystarczające:
- Uruchom wiersz poleceń w imieniu administratora.
- Wprowadź polecenie Reagentc /Enable i kliknij Enter (pamiętaj, że czasami wykonanie polecenia „wisi” na chwilę).
- W rezultacie otrzymasz wiadomość „Operacja się powiodła” lub wiadomość, że „obraz środowiska odzyskiwania nie został znaleziony”.

Jeśli masz szczęście, a wynik był pierwszym rezultatem, robienie czegokolwiek innego jest zwykle wymagane. Jeśli nie znaleziono obrazu środowiska odzyskiwania, zaczniemy go wyszukiwać i przywrócić:
- Otwórz przewodnik, włącz pokaz ukrytych plików i wyłącz ukryte bezpieczne pliki systemowe: Można to zrobić w menu „Widok” - „Parametry” - „Zmień parametry folderów i wyszukiwania” - tabel ” , Usuń znak „Ukryj bezpieczne pliki systemowe”, zainstaluj znak „Pokaż ukryte pliki, foldery i dyski”.
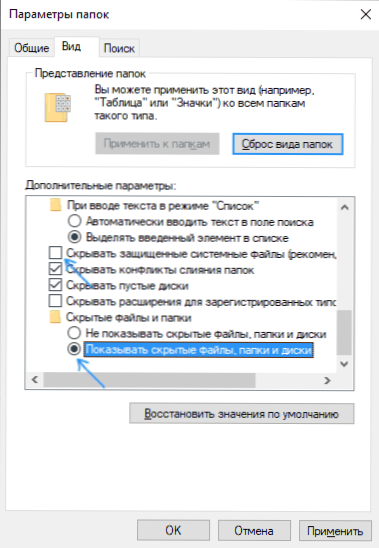
- Przejdź do folderu C: \ Windows \ System32 \ Recovery i sprawdź, czy plik jest w nim obecny Winre.Wim. Jeśli tak - przejdź do szóstego kroku.
- W przypadku braku pliku zamontuj obraz ISO z systemem Windows 10 w systemie (pod nieobecność można pobrać ISO Windows 10 z oficjalnej strony Microsoft) lub podłączyć dysk/dysk Flash z systemem Windows 10.
- Na zamontowanym dysku lub podłączonym dysku flash w folderze „źródła” znajdź plik zainstalować.Wim Lub zainstalować.Esd, Otwórz go archiwum. Na przykład takie pliki są w stanie otworzyć bezpłatny 7-ZIP Archiver.
- Wewnątrz tego pliku przejdź do folderu Windows \ System32 \ Recovery (lub 1 \ Windows \ System32 \ Recovery \) i usuń z niego plik Winre.Wim. Skopiuj to C: \ Windows \ System32 \ Recovery W Twoim komputerze.
- Uruchom wiersz poleceń w imieniu administratora i wprowadź następujące dwa polecenia w kolejności:
Reagentc /setReimage /Path C: \ Windows \ System32 \ Recovery Reagentc /Enable
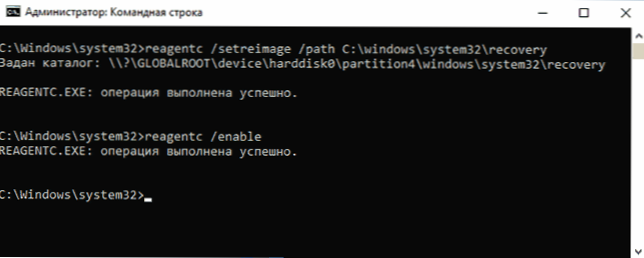
Tym razem, najprawdopodobniej, wszystko pójdzie pomyślnie, a doniesienia, że nie można znaleźć środowiska odzyskiwania systemu Windows 10, którego już nie otrzymasz. W razie potrzeby wyłącz pokaz ukrytych i systemowych plików w parametrach przewodników.
To nie jest jedyny sposób na przywrócenie, ale być może najszybszy i najbardziej pracujący w większości przypadków.
Inny sposób naprawy środowiska odzyskiwania systemu Windows 10, jeśli nie zostało ono usunięte z komputera lub laptopa
Dodatkowa metoda, która może być wydajna w przypadku uszkodzenia BCD lub systemu plików w ukrytej sekcji ze środowiskiem odzyskiwania (pod warunkiem, że nie usunęła się tej sekcji), składa się z następujących etapów:
- Uruchom wiersz poleceń w imieniu administratora i wprowadź polecenie BCDEDIT /ENUM WSZYSTKO
- W wydaniu polecenia znajdź element SEMPARENCJA REZYDUJĄCA, Potrzebujemy jego alfanumerycznego identyfikatora Guid.
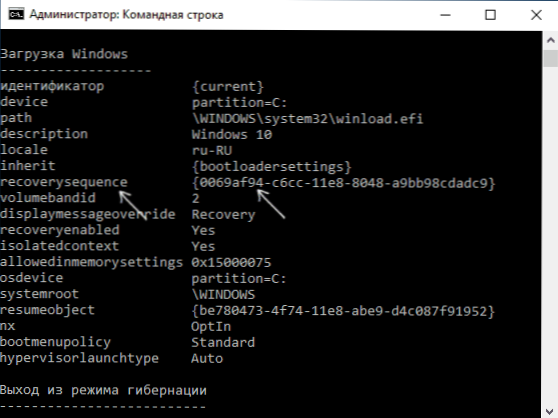
- Znajdź sekcję, gdzie w terenie Opis Jest to wskazane „środowisko odzyskiwania systemu Windows” (dokładnie tak, a nie tylko „odzyskiwanie systemu Windows” i porównaj swój identyfikator z GUID z drugiego kroku.
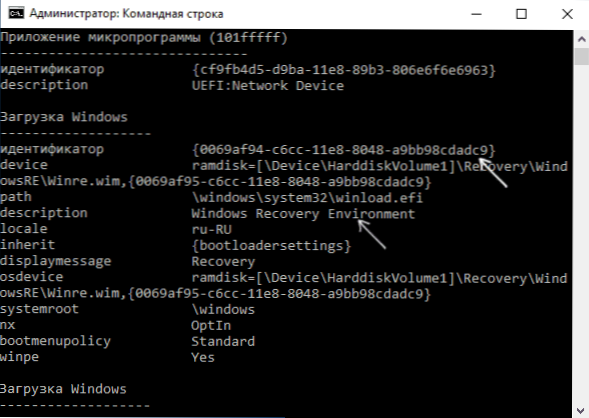
- Jeśli nie pasują, wprowadź dwie drużyny (wymagane są nawiasy kręcone):
BCDEDIT /SET Current RecoverySeSe guid_is_3_shaga reagentc /enable
Jeśli drugi zespół zakończył się sukcesem, środowisko odzyskiwania działa ponownie. - Jeśli się pokrywają, a następnie w sekcji z 3. kroku, zwróć uwagę na element „urządzenie” w sekcji z 3. kroku. Może ściśle wskazać list i ścieżkę do pliku Winre.wim lub mieć sposób \ Urządzenie \ harddiskvolume1 \ (Sekcja lub numer woluminów może się różnić). W pierwszym przypadku przejdź do kroku 8 i użyj liter (przykład zostanie użyty z).
- Przejdź do dysków Windows (Win+R, przedstaw Diskmgmt.MSC) i upewnij się, że sekcja z określonym numerem jest obecna i nie ma listu.
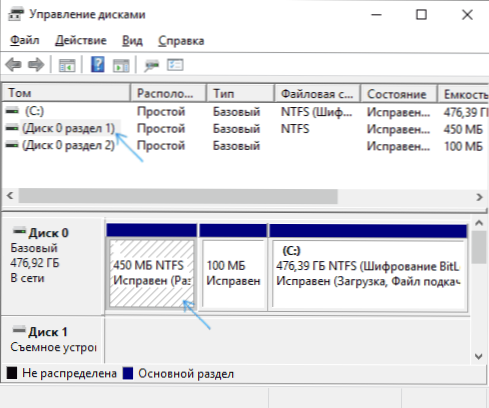
- Ze drogą gatunku \ Urządzenie \ hardidskvolume_nomer \ Przypisz sekcję dysku z tym numerem List za pomocą DiskPart (przykład podany jest dla sekcji z numerem 1, możesz mieć inną, litera Z jest przypisana, może być inne, bezpłatne w systemie):
Diskpart Wybierz Tom 1 Przypisz literę = Z wyjście
- Wykonaj system sprawdzania sekcji z środowiskiem odzyskiwania za pomocą polecenia (zastąp list dysku własnym, jako przykład - z): Chkdsk z: /f /r /x
- Jeśli w wyniku wykonania okazało się, że błędy na dysku zostały znalezione i naprawiono: Przenieś plik Odczynnik.XML Z folderu C: \ Windows \ System32 \ Recovery W innym miejscu (na wszelki wypadek, nie usuwaj go: powinien zostać utworzony ponownie ponownie, ale w przypadku problemów, po prostu przywróć go z miejsca, w którym został przeniesiony), a następnie użyj polecenia Reagentc /Enable W wierszu poleceń w imieniu administratora w celu uwzględnienia środowiska odzyskiwania. Jeśli został pomyślnie ukończony, środowisko odzyskiwania powinno działać.
Po korekcie spróbuj, jeśli przypisałeś literę ukrytą sekcję ze środowiskiem odzyskiwania, można ją usunąć za pomocą poleceń z 7. kroku, ale zamiast ostatniego polecenia - Usuń literę = z (z listem).
Korzystanie z środowiska odzyskiwania z napędu rozruchowego
Istnieje sposób na uruchomienie środowiska odzyskiwania pod jego nieobecnością na komputerze - użyj dysk flash Windows 10 Boot Flash lub dysku Windows 10 Restoration, a można je tworzyć na innym komputerze z tym samym systemem operacyjnym (bit powinien pasować).
- Jak utworzyć rozruchowy dysk flash Windows 10
- Dysk odzyskiwania systemu Windows 10
Dalej jest przykład uruchamiania środowiska odzyskiwania i rozładowania systemu Windows 10 od napędu Flash Bot (podczas korzystania z dysku odzyskiwania natychmiast uruchomisz trzeci krok):
- Uruchom z dysk Flash Windows 10, kliknij „Dalej” na pierwszym ekranie.
- W następnym oknie programu instalacyjnego po lewym dolnym rogu kliknij „Przywrócenie systemu”.
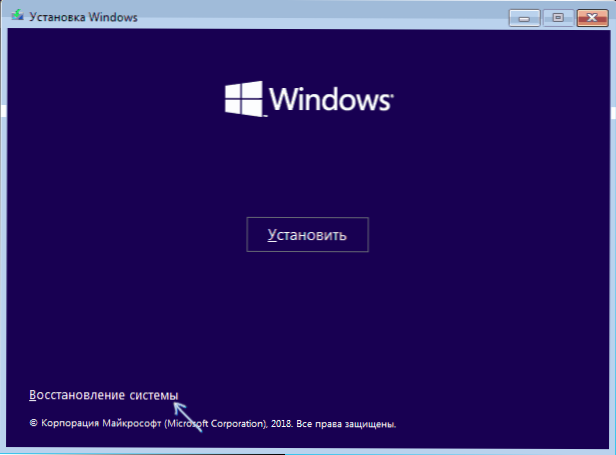
Ekran odzyskiwania jest otwarty. Jednak niektóre punkty (na przykład „zwróć komputer do jego pierwotnego stanu”) w nim mogą być nieobecne. Dodatkowe przydatne instrukcje na ten temat w materiale: Przywrócenie systemu Windows 10.
- « Słaba jakość obrazu przez HDMI - dlaczego i jak naprawić?
- Jak włączyć tłumaczenie strony na Google Chrome »

