Przeniesienie linii w jednej komórce
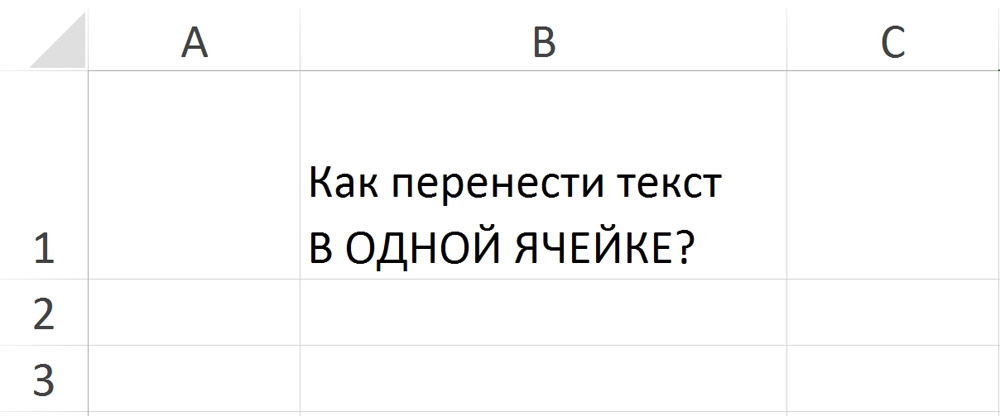
- 4150
- 105
- Pani Jerzy Kruk
Pracując z tabelami w Microsoft Excel, użytkownicy mają różne problemy i sytuacje. Zdarza się, że musisz pracować z blokiem tekstowym, podczas gdy w tym samym obszarze tabeli. Niestety dla wielu użytkowników takie zadanie powoduje pewne trudności. W tym artykule dowiemy się, w jaki sposób Excel, aby przenieść tekst w komórce. Zaczynajmy. Iść!
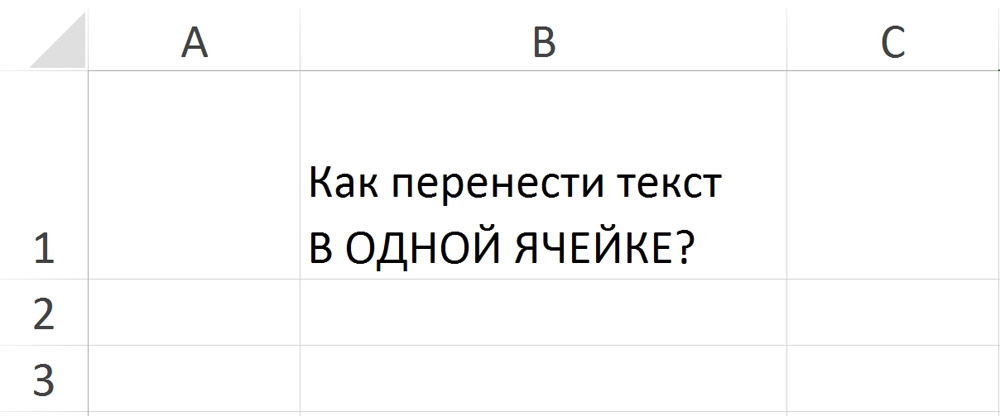
Jak wiecie, nawet w tej samej komórce, naciskając klawisz ENTER, przeniesiesz kursor do następnego wiersza tabeli, co jest w naszym przypadku niedopuszczalne. Podobne zadanie pojawia się dość często i jest rozwiązane łatwiejsze niż większość użytkowników uważa. Aby przenieść tekst w jednej komórce, użyj kombinacji klawiszy Alt+Enter. Ta metoda jest dobra, jeśli chcesz wykonać operację raz lub kilka.
Możesz zrobić to samo z funkcjami exel. Korzystanie z funkcji pozwala znacznie ułatwić wdrożenie większości zadań w programie. Na przykład wprowadź dane kontaktowe w oddzielnych komórkach (telefon, e -mail, adres domowy), aby automatycznie tworzyły się w jednej komórce.
Najpierw wyjaśnij obszary tekstowe („Telefon: +„ 12345678 ”;„ e -mail: ” +„ [email protected] ";" adres: " +" ul.Ach, dom. 27-g ”). Odbywa się to poprzez dodanie znaku „&” (ampersand) między adresami komórek.
Teraz konieczne jest stworzenie formuły, która powinna mieć następujący widok: „= B1 i C1 i symbol (10) oraz B2 i C2 i symbol (10) oraz B3 i C3”.
Symbol (10) to przeniesienie linii dodawanej po każdej pary powiązanych obszarów.
W przypadku niepoprawnego wyświetlania tekstu przeniesionego, kliknij prawy przycisk myszy w żądanym obszarze i w wyświetlonym menu, wybierz „format formatu”. W oknie, które się otwiera, przejdź do zakładki wyrównania. W sekcji „Wyświetlacz” zaznacz przedmiot „Przenieś przez ptaka słowami”.
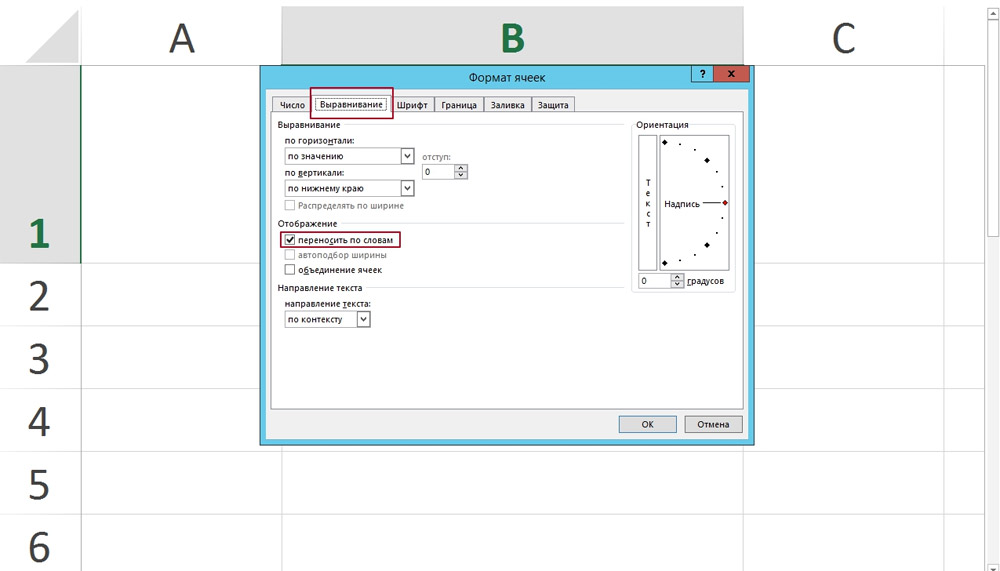
Jeśli musisz przenieść słowa zapisane do kolumny do komórki, aby stały w jednym wierszu przez szczelinę, napisz następujący formułę w specjalnym polu dla funkcji: "= zastąpienie (b2); symbol (10);" „” ”.
Aby wykonać operację w przeciwnym kierunku, zmień w formule „symbol (10)” i przestrzeń („”) w formule.
Istnieje metoda, która pozwala nie uciekać się do stosowania formuł. Najpierw musisz wybrać tekst i nacisnąć kombinację klawiszy Ctrl+H. W oknie, które pojawia się w polu „Znajdź”, wprowadź 010 Key Alt Key. Należy pamiętać, że nie będzie wyświetlania linii wprowadzonej przez ciebie. Ponadto w obszarze „Wymień na„ Wprowadź symbol, z którym chciałbyś wymienić znak transferu linii, w naszym przypadku jest to szczelina („”). Na klawiaturze można znaleźć wszelkiego rodzaju specjalne znaki i symbole, które są nieobecne.
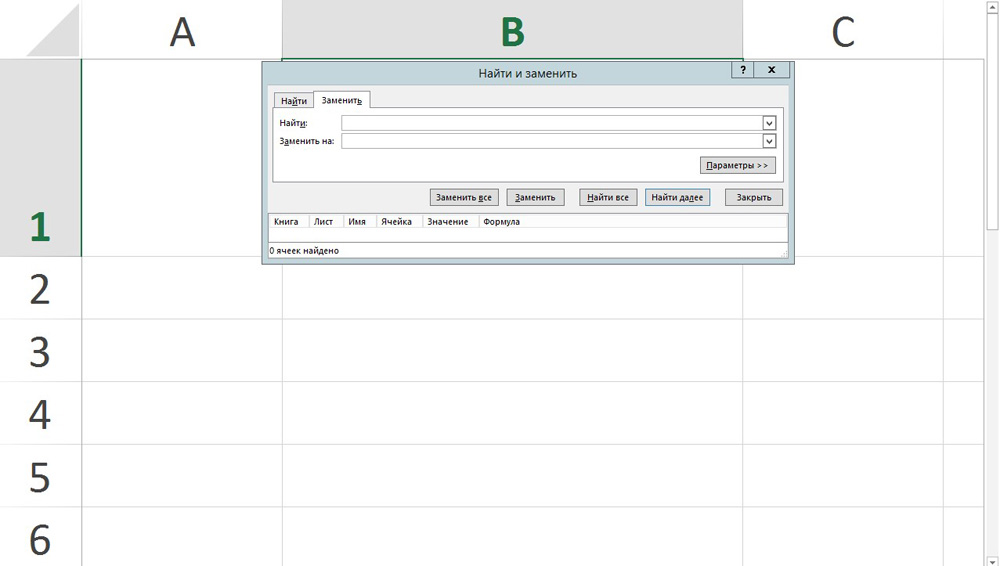
Dla tych, którzy używają VBA (Visual Basic) w programie Excel, istotna będzie również następująca metoda. Zwracając uwagę na niezbędne obszary, zadzwoń do okna makro. Następnie, w zależności od faktu, że musisz wykonać jedno lub inne polecenia, jak pokazano na zrzucie ekranu poniżej:
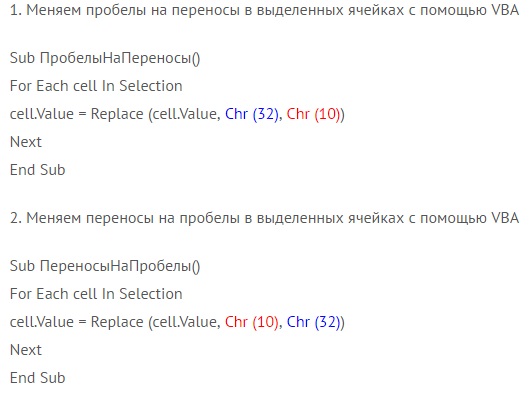
Dla wygody kopiowania zespołu, to samo poniżej:
1. Zmień przestrzenie, aby przenieść w dedykowanych komórkach za pomocą VBS:
Substaces ()
Dla każdej komórki w wyborze
Komórka.Wartość = wymień (komórka.Wartość, CHR (32), CHR (10))
Następny
Napis końcowy
2. Zmień transfery na przestrzenie na dedykowane komórki za pomocą VBS:
Sub Portynapobele ()
Dla każdej komórki w wyborze
Komórka.Wartość = wymień (komórka.Wartość, CHR (10), CHR (32))
Następny
Napis końcowy
Gdzie CHR (10) i CHR (32) są odpowiednio kodami przeniesienia linii i szczeliny.
Każda z rozważanych metod jest dobra i wygodna na swój sposób. Użyj tego, który jest bardziej odpowiedni do rozwiązania bieżącego problemu. Jak widać, podobny problem jest rozwiązany po prostu. Użyj funkcji Microsoft Excel, aby zautomatyzować implementację niektórych operacji w programie, aby zaoszczędzić czas, poprawić wydajność i wydajność. Napisz w komentarzach, czy artykuł pomógł ci poradzić sobie z problemami, które powstały, i nadal uczyć się czegoś nowego o ogromnych możliwościach edytora Microsoft Excel Table.

