Przełączanie języka na system Windows 8 i 8.1 - Jak skonfigurować i nowy sposób zmiany języka
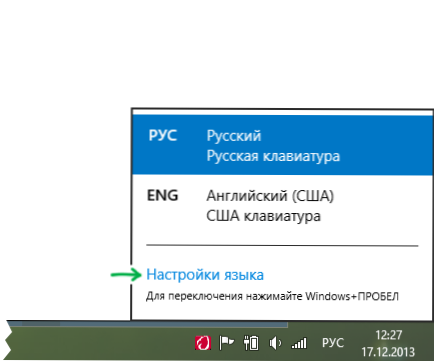
- 1345
- 296
- Tacjana Bartosik
Potem natknę się na pytania użytkowników na temat zmiany ustawień przełączania języka w systemie Windows 8 i, na przykład, zainstaluj zwykłą zmianę CTRL+na wiele. W rzeczywistości postanowiłem o tym napisać - chociaż nie ma nic skomplikowanego w zmianie układu, jednak dla użytkownika, który po raz pierwszy spotkał Windows 8, sposób na to może być nieobserwowany. Cm. także: jak zmienić kombinację klawiszy, aby zmienić język w systemie Windows 10.
Podobnie jak w poprzednich wersjach, w dziedzinie powiadomień stacjonarnych Windows 8 możesz zobaczyć oznaczenie bieżącego języka wejściowego, zgodnie z którym wywoływany jest panel językowy, z którym możesz wybrać pożądany język. Wskazówka w tym panelu informuje, że aby zmienić język, należy użyć nowej kombinacji kluczy - Windows+Gap. (Podobne jest używane w Mac OS X), chociaż jeśli moja pamięć mnie nie zmienia, Alt+Shift również działa domyślnie. Dla kogoś, z powodu nawyku lub z innych powodów, ta kombinacja może być niewygodna, dla nich rozważymy, jak zmienić przejście języka na Windows 8.
Zmiana kombinacji klawiszy w celu przełączania układu klawiatury w systemie Windows 8
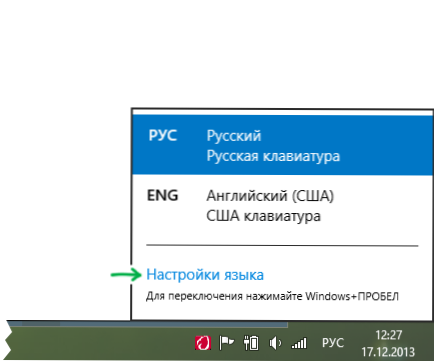
Aby zmienić parametry przełączania języka, kliknij ikonę wskazującą bieżący układ w powiadomieniach Windows 8 (w trybie komputerowym), a następnie kliknij łącze „Ustawienia językowe”. (Co zrobić, jeśli panel językowy zniknął w systemie Windows)
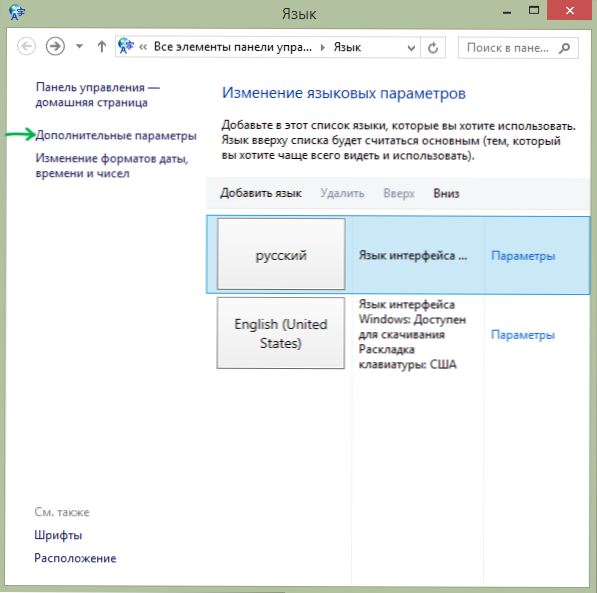
W lewej części okna ustawień wybierz element „Dodatkowe parametry”, a następnie znajdź na liście dodatkowych parametrów, element „Zmień pasy kluczy panelu językowego”.
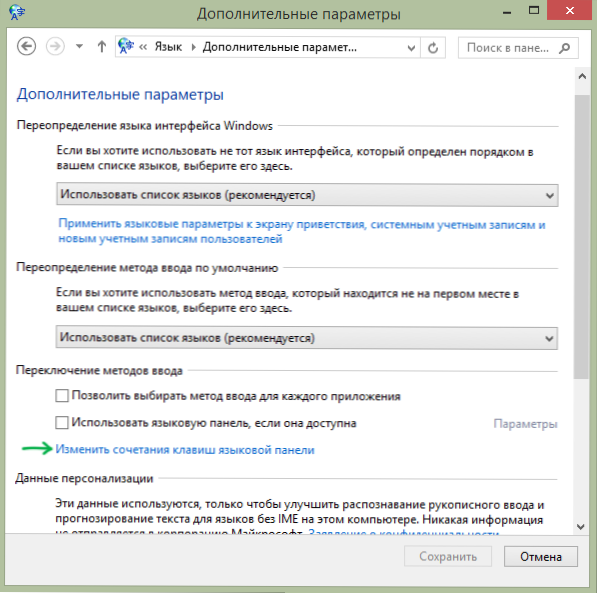
Wydaje mi się, że dalsze działania są intuicyjnie zrozumiałe - wybierz element „Włącz język wejściowy” (domyślnie jest wybrany), a następnie kliknij przycisk „Zmień kombinację klawiszy”, a na koniec wybierz zwykły, na przykład, na przykład, na przykład, na przykład, Ctrl+Shift.
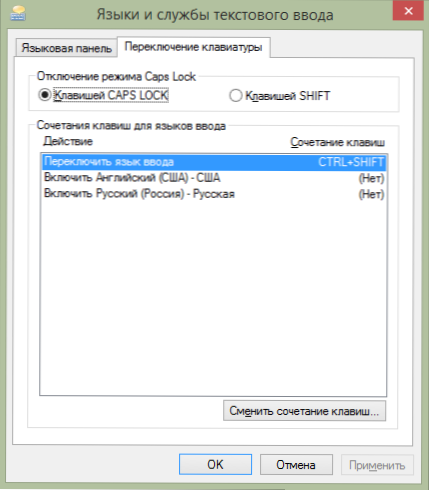
Zmiana kombinacji kluczowej na CTRL+Shift
Wystarczy zastosować ustawienia, a nowa kombinacja do zmiany układu w systemie Windows 8 zacznie działać.
Uwaga: niezależnie od wykonanych ustawień -up, nowa kombinacja wspomniana powyżej (Windows+Gap) będzie nadal działać.
Wideo - jak zmienić klawisze do zmiany języka w Windows 8
Nagrałem w tym samym czasie film na temat wykonania wszystkich powyższych działań. Być może ktoś będzie wygodny dla kogoś, kto mógłby postrzegać.

