Jak przywrócić panel językowy, który przeszedł w systemie Windows
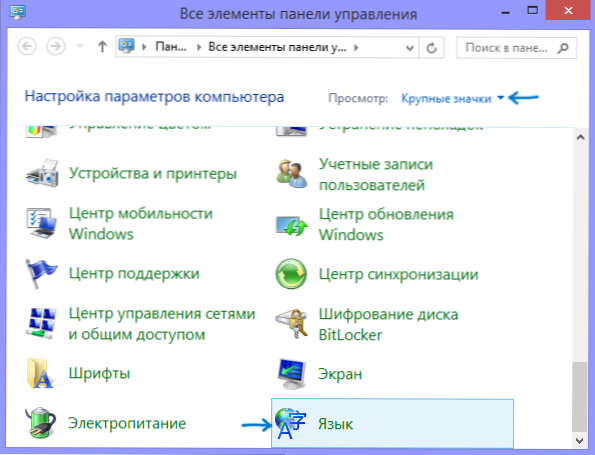
- 4302
- 143
- Tacjana Bartosik
Domyślnie, w systemie Windows 10, 7, 8 lub XP, panel języka jest wdroczony w obszarze powiadomień na pasku zadań, a na nim możesz zobaczyć język wejściowy używany w tej chwili, zmień układ klawiatury lub szybko zdobądź do ustawień Windows.
Czasami jednak użytkownicy mają do czynienia z sytuacją, w której panel językowy zniknął ze zwykłego miejsca - i to naprawdę zakłóca komfortową pracę z systemem Windows, pomimo faktu, że zmiana języka nadal działa normalnie, chciałbym również zobaczyć, co Język jest obecnie ustanowiony. Sposób przywrócenia panelu językowego w systemie Windows jest bardzo prosty, ale niezbyt oczywisty, dlatego myślę, że sensowne jest rozmawiać o tym, jak to zrobić.
Uwaga: Ogólnie najszybszy sposób, aby pojawił się panel językowy systemu Windows 10, Windows 8.1 i 7 - Naciśnij Win+R (wygrana - klucz z emblematem na klawiaturze) i wprowadź CTFMON.Exe Wykonaj okno, a następnie kliknij OK. Kolejną rzeczą jest to, że w tym przypadku po ponownym uruchomieniu może zniknąć ponownie. Poniżej - o tym, co zrobić, aby tak się nie stało. W wersjach Windows 10 Parametry panelu językowego można znaleźć w parametrach - urządzenia - wejście - dodatkowe parametry klawiatury - parametry panelu językowego, w panelu sterowania, jak opisano w poniższej sekcji, już nie ma go.
Prosty sposób na zwrócenie panelu języka systemu Windows na umieszczenie
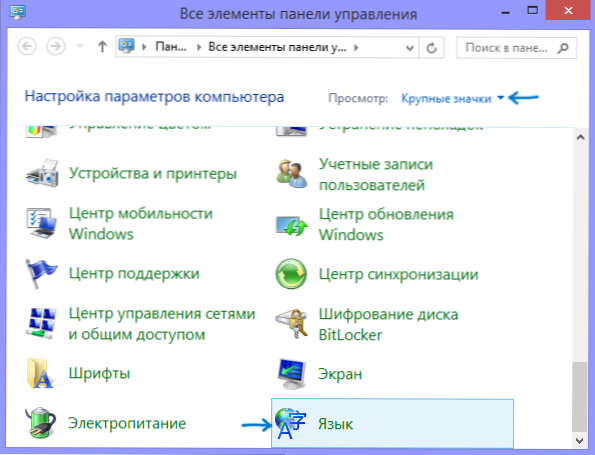
Aby przywrócić panel językowy, przejdź do panelu sterowania Windows 7 lub 8.1 i Wybierz „język” (panel sterowania powinien być zawarty w postaci ikon, a nie kategorii).
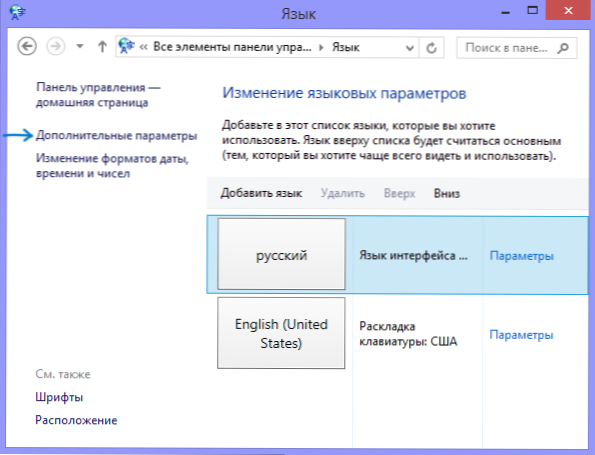
Naciśnij element „dodatkowe parametry” w lewym menu.
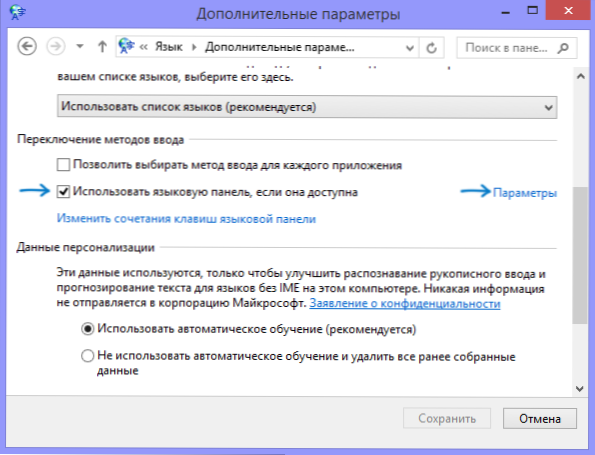
Zaznacz za pomocą elementu „Użyj panelu językowego, jeśli jest dostępny”, a następnie kliknij link „Parameters” naprzeciwko It.
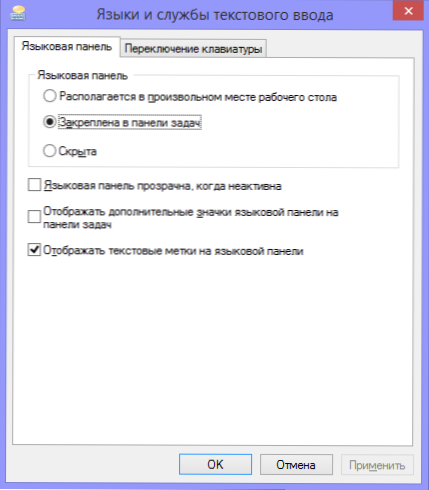
Zainstaluj niezbędne opcje panelu językowego, z reguły, wybierz „Naprawiono na pasku zadań”.
Zapisz wszystkie wykonane ustawienia. W tym wszystko, panel braku języka pojawi się ponownie na swoim miejscu. A jeśli nie pojawiłeś się, wykonaj opisaną poniżej operację.
Inny sposób przywrócenia panelu językowego
Aby panel językowy pojawił się automatycznie w systemie Windows, konieczne jest posiadanie odpowiedniej usługi podczas automatycznego uruchomienia. Jeśli na przykład nie ma go, próbowałeś usunąć programy z obciążenia autobusem, to dość łatwo jest wrócić na swoje miejsce. Oto jak to zrobić (działa w systemie Windows 8, 7 i XP):
- Naciśnij Windows + R na klawiaturze;
- W oknie „Wykonaj” Enter Regedit i kliknij Enter;
- Idź do oddziału rejestru HKEY_CURRENT_USER \ Software \ Microsoft \ Windows \ CurrentVersion \ Run;
- Kliknij prawy przycisk myszy w wolnym obszarze odpowiedniego regionu edytora rejestru, wybierz „Utwórz” - „parametr Strite”, możesz nazwać go wygodnym, na przykład paskiem języka;
- Kliknij prawy przycisk myszy zgodnie z utworzonym parametrem, wybierz element „Zmień”;
- W polu „Wartość” wprowadź „Ctfmon” = "ctfmon.Exe " (w tym cudzysłowy), kliknij OK.
- Zamknij edytor rejestru i ponownie uruchom komputer (lub opuść system i idź ponownie)
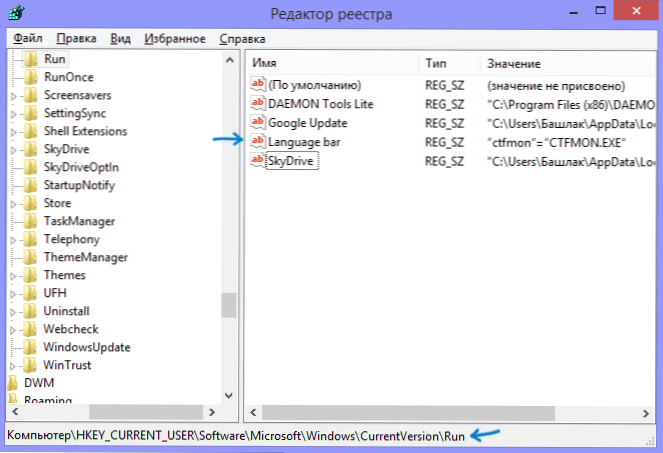
Po tych działaniach panel językowy powinien być tam, gdzie powinien być. Wszystkie powyższe można zrobić w inny sposób: Utwórz plik z rozszerzeniem .Reg zawierający następujący tekst:
Edytor rejestru systemu Windows wersja 5.00 [HKEY_CURRENT_USER \ Software \ Microsoft \ Windows \ CurrentVersion \ Run] "Ctfmon.Exe "=" C: \\ Windows \\ System32 \\ ctfmon.Exe "
Uruchom ten plik, upewnij się, że zmiany rejestru zostały dokonane, a następnie uruchom ponownie komputer. I kolejny niuans: Jeśli wyłączyłeś usługi Windows 10 lub 8.Zwłaszcza 1 Obsługa klawiatury sensorycznej i odręcznego panelu, Spróbuj go ponownie włączyć. Jeśli nie wiesz, jak to zrobić, użyj sekcji o odłączeniu ładowarki CTF w tym artykule, ale zrób odwrotnie.
To cała instrukcja, wszystko, jak widać, jest po prostu, a jeśli panel językowy zniknął, to nie ma w tym nic złego - łatwo ją przywrócić.
- « Przełączanie języka na system Windows 8 i 8.1 - Jak skonfigurować i nowy sposób zmiany języka
- Laptop gier na rok 2014 - MSI GT60 2OD 3K IPS Edition »

