Transmisja obrazu z Androida i iPhone'a na komputer w AperMirror
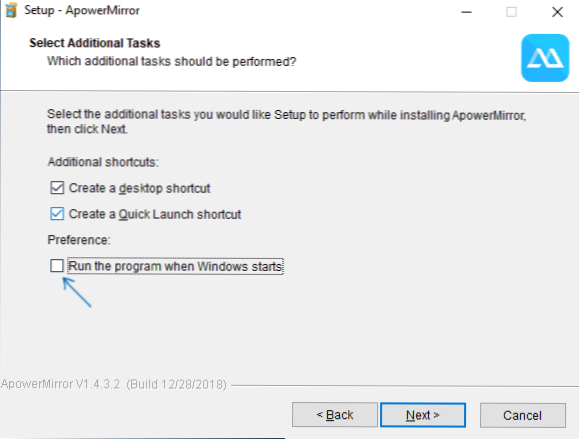
- 4619
- 314
- Jozue Noga
ApowermiRoror to bezpłatny program, który umożliwia łatwe przesyłanie obrazu z telefonu z Androidem lub tabletu na komputer Windows lub komputer Mac z możliwością sterowania z komputera przez WI -FI lub USB, a także nadawanie obrazów z iPhone'a (bez możliwości kontrola). Korzystanie z tego programu zostanie omówione w tym przeglądzie.
Zauważam, że w systemie Windows 10 istnieją wbudowane narzędzia, które umożliwiają przesyłanie obrazu z urządzeń z Androidem (bez możliwości kontroli), więcej na ten temat w instrukcjach, jak przesyłać obraz z Androidem, komputerem lub laptop -Fi. Ponadto, jeśli masz smartfon Samsung Galaxy, możesz użyć oficjalnej aplikacji Samsung Flow do sterowania smartfonem z komputera.
Instalacja apowermiRoror
Program jest dostępny dla systemu Windows i MacOS, ale wtedy będzie brany pod uwagę tylko użycie w systemie Windows (chociaż nie będzie zbyt wiele na Macu).
Instalowanie AperMirror na komputerze nie jest trudne, ale istnieje kilka niuansów, na które warto zwrócić uwagę:
- Domyślnie odnotowano automatyczne uruchomienie programu na początku systemu Windows. Usunięcie znaku może sensowne.
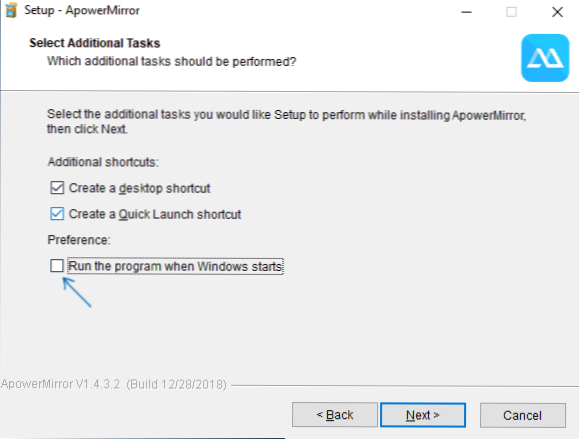
- AperMirror działa również bez żadnej rejestracji, ale funkcje są bardzo ograniczone (nie ma transmisji z iPhone'a, nagrań wideo, powiadomień o połączeniach na komputerze, kontrola z klawiatury). Dlatego zalecam założenie bezpłatnego konta - zostaniesz zaoferowany po pierwszym uruchomieniu programu.
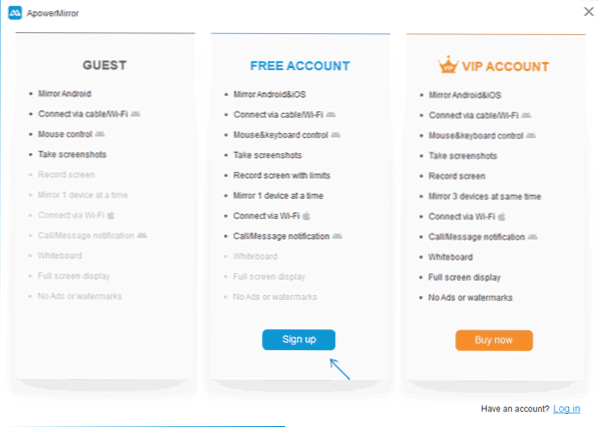
Możesz pobrać aperMirror z oficjalnej strony internetowej https: // www.Apowersoft.COM/PONEFEL -MIRROR, biorąc pod uwagę, że do użytku z Androidem, telefon lub tablet będzie również musiał zainstalować oficjalną aplikację dostępną na rynku zabaw - https: // odtwarzanie.Google.Com/sklep/aplikacje/szczegóły?Id = com.Apowersoft.Lustro
Korzystanie z ApowermiRoror do transmisji na komputer i kontrolę Androida z komputerem
Po uruchomieniu i zainstalowaniu programu zobaczysz kilka ekranów z opisem funkcji AperMirror, a także główne okno programu, w którym możesz wybrać rodzaj połączenia (Wi-Fi lub USB), a także urządzenie, z którego połączenie zostanie wykonywane (Android, iOS). Najpierw rozważ połączenie Androida.
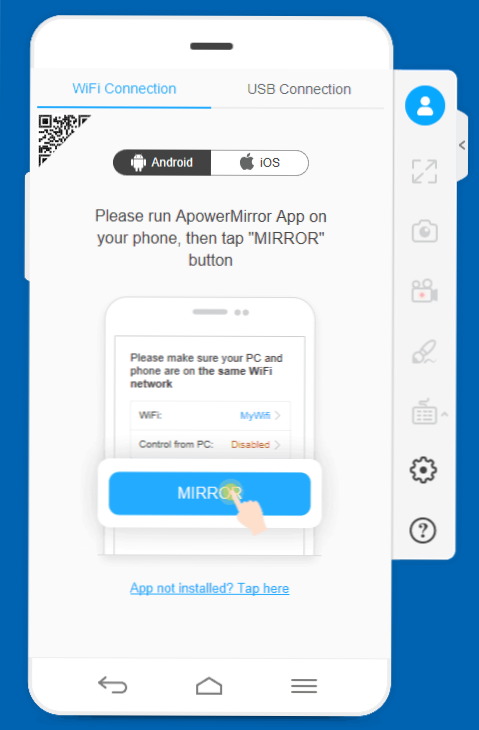
Jeśli planujesz kontrolować telefon lub tablet za pomocą myszy i klawiatury, nie spiesz się, aby wykonać Wi-Fi: Aby aktywować te funkcje, musisz wykonać następujące działania:
- Włącz debugowanie USB na telefonie lub tablecie.
- W programie wybierz połączenie kablowe USB.
- Podłącz urządzenie z Androidem za pomocą kabla uruchamianego Apowermiror do komputera, na którym uruchamiany jest dany program.
- Potwierdź rozdzielczość debugowania USB przez telefon.
- Poczekaj, aż kontrola zostanie aktywowana za pomocą myszy i klawiatury (na komputerze zostanie wyświetlony ciąg postępu). W tym kroku mogą wystąpić nieprawidłowe funkcje, wyłącz kabel i powtórz połączenie przez USB.
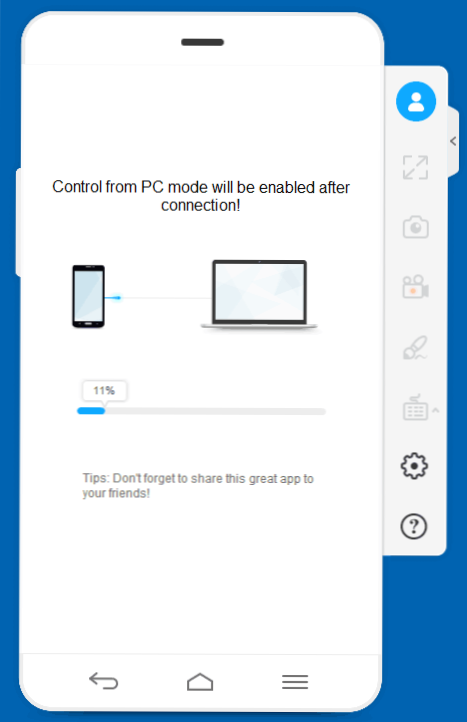
- Następnie na ekranie komputera na ekranie komputera na ekranie komputera na ekranie komputera na ekranie komputera na ekranie komputera w oknie ApowerMirror pojawi się obraz z systemem Android z Androidem.
W przyszłości nie musisz wykonywać kroków do podłączenia za pośrednictwem kabla: Zarządzanie Android będzie dostępne z komputera podczas korzystania z połączenia Wi-Fi.
Aby nadać Wi-Fi, wystarczy użyć następujących kroków (a Android i komputer z zaawansowanym programem AperMirror powinny być podłączone do jednej sieci bezprzewodowej):
- Przez telefon uruchom aplikację ApowermiRoror i kliknij transmisję transmisji.
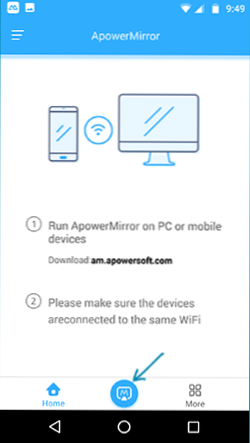
- Po krótkim wyszukiwaniu urządzeń wybierz komputer na liście.
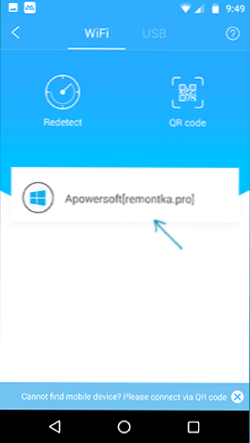
- Naciśnij przycisk „Mirroring Screen”.
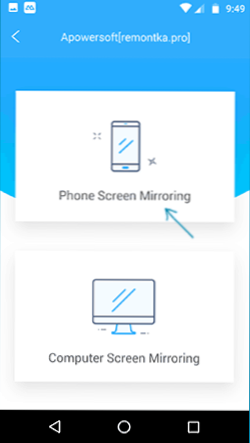
- Transmisja rozpocznie się automatycznie (zobaczysz obraz ekranu telefonu w oknie programu na komputerze). Ponadto, przy pierwszym połączeniu, zostaniesz zaproszony do włączenia powiadomień z telefonu na komputerze (w tym celu musisz udzielić odpowiednich zezwoleń).
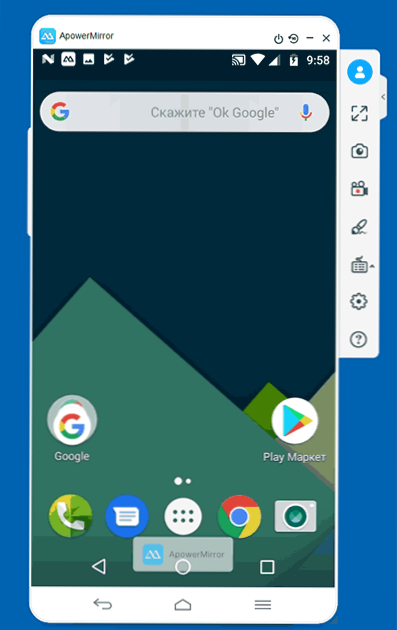
Przyciski akcji w menu po prawej i ustawieniach, które moim zdaniem będą jasne dla większości użytkowników. Jedynym momentem niewidocznym na pierwszy rzut oka jest przycisk obrotu ekranu i wyłączenie urządzenia, które pojawia się tylko wtedy, gdy wskaźnik myszy jest wprowadzany do nagłówka okna programu.
Przypomnę ci, że przed wejściem do bezpłatnego konta konta AperMirror, część akcji, takiej jak nagrywanie wideo z ekranu lub kontrola z klawiatury nie będzie dostępne.
Nadawanie obrazu z iPhone i iPadem
Oprócz przesyłania obrazu z urządzeń z Androidem, Apermiroror pozwala wykonać transmisję z iOS. Aby to zrobić, wystarczy użyć elementu „powtórz ekranu” w punkcie sterowania z programem działającym na komputerze z wejściem na konto.
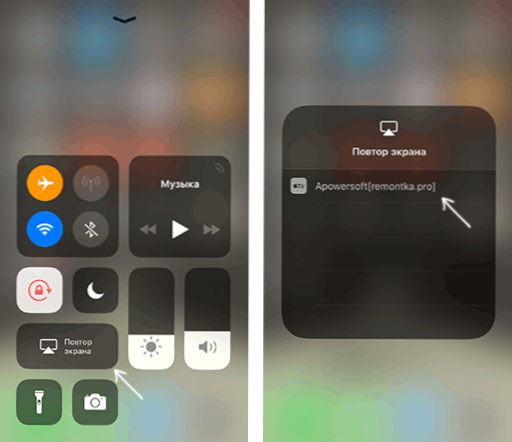
Niestety podczas korzystania z iPhone'a i iPada zarządzanie z komputera nie jest dostępne.
Dodatkowe możliwości Apowermiroror
Oprócz opisanych scenariuszy użytkowania program pozwala:
- Przetłumacz obraz z komputera na urządzenie z Androidem (punkt „Mirroring ekranu komputera” podczas łączenia) z możliwością kontroli.
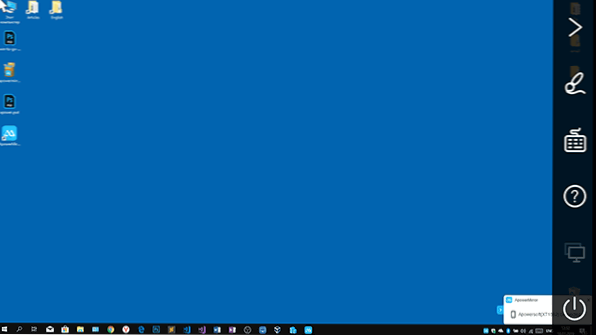
- Przesyłać obraz z jednego urządzenia z Androidem na drugie (aplikacja AperMirror powinna być zainstalowana na obu).
Ogólnie uważam, że AperMirror za bardzo wygodne i przydatne narzędzie dla urządzeń z Androidem, ale do transmisji z iPhone'em w systemie Windows używam programu LonelyScreen, w którym nie wymaga to rejestracji, a wszystko działa płynnie i bez niepowodzenia.
- « Błąd err_connection_timed_out w Google Chrome - jak to naprawić
- Jak zmienić kolor koloru w systemie Windows 10 »

