Jak zmienić kolor koloru w systemie Windows 10

- 2699
- 36
- Janusz Baranowski
W systemie Windows 10 wiele opcji dotyczących personalizacji obecnych w poprzednich wersjach zmieniło się lub całkowicie zniknęło. Jedną z tych rzeczy jest ustawienie koloru rozładowania dla wybranego obszaru, wybranego tekstu lub wybranych elementów menu
Niemniej jednak nadal można zmienić kolor rozładowania dla poszczególnych elementów, choć nie jest to oczywisty sposób. W tej instrukcji - o tym, jak to zrobić. Może być również interesujące: jak zmienić rozmiar czcionki Windows 10.
Zmiana koloru selekcji systemu Windows 10 w edytorze rejestru
W rejestrze systemu Windows 10 znajduje się sekcja odpowiedzialna za kolory poszczególnych elementów, w których kolory są wskazane w postaci trzech liczb od 0 do 255, oddzielone przestrzeniami, każdy z kolorów odpowiada czerwonym, zielonym i niebieskim (RGB).

Aby znaleźć potrzebny kolor, możesz użyć dowolnego edytora graficznego, który pozwala wybrać dowolne kolory, na przykład edytor malowania zbudowanego, który wyświetli niezbędne liczby, jak na powyższym zrzucie ekranu powyżej.
Możesz także wprowadzić „paletę kolorów” lub nazwę dowolnego koloru w Yandex, otworzy się osobliwa paleta, którą można przełączyć na RGB (czerwony, zielony, niebieski) i wybrać niezbędny kolor.
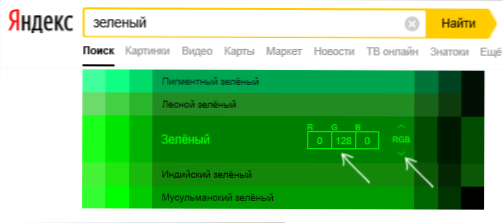
Aby zainstalować wybrany kolor wyboru Windows 10 w edytorze rejestru, musisz podjąć następujące kroki:
- Naciśnij klawisze Win+R na klawiaturze (WIN - Windows Emblem Klucz), wprowadź Regedit I kliknij Enter. Redaktor rejestru zostanie otwarty.
- Przejdź do sekcji rejestru
Komputer \ HKEY_CURRENT_USER \ Panel sterowania \ Colours
- W prawym panelu edytora rejestru znajdź parametr Atrakcja, Naciśnij go dwa razy i ustaw wymaganą wartość odpowiadającą kolorowi. Na przykład w moim przypadku jest to ciemnozielone: 0 128 0
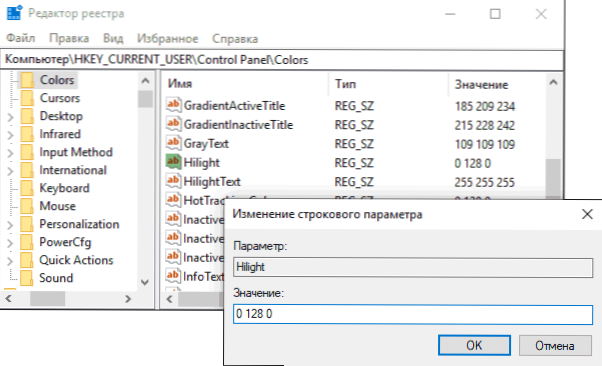
- Powtórz to samo działanie dla parametru HotTrackingColor.
- Zamknij edytor rejestru i uruchom ponownie komputer lub opuść system i odejdź ponownie.
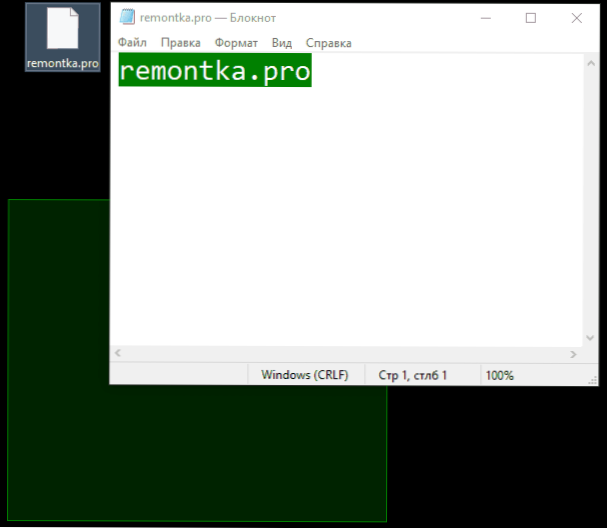
Niestety, to wszystko, co można zmienić w systemie Windows 10 w ten sposób: w rezultacie kolor uwolnienia przez mysz na pulpicie i kolor podświetlania tekstu (a następnie nie we wszystkich programach). Jest jeszcze jedna metoda „zbudowana -in”, ale nie spodoba ci się (opisana w sekcji „Dodatkowe informacje”).
Za pomocą klasycznego panelu kolorów
Kolejną okazją jest użycie prostego trzeciego użytecznościowego panelu kolorów, który zmienia te same parametry rejestru, ale pozwala bardziej po prostu wybrać pożądany kolor. W programie wystarczy wybrać niezbędne kolory w punktach podświetlenia i hottrackingColor, a następnie naciśnij przycisk Zastosuj i zgadzaj się na wyjście z systemu.
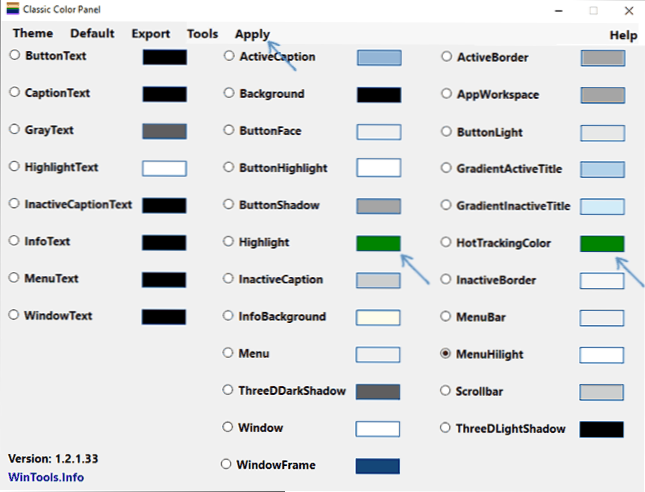
Sam program jest dostępny za darmo na stronie internetowej programisty https: // www.Wintools.Informacje/indeks.PHP/Classic Color-Panel
Dodatkowe informacje
Na końcu kolejna metoda, której nie możesz użyć, ponieważ wpływa ona na wygląd całego interfejsu Windows 10. Jest to tryb wysokiego kontrastu dostępny w parametrach - specjalne możliwości - Wysoki kontrast.
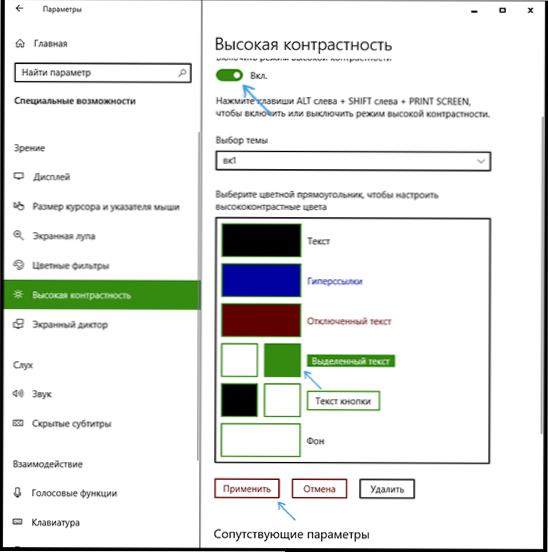
Po włączeniu go będziesz mieć możliwość zmiany koloru w elemencie „Wybrany tekst”, a następnie kliknij „Zastosuj”. Ta zmiana dotyczy nie tylko tekstu, ale także wydania ikon lub elementów menu.
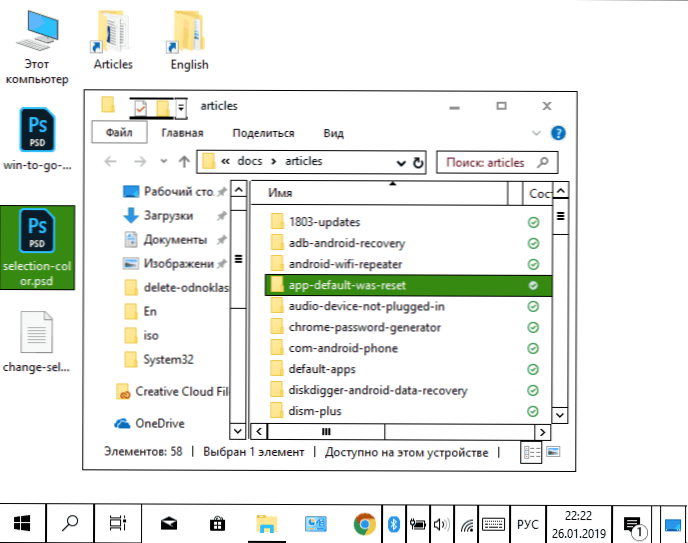
Ale bez względu na to, w jaki sposób próbowałem skonfigurować wszystkie parametry schematu projektowania o wysokiej kontroli, nie mogłem tego zrobić, aby był przyjemny dla oczu.
- « Transmisja obrazu z Androida i iPhone'a na komputer w AperMirror
- Jak mocno wyłączyć smartfon Samsung »

