Nie ma protokołów sieciowych Windows 10
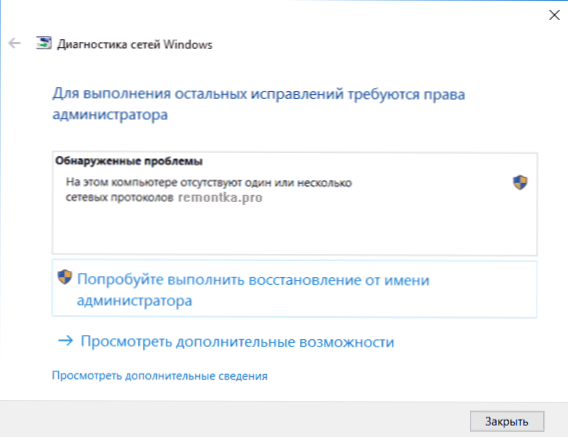
- 4308
- 824
- Hilarion Jarosz
Jeśli, gdy próbujesz zdiagnozować nielawe, z Internetem niezwiązanym z pracą lub siecią lokalną w systemie Windows 10, otrzymasz wiadomość, że na tym komputerze nie ma żadnych protokołów sieciowych, istnieje kilka sposobów rozwiązania problemu Poniższe instrukcje, z których jedna mam nadzieję, że ci pomożesz.
Jednak przed rozpoczęciem zalecam wyłączenie i ponowne połączenie kabla do sieci PC i (lub) do routera (w tym robienie tego samego z kablem WAN do routera, jeśli masz połączenie Wi-Fi), jak Zdarza się, jak się zdarza, tak się składa, że problem „brak protokołów sieciowych” jest spowodowany złym połączeniem kabla sieciowego.
Uwaga: Jeśli masz podejrzenia, że problem pojawił się po automatycznej instalacji aktualizacji sterowników kart sieciowych lub adaptera bezprzewodowego, zwróć uwagę na artykuły również nie działa na systemie Windows 10, a połączenie Wi-Fi nie działa lub jest ograniczony do systemu Windows 10.
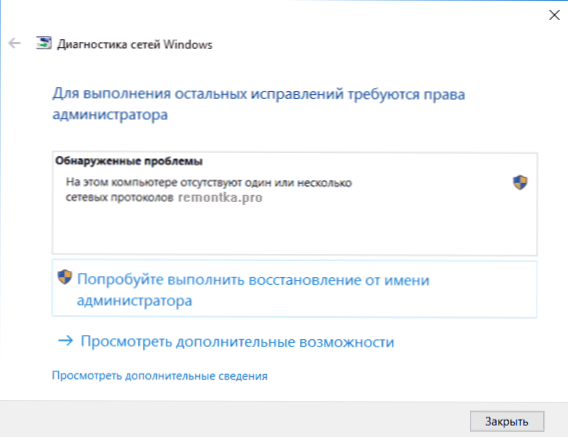
TCP/IP i Winsock
Pierwszą rzeczą do wypróbowania, jeśli zdiagnozowanie awarii sieciowych zapisuje, że jeden lub więcej protokołów sieciowych Windows 10 jest nieobecnych - w celu rozładowania protokołu Winsock i TCP/IP.
Aby to zrobić, jest proste: Uruchom wiersz polecenia w imieniu administratora (kliknij prawym przyciskiem myszy przez mysz przez przycisk „Start”, wybierz żądany element menu) i wprowadź następujące dwa polecenia (naciskając Enter po każdym) :
- Netsh int Reset
- Netsh Winsock Reset
Po wypełnieniu tych poleceń ponownie uruchom komputer i sprawdź, czy problem został rozwiązany: z dużym prawdopodobieństwem problemów z nieobecnym protokołem sieciowym, nie będzie.
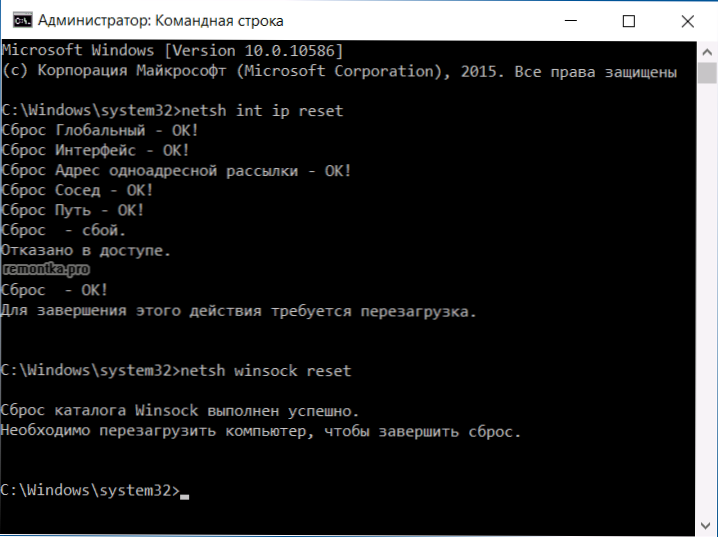
Jeśli wykonując pierwsze z tych poleceń, zobaczysz wiadomość, której odmówiono dostępu, otwórz edytor rejestru (Win+R Keys, Enter Regedit), przejdź do sekcji (folder po lewej) HKEY_LOCAL_MACHINE \ SYSTEM \ CURPTERROLSET \ Control \ nsi \ EB004A00-9B1A-11D4-0050047759BC \ 26 i kliknij prawy przycisk myszy W tej sekcji wybierz element „Rozdzielczość”. Podaj grupę „wszystkie”, aby zmienić tę sekcję, a następnie ponownie wykonaj polecenie (i nie zapomnij ponownie uruchomić komputera).
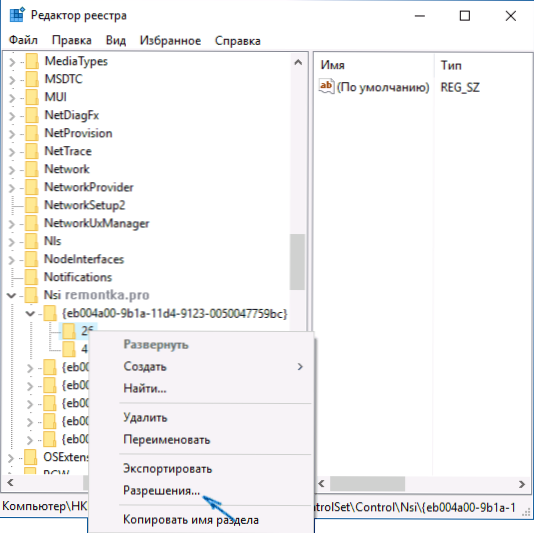
Odłącz Netbios
Inny sposób rozwiązania problemu z połączeniem i Internetem w tej sytuacji, która działa dla niektórych użytkowników systemu Windows 10 - odłączając NetBIOS dla połączenia sieciowego.
Spróbuj wykonać następujące kroki:
- Naciśnij klawisze Win+R na klawiaturze (klawisz Win to ten z emblematem Windows) i wprowadź NCPA.CPL, a następnie kliknij OK lub Wprowadź.
- Kliknij odpowiedni przycisk myszy zgodnie z połączeniem internetowym (według sieci lokalnej lub Wi-Fi), wybierz „Właściwości”.
- Na liście protokołów wybierz IP wersja 4 (TCP/IPv4) i kliknij przycisk „Właściwości” poniżej (przy okazji, sprawdź, czy ten protokół jest włączony) powinien być włączony) należy włączyć).
- Na dole okna właściwości kliknij „Dodatkowo”.
- Otwórz kartę WINS i zainstaluj „Wyłącz NetBIOS przez TCP/IP”.
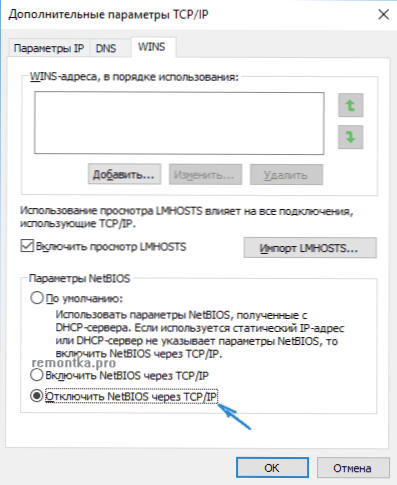
Zastosuj ustawienia wykonane i ponownie uruchom komputer, a następnie sprawdź, czy połączenie zarobiło tak, jak powinno.
Programy, które powodują błąd z protokołami sieciowymi Windows 10
Podobne problemy z Internetem mogą powodować programy stron trzecich zainstalowanych na komputerze lub laptopie oraz w dowolny przebiegły sposób za pomocą połączeń sieciowych (mosty, tworzenie wirtualnych urządzeń sieciowych itp.D.).
Wśród zauważonych w wywołanym problemie - LG Smart Share, ale mogą to być inne podobne programy, a także maszyny wirtualne, emulatory Androida i podobne oprogramowanie. Ponadto, jeśli ostatnio w systemie Windows 10 coś się zmieniło pod względem antywirusowego lub zapory ogniowej, może to również spowodować problem, sprawdź.
Inne sposoby rozwiązania problemu
Po pierwsze, jeśli twój problem pojawił się nagle (t.mi. Wcześniej wszystko działało, ale nie zainstalowałeś systemu), być może będziesz w stanie pomóc odzyskać Windows 10.
W innych przypadkach najczęściej przyczyną problemu z protokołami sieciowymi (jeśli powyższe metody nie pomogły) są niewłaściwe sterowniki adaptera sieciowego (Ethernet lub Wi-Fi). Jednocześnie w dyspozytorze urządzeń nadal zobaczysz, że „urządzenie działa dobrze”, a sterownik nie musi aktualizować.
Z reguły pomaga napędowi sterownika (w menedżerze urządzeń - kliknij prawym przyciskiem myszy - właściwości, „Roll” na karcie sterownika lub wymuszoną instalację „starego” oficjalnego sterownika laptopa lub płyta główna komputera. Szczegółowe kroki opisano w dwóch wytycznych wymienionych na początku tego artykułu.

