Otwórz - jak dodać i usunąć elementy menu

- 631
- 130
- Roman Pawlik
Po kliknięciu prawym przyciskiem myszy przez pliki Windows 10, 8 i Windows 7, pojawia się menu kontekstowe z podstawowymi działaniami dla tego elementu, w tym zawierającego „Otwórz za pomocą” i możliwość wyboru programu inna niż domyślnie domyślnie. Lista jest wygodna, ale może zawierać niepotrzebne elementy lub nie zawierać niezbędnego (na przykład, wygodnie jest mieć element „notebook” w „Otwórz” dla wszystkich rodzajów plików).
W tych instrukcjach - szczegółowo, jak usunąć punkty z tej sekcji menu kontekstowego Windows, a także jak dodać programy do „Otwórz”. Również osobno o tym, co zrobić, jeśli „otwarte” jest nieobecne w menu (taki błąd znajduje się w systemie Windows 10). Cm. Również: Jak zwrócić panel sterowania do menu kontekstowego przycisku Start w systemie Windows 10. Łatwiejszy sposób: edycja menu kontekstowego w EasyContextmenu.
Jak usunąć punkty z sekcji „Otwarte użycie”

Jeśli chcesz usunąć dowolny program z elementu menu kontekstowego „Otwórz”, możesz to zrobić w edytorze rejestru systemu Windows lub za pomocą programów innych firm.
Niestety, nie będzie to działać w niektórych punktach w tej metodzie w systemie Windows 10-7 (na przykład te, które są porównywane z niektórymi typami plików przez sam system operacyjny).
- Otwórz redaktor rejestru. Najłatwiejszym sposobem na naciśnięcie klawiszy Win+R na klawiaturze (wygrana - emblemat systemu operacyjnego), wpisz Regedit i naciśnij Enter.
- W redakcji rejestru przejdź do sekcji (foldery po lewej) HKEY_CURRENT_USER \ Software \ Microsoft \ Windows \ CurrentVersion \ Explorer \ FileExts \ Expansion_file \ OpenWithList
- Po prawej stronie edytora rejestru kliknij prawy przycisk myszy wzdłuż punktu, w którym pole „Wartość” zawiera ścieżkę do programu, który należy usunąć z listy. Wybierz „Usuń” i zgadzam się z usunięciem.

Zwykle przedmiot znika natychmiast. Jeśli tak się nie stanie, ponownie uruchom komputer lub uruchom ponownie przewodnik Windows.
Uwaga: Jeśli program niezbędny nie jest wskazany w powyższej sekcji rejestru, spójrz, jeśli jest tutaj: HKEY_CLASSES_ROOT \ Extension_Fila \ OpenWithList (w tym w podsekcjach). Jeśli ich nie ma, zostaną podane dalsze informacje na temat tego, jak nadal możesz usunąć program z listy.
Odłączanie elementów menu „Otwórz za pomocą” w bezpłatnym programie OpenWithView
Jeden z programów, które umożliwiają skonfigurowanie elementów wyświetlających w menu „Otwarcie użycia” - bezpłatnie OpenWithView, dostępne na oficjalnej stronie internetowej www.Nirsoft.Net/utils/open_with_view.Html (Niektóre antywirusy nie lubią oprogramowania systemowego NIRSFOT, ale w żadnych „złych” rzeczach, których nie widziało. Na tej stronie znajduje się również plik z językiem rosyjskim dla tego programu, należy go zapisać w tym samym folderze, w którym znajduje się OpenWithview).
Po uruchomieniu programu zobaczysz listę elementów, które można wyświetlić w menu kontekstowym dla różnych typów plików.

Wszystko, co jest wymagane, aby usunąć program z „Otwórz” - naciśnij go i wyłącz za pomocą czerwonego przycisku w menu u góry lub w menu kontekstowym.
Sądząc po recenzjach, program działa w systemie Windows 7, ale: kiedy testowałem Windows 10, nie mogłem usunąć opery z menu kontekstowego, jednak program okazał się przydatny:
- Jeśli klikniesz dwa razy w niepotrzebnym punkcie, zostaną wyświetlone informacje na temat rejestracji w rejestrze.
- Następnie możesz przeszukać rejestr i usunąć dane kluczy. W moim przypadku okazało się, że to 4 różne lokalizacje, po których czyszczenie, które można pozbyć opery dla plików HTML nadal zarządzanych.

Przykład lokalizacji rejestru z ust. 2, którego usunięcie może pomóc w usunięciu niepotrzebnego punktu z „otwartego” (podobne może być dla innych programów):
- HKEY_CURRENT_USER \ Software \ Classes \ Nazwa programu \ Shell \ Open (Usunięto całą sekcję „Otwórz”).
- HKEY_LOCAL_MACHINE \ Software \ Classes \ Applications \ Nazwa programu \ Shell \ Open
- HKEY_LOCAL_MACHINE \ Software \ Classes \ Nazwa programu \ Shell \ Open
- HKEY_LOCAL_MACHINE \ Software \ Clients \ startMenuInternet \ Nazwa programu \ Shell \ Open (Najwyraźniej ten element stosuje się tylko do przeglądarków).
Wygląda na to, że chodzi o usunięcie punktów. Przejdźmy do ich dodania.
Jak dodać program do „Otwórz” w systemie Windows
Jeśli chcesz dodać dodatkowy element w menu „Otwórz”, wówczas najłatwiejszy sposób na zrobienie tego za pomocą standardowych Windows:
- Naciśnij odpowiednim przyciskiem myszy zgodnie z typem pliku, dla którego musisz dodać nowy element.
- W menu „Otwórz” wybierz inną aplikację ”(w systemie Windows 10, taki tekst w systemie Windows 7 wydaje się inny, jak następny krok, ale esencja jest taka sama).

- Wybierz program z listy lub kliknij „Znajdź inną aplikację na tym komputerze” i wskazuj ścieżkę do programu, który należy dodać do menu.

- Kliknij OK.
Po pojedynczym otwarciu pliku za pomocą wybranego programu, na zawsze pojawi się na liście „Otwórz” dla tego typu plików.
Wszystko to można wdrożyć za pomocą redaktora rejestru, ale ścieżka nie jest najłatwiejsza:
- W sekcji redaktora rejestru HKEY_CLASSES_ROOT \ Applications \ Utwórz podsekcję o nazwie pliku programu wykonywalnego, aw nim struktura podsekcji to polecenie powłoki \ open \. Dziedzicze zrzut ekranu).
- Kliknij dwa razy według wartości domyślnej w sekcji polecenia i w polu „Wartość” Wskaż pełną ścieżkę do żądanego programu.

- W rozdziale HKEY_CURRENT_USER \ Software \ Microsoft \ Windows \ CurrentVersion \ Explorer \ FileExts \ Expansion_file \ OpenWithList Utwórz nowy parametr ciągów o nazwie składającej się z jednej litery alfabetu łacińskiego, stojącego w następnym miejscu po istniejących nazwach parametrów (t.mi. Jeśli już jest, b, c, ustaw nazwę d).
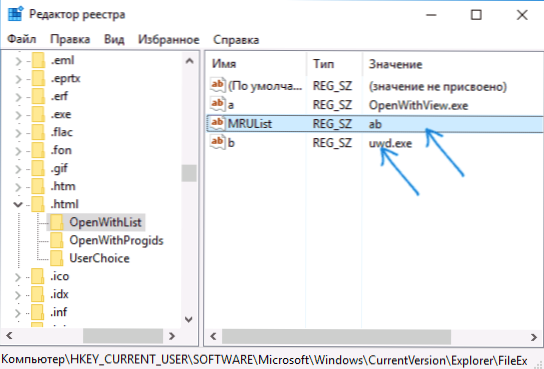
- Kliknij parametr i wskazuj wartość pasującą do nazwy pliku programu wykonywalnego i utworzona w akapicie 1 sekcji.
- Kliknij dwa razy w parametrze Mrulist I w wierszu liter wskazuj literę (nazwa parametru), utworzona w kroku 3 (kolejność liter jest dowolna, kolejność elementów w menu „Otwórz za pomocą”, zależy od nich.
Zamknij redaktor rejestru. Zwykle, aby zmiany wejdały w życie, ponowne uruchomienie komputera nie jest wymagane.
Co zrobić, jeśli „otwarte” jest nieobecne w menu kontekstowym
Niektórzy użytkownicy systemu Windows 10 mają do czynienia z faktem, że punkt otwarcia nie ma w menu kontekstowym. Jeśli masz problem, możesz go naprawić za pomocą edytora rejestru:
- Otwórz edytor rejestru (Win+R, Enter Regedit).
- Przejdź do sekcji HKEY_CLASSES_ROOT \ *\ shellex \ contextMenuHandlers
- W tej sekcji utwórz podsekcję z nazwą „Otwórz z”.
- Dwukrotnie kliknij ścisłą wartość domyślnie w sekcji utworzonej i wprowadź 097999AFB-AD67-11D1-ABCD-00C04FC30936 W polu „znaczenie”.

Kliknij OK i zamknij redaktor rejestru - element „Otwórz” powinien pojawić się tam, gdzie powinien być.
To wszystko, mam nadzieję, że wszystko działa zgodnie z oczekiwaniami i wymaganymi. Jeśli nie ma lub są dodatkowe pytania na ten temat - zostaw komentarze, postaram się odpowiedzieć.
- « Jaki rodzaj folderu informacji o objętości systemu i można go usunąć
- Jak przenieść folder OneDrive do systemu Windows 10 »

