Jak przenieść folder OneDrive do systemu Windows 10

- 983
- 110
- Pani Lilianna Janowski
Oprogramowanie do przechowywania chmury OneDrive jest zintegrowane z systemem Windows 10, a dane przechowywane w chmurze są synchronizowane z folderem OneDrive na dysku systemowym, zwykle w C: \ Users \ Nazwa of_polizer \ (W związku z tym, jeśli w systemie jest kilku użytkowników, każdy z nich może mieć swój własny folder OneDrive).
Jeśli używasz OneDrive i okazało się, że umieszczenie folderu na dysku systemowym nie jest bardzo rozsądne i konieczne jest zwolnienie miejsca na tym dysku, możesz przenieść folder OneDrive do innej lokalizacji, na przykład do innej sekcji lub dysk, wykonując synchronizację wszystkich danych. O przeniesieniu folderu -dalej w instrukcjach kroku -By -krotności. Cm. także: jak wyłączyć OneDrive w systemie Windows 10.
Uwaga: Jeśli opisano opisane w celu wyczyszczenia dysku systemowego, mogą przydać się następujące materiały: Jak wyczyścić dysk C, jak przesyłać pliki tymczasowe na inny dysk.
Poruszanie folderu OneDrive
Działania niezbędne do przeniesienia folderu OneDrive na inny dysk lub tylko w innym miejscu, a także do jego zmiany nazwy, są dość proste i polegają na prostym przesyłaniu danych z tymczasowo wyłączonymi OneDrive, a następnie ponownie ustawiaj przechowywanie w chmurze.
- Przejdź do OneDrive (możesz to zrobić, kliknij prawym przyciskiem myszy ikonę OneDrive w powiadomieniach Windows 10).
- Na karcie „Konto” kliknij „Usuń komunikację z tym komputerem”.

- Natychmiast po tej akcji zobaczysz propozycję ponownie skonfigurowania OneDrive, ale w tej chwili nie rób tego, ale nie możesz zamknąć okna.
- Przenieś folder OneDrive na nowy dysk lub do innego miejsca. W razie potrzeby możesz zmienić nazwę tego folderu.
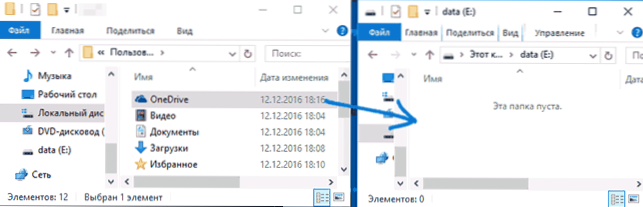
- W ustawieniach OneDrive od P.3 Wprowadź swój e-mail i hasło z konta Microsoft.
- W następnym oknie z informacją „Twój folder OneDrive to„ kliknij ”zmień lokalizację”.
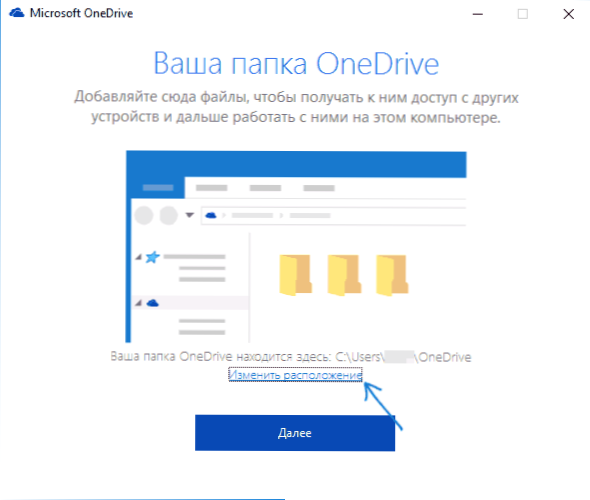
- Wskaż ścieżkę do folderu OneDrive (ale nie wchodzę w nią, jest to ważne) i kliknij „Wybierz folder”. W moim przykładzie na zrzucie ekranu poruszyłem się i zmieniłem nazwę folderu OneDrive.
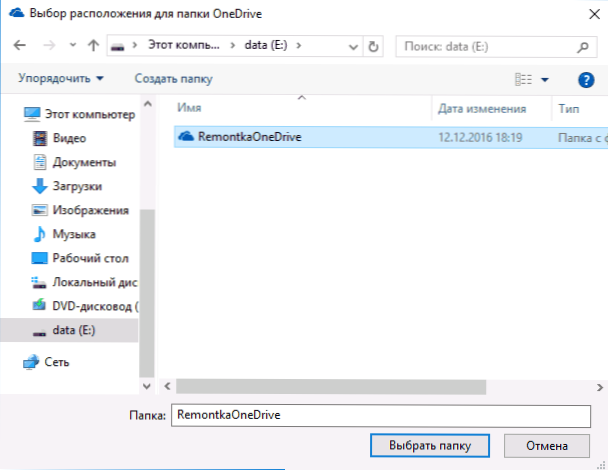
- Kliknij „Użyj tej lokalizacji” na żądanie ”w tym folderze OneDrive ma już pliki” - właśnie tego potrzebujemy, aby synchronizacja nie została przeprowadzona ponownie (ale jedynie uzgadnianie plików w chmurze i na komputerze).
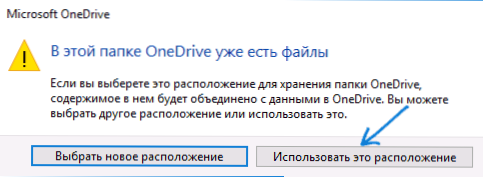
- Kliknij Następny".
- Wybierz foldery z chmury, którą musisz zsynchronizować, i kliknij „Dalej”.
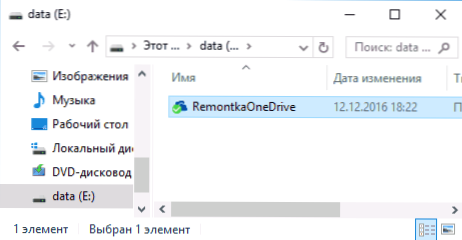
Gotowy: Po tych prostych krokach i krótkim procesie wyszukiwania różnic między danymi w chmurze i plikach lokalnych, twój folder OneDrive będzie w nowej lokalizacji, całkowicie gotowy do pracy.
Dodatkowe informacje
Jeśli system systemu folduje „obrazy” i „dokumenty” na komputerze, są również zsynchronizowane z OneDrive, a następnie po wykonaniu transferu, ustaw dla nich nowe lokalizacje.
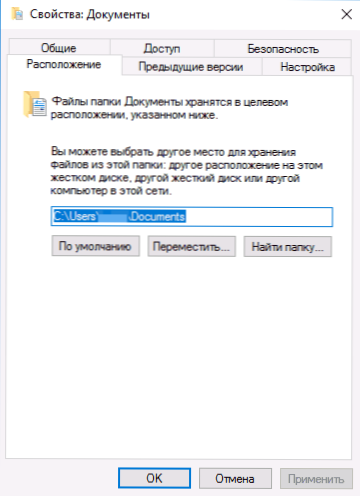
Aby to zrobić, przejdź do właściwości każdego z tych folderów (na przykład w menu „Szybki dostęp”, przez prawym przyciskiem myszy folder - „Właściwości”), a następnie na karcie „Lokalizacja”, przenieś je do Nowa lokalizacja folderu dokumentów i „obrazów” i „obrazów” wewnątrz folderu OneDrive.

