Funkcje testowania wydajności procesora za pomocą CineBench
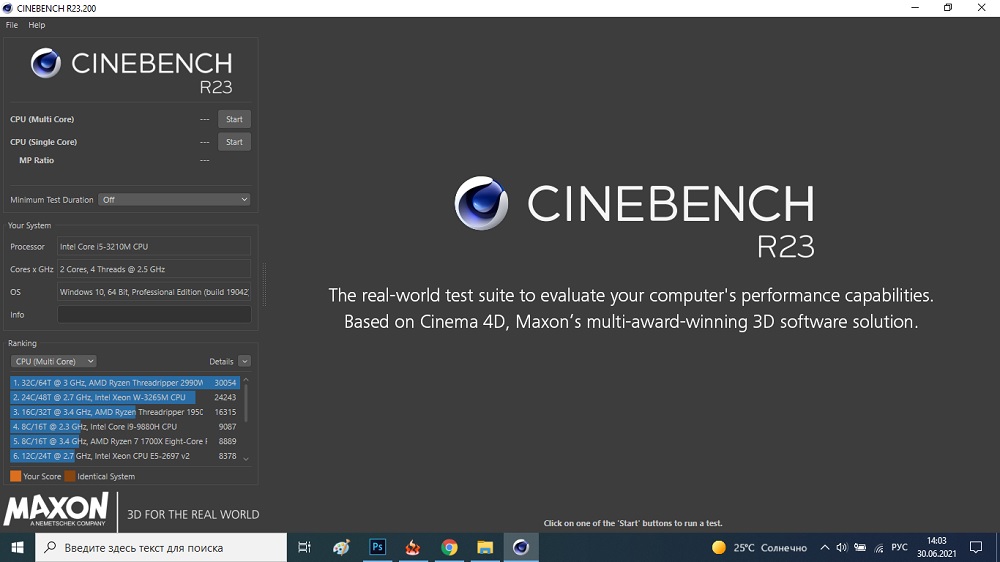
- 2081
- 503
- Pan Sara Łapiński
Testy porównawcze to powszechnie uznany sposób, aby dowiedzieć się, który producent jest lepszy. Jeśli chodzi o komputery, takie testy są oznaczone specjalnym terminem -. Początkowo zostało to zrozumiane przez testowanie wydajności i mocy obliczeniowej komputera, ale termin ten jest obecnie stosowany do specjalistycznych programów, które wykonują takie testy. Jak wiecie, nowoczesny komputer ma wiele komponentów, dlatego testy wskaźników są uniwersalne i wysoce wyspecjalizowane. Na przykład, aby zmierzyć wydajność wyłącznie procesory lub adaptery wideo lub dyski.
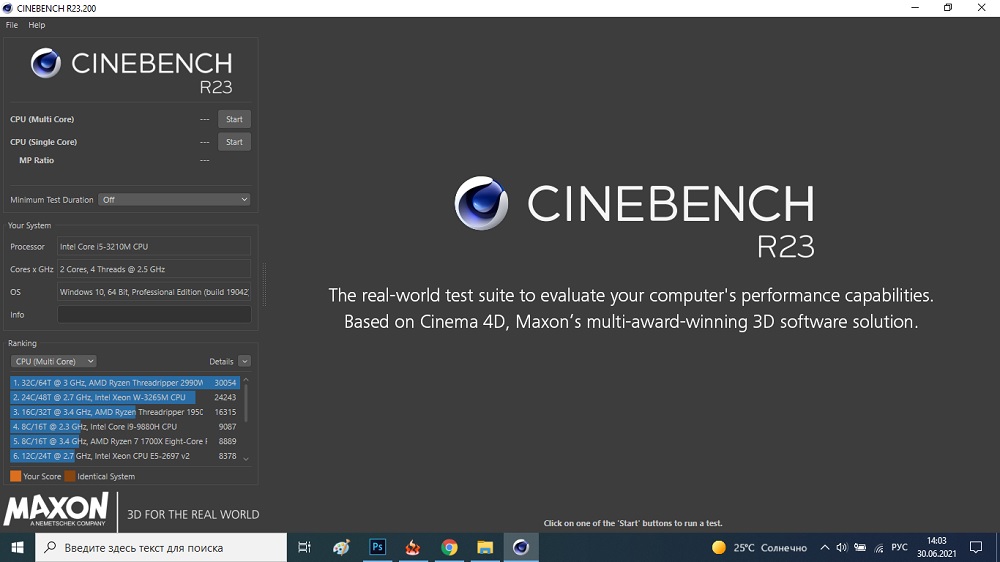
CineBench jest jednym z najlepszych programów do pomiaru wydajności głównie procesorów, chociaż może być używany do testowania kart graficznych.
Cechą programu jest użycie unikalnego algorytmu renderowania scen 3D, które mogą testować nowoczesne procesory wielordzeniowe, jeśli wybierzesz tryb wielorakierowy, chociaż możliwe jest przetestowanie każdego rdzenia osobno. Wynik, podobnie jak większość innych testów porównawczych, mierzy się w punktach: im więcej punktów - tym lepiej.
Zaletą Cinebench nad analogami jest dokładniejszy pomiar mocy procesora - u konkurencji wyniki testu są bardziej syntetyczne, to znaczy oderwane z rzeczywistych wskaźników.
Instalacja Cinebench
Ładowanie programu powinno być przeprowadzone z oficjalnej strony producenta, można również bezpiecznie pobierać z systemu Windows Application Store. Zauważ, że obecnie narzędzie jest dostępne w wersji R23 i istnieje opcja dla systemu Windows i Mac. Wcześniejsze wersje (R15, R20) mają mniej funkcjonalności, ale są mniej wymagające zasobów: R23, według producenta, są w stanie pracować tylko na dziesięciu lub macOS, poczynając od wersji 10.13.6, w obu przypadkach wymagana jest obecność 4 GB pamięci RAM.
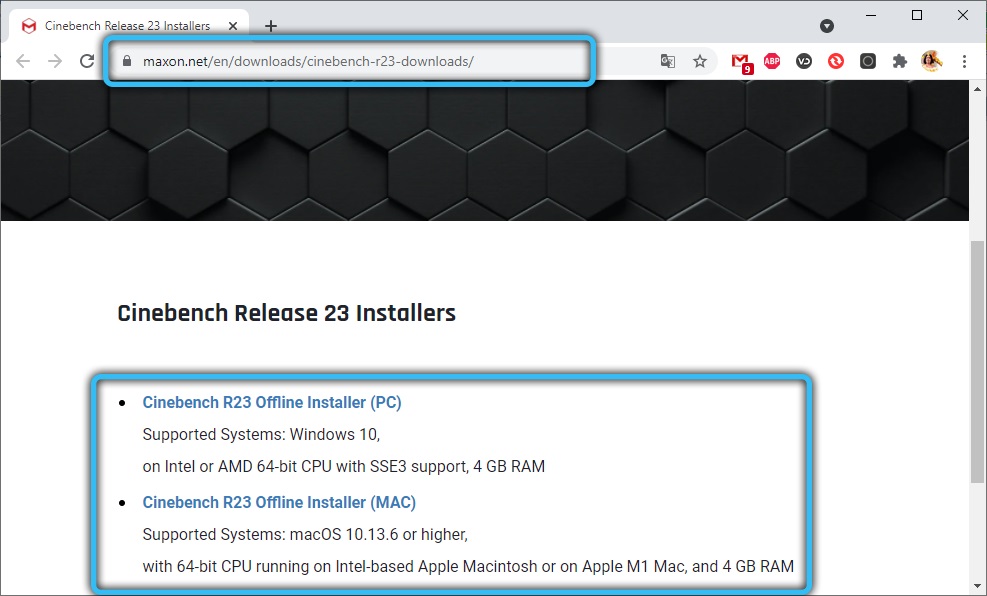
Wczesne wersje testu porównawczego nie są tak „krwiożercze”, ale w każdym razie działają tylko na systemach 64. Jeśli zasoby komputera nie wystarczą do przeprowadzenia pełnych testów, Cinebench po prostu automatycznie wyłączy. Powstaje pytanie, czy warto szukać wcześniejszych wersji programu? Odpowiedź będzie twierdząca tylko wtedy, gdy komputer lub laptop nie wyciągnie R23, ponieważ to jest to najdokładniejsze testy wydajności procesora/GPU. Ale test OpenGL jest już tutaj nieobecny, podczas gdy wyniki uzyskane w różnych wersjach CineBench dla jednego komputera będą się różnić, więc jeśli zamierzasz przetestować kilka komputerów, zrób to z jedną konkretną wersją, a nie inna, a nie inna.
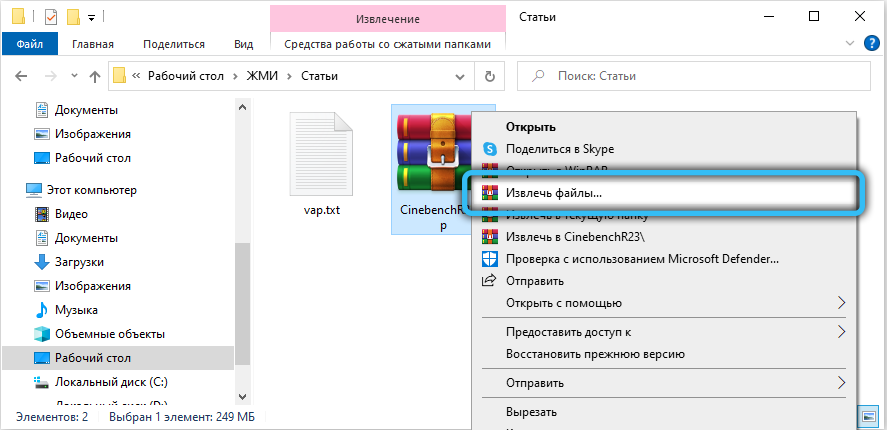
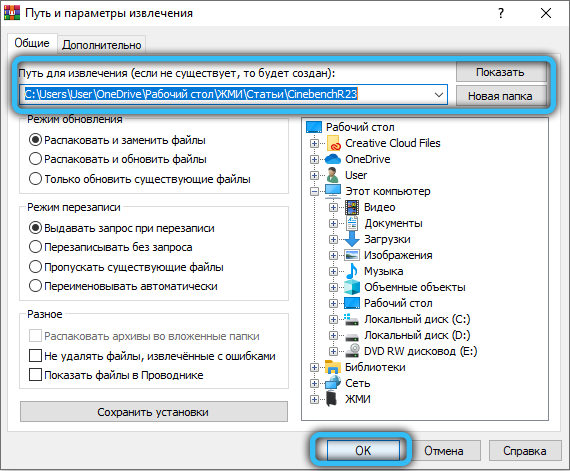
Program jest dostarczany do zmiękczonego (ZIP), aby go rozpocząć, należy go wstępnie zapoznać. Do normalnej pracy punkt odniesienia Cinebench będzie wymagał obecności zainstalowanego wizualnego C++.
Benchmark nie ma instalatora - po rozpakowaniu program jest całkowicie gotowy do pracy.
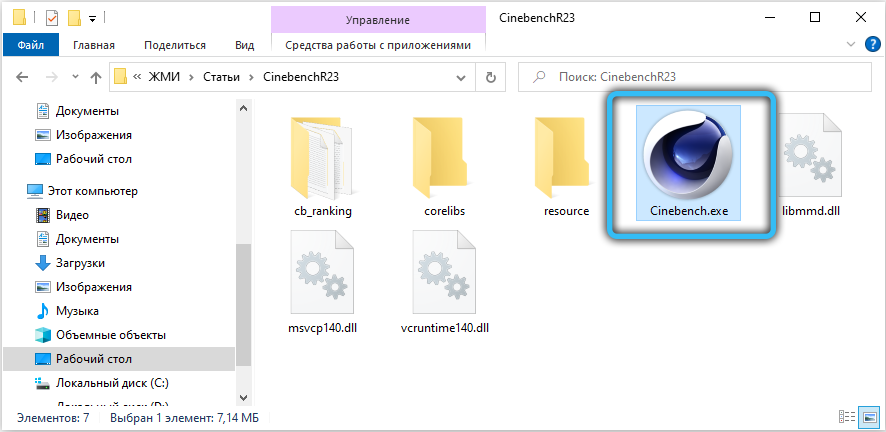
Ponieważ testowanie nie ma sensu bez porównywania wyników z innymi procesorami, Cinebench zapewnia takie porównanie - w bazie danych istnieją dane dotyczące dużej liczby procesorów, ale tylko wyniki tych bliskich pod względem charakterystyki procesora zostaną wyświetlone dla porównania. Ta baza jest tworzona zgodnie z wynikami prawdziwych testów, a także będziesz miał okazję ją uzupełnić.
Benchmark CineBench: Jak korzystać z programu
Po raz kolejny zauważamy, że lepiej mieć najnowszą wersję, w naszym przypadku - R23. Ale jeśli zdecydujesz się użyć Cinebench R15 lub R20, wyniki będą nadal tak dokładne, jak to możliwe, tylko liczby w punktach nie będą pasować. Algorytm testowania dla różnych wersji jest w przybliżeniu taki sam, różnica jest szczegółowo.
Interfejs w programie Spartan, jeden -. W lewym bloku wyświetlane są informacje o żelazku komputera poniżej - lista procesorów blisko wydajności z ich oceną. Tutaj jest przycisk do uruchomienia testów.
Właściwy blok jest znacznie większy, to to okno zostanie wyświetlone generowane przez test sceny 3D.
Testowanie procesora w Cinebench Benchmark
Aby uruchomić CineBench, naciśnij przycisk RUN, który znajduje się u góry lewego bloku.
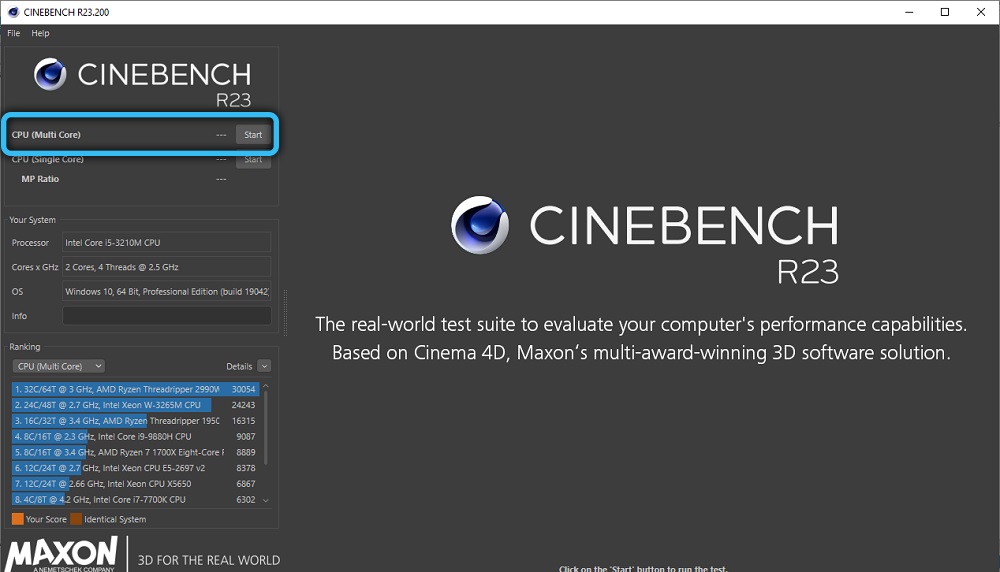
Tryb domyślny - Multire, to znaczy podczas testowania wszystkie rdzenie procesora będą zaangażowane. Oznacza to, że renderowanie sceny zakończy się stosunkowo szybko, a po około 10 minutach otrzymasz ostateczny wynik w postaci punktów zdobytych przez komputer.
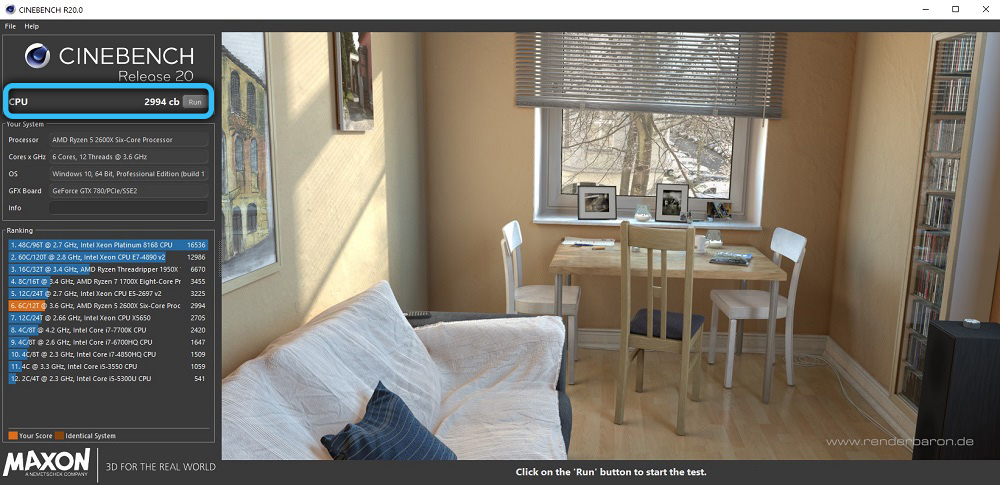
Zostanie również dodane do listy wyników podobnych procesorów, a na jasność zostaną wyróżnione na żółto.
Testowanie pojedynczego rdzenia
Tryb testowania wydajności każdego z jąder indywidualnie jest używany głównie przez graczy - w grach ten wskaźnik jest uważany za bardzo ważny. W wersji R23 Cinebench pojawiła się taka okazja. Aby przejść do trybu pojedynczego, naciśnij plik w menu głównym, a następnie zaznacz parametr zaawansowanego porównawczego za pomocą znaku wyboru. W rezultacie w lewym bloku pod przyciskiem przebiegu można zobaczyć drugi przycisk, naprzeciwko tekstu procesora (pojedynczy rdzeń).
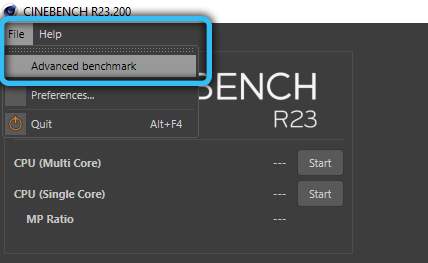
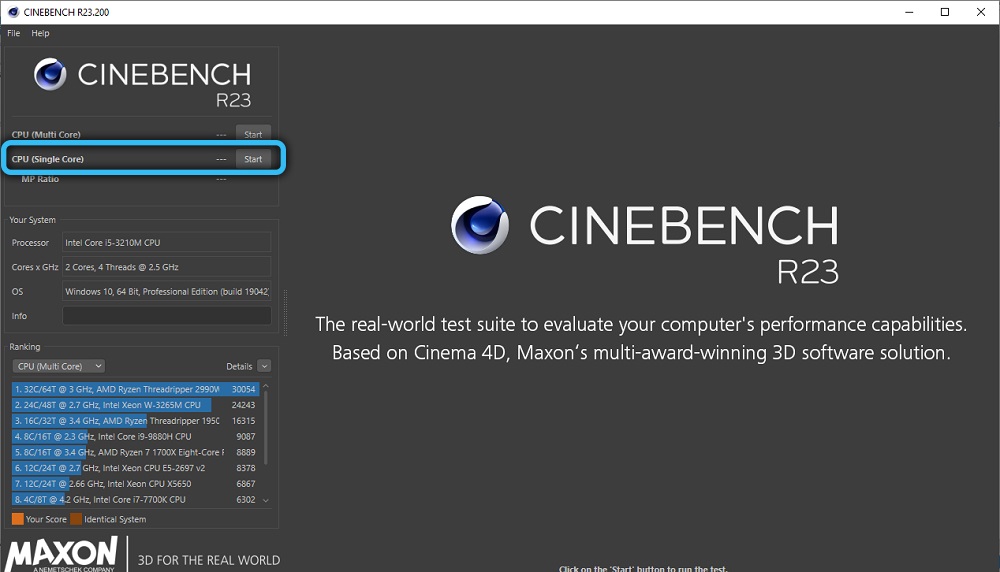
Test pojedynczego raka będzie trwał zauważalnie dłużej, ale zależność od liczby jąder nie będzie liniowa. Wyniki testu zostaną wyświetlone poniżej, a także w porównaniu z pojedynczym badaniem innych procesorów.
Wysyłanie wyników na stronę
Porównanie procesorów w Cinebench, jak już zauważyliśmy, występuje na podstawie danych obecnych w bazie danych porównawczych. Możesz go uzupełnić, wysyłając wyniki testu dla serwera programistów. Wadą programu jest to, że należy to zrobić ręcznie, podczas gdy minimalnych umiejętności posiadania redaktorów graficznych nie można wydać - będziesz musiał przyciąć zdjęcie.
Jednym słowem, jest to dobrowolne, a jeśli chcesz, aby wyniki testowania stały się własnością społeczności komputerowej, musisz otworzyć stronę projektu Rebusfarm w przeglądarce, a następnie sekwencyjnie wypełnić wszystkie pola uformowanego kształtu.
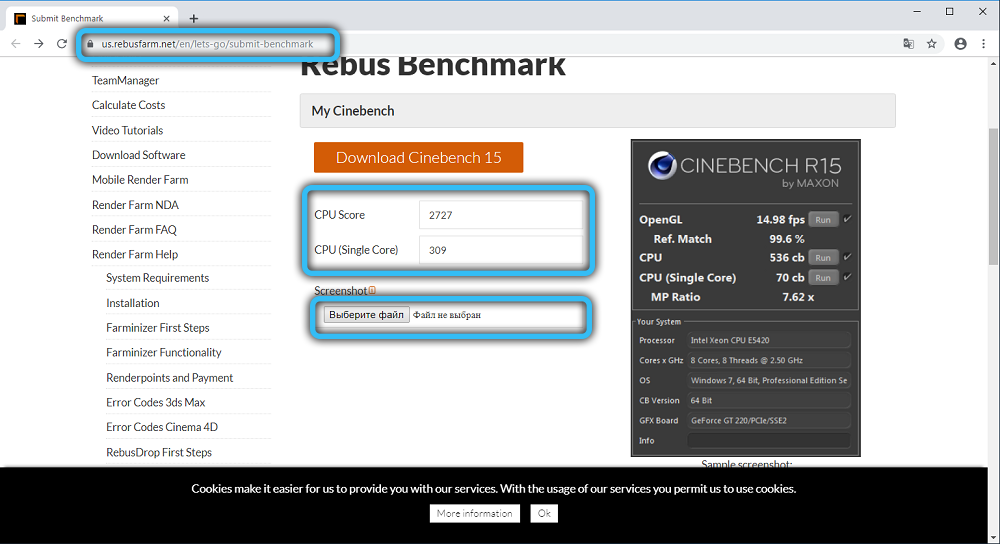
Tak więc, w polach wyników CPU, wskazuj wynik uzyskany przez testowanie w testach wielu i pojedynczych, potwierdzając to z załadowanym obrazem z odpowiednim zrzutem ekranu z CineBench. Zrzut ekranu musi zostać wycięty, aby rozmiar obrazu wynosił 500 x 700 pikseli i zawiera tylko wyniki testu.
Następnie musisz określić model procesora, wybierając go z listy. Jeśli go nie ma, określ oter. Pozostaje wysyłanie wyników, klikając przycisk Sumbit. Tutaj możesz zobaczyć pełną tabelę wyników utworzonych zgodnie z wynikami testowania przez innych użytkowników w celu porównania wyników Cinebench dla procesora z innymi.
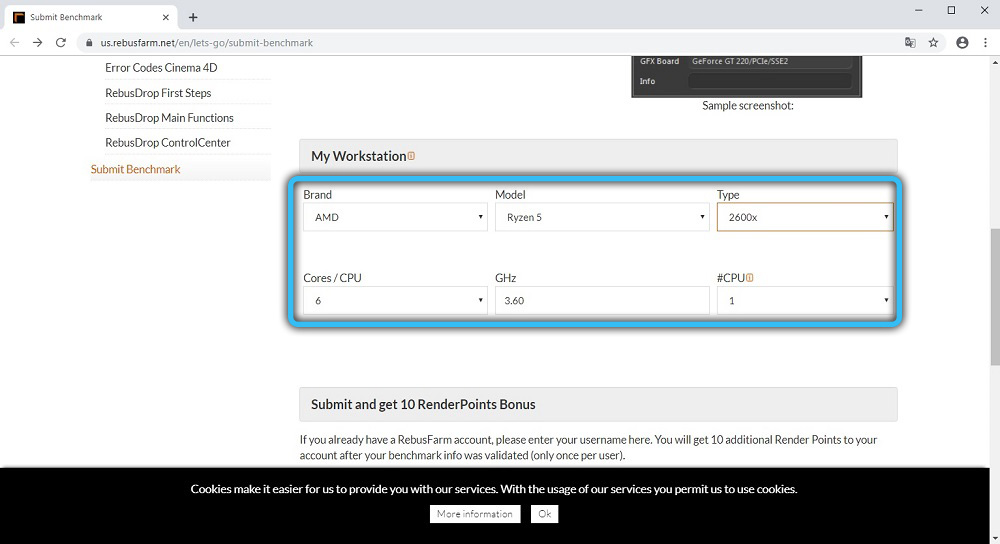
Wiersz poleceń Cinebench
Niektórzy zaawansowani użytkownicy wolą wiersz poleceń niż interfejs graficzny, zwłaszcza zwolenników systemu systemu Linux. Benchmark CineBench pozwala na to, podczas gdy masz możliwość zautomatyzowania procesu testowania, a także zapisać wyniki w pliku tekstowym.
Rozważmy główne opcje uruchamiania testowania w wierszu poleceń:
- Do testowania w trybie singlect parametr ma rodzaj G_CineBenchCPu1test = true;
- Do testowania w trybie multi -core określ g_CineBenchCpuxtest = true;
- Testowanie w obu trybach jest możliwe z parametrem G_CineBenchAllTeststs = true;
- Parametr G_CineBenchMinimumumTestdom = wskazuje, że minimalny czas testu powinien być określona liczba sekund.
Aby uruchomić ciasto, naciśnij kombinację Win+R, uruchom interpreter wiersza poleceń, wpisując polecenie CMD w polu uruchomienia i wybierz wiersz w terminalu
Start /b /czekać „ParentConsole” Pełny sposób na exe-plik \ cinebench.Exe
Dodawanie go do niezbędnych parametrów z powyższej listy.
Opcje na początku linii są niezbędne do prawidłowego zapisu wyników testu porównawczego w dzienniku.
Streszczenie
Po programie, być może najdokładniejsze wyniki w swojej klasie. Zauważ, że sam test może dość załadować procesor i aby uniknąć jego możliwego przegrzania, zaleca się kontrolowanie temperatury procesora podczas testowania. Jeśli stanie się to krytyczne, po prostu zatrzymaj test.
- « Co zrobić, jeśli strona w przeglądarce jest wskazana jako nie chroniona
- Skaner Lidar w iPhonie - dlaczego jest to konieczne, jak używać »

