Błąd serwera DNS nie odpowiada na Windows 11

- 1108
- 221
- Pan Edmund Kubacki
Błąd serwera DNS nie odpowiada na Windows 11
Jeśli masz do czynienia z błędem, gdy serwer DNS nie odpowiada w systemie Windows 11 lub z innymi problemami związanymi z serwerami DNS na komputerze lub laptopie, ten artykuł pomoże Ci je naprawić. Porozmawiam o możliwych problemach, dlaczego powstają i dzielą się rozwiązaniami roboczymi, które pomogą Ci usunąć wszystkie możliwe błędy.
W artykule DNS Server nie odpowiada w systemie Windows 10, 8, 7, powiedziałem, jak poradzić sobie z tym problemem w poprzednich wersjach systemu Windows. Artykuł zebrał wiele wyświetleń i komentarzy. W systemie Windows 11 błąd serwera DNS jest również bardzo częstym zjawiskiem, więc w osobnym artykule postanowiłem zebrać wszystkie skuteczne rozwiązania, które zostały już sprawdzone przeze mnie i odwiedzających witrynę. I którzy pracują idealnie w systemie Windows 11.
Jak wygląda błąd serwera DNS w systemie Windows 11?
Status połączenia internetowego (ikona) pokazuje, że wszystko jest połączone, ale nie działa w Internecie. Witryny nie otwierają się w przeglądarkach, nie można uzyskać dostępu do strony i pojawiają się takie błędy:
- „Znajdź adres IP serwera”, „DNS_Probe_finished_bad_config”, „Adres DNS w Witrynie się nie powiedzie”, „DNS_PROBE_STARTED”. W zależności od przeglądarki lub programu błędy mogą być różne.

- Podczas wykonywania diagnostyki niezwiązanych z połączeniem internetowym w systemie Windows 11 wystąpi błąd „Serwer DNS nie odpowiada” Lub „Windows nie można skontaktować się z urządzeniem lub zasobem (główny serwer DNS)”.

- Może być również błąd „Parametry komputerowe są prawidłowo skonfigurowane, ale urządzenie lub zasób (serwer DNS) nie odpowiada”.
Co to oznacza i dlaczego problem powstaje w przypadku DNS?
Serwer DNS wykonuje funkcję konwersji zwykłych adresów witryn (domen) w adresie IP. Kiedy otwieramy jakiś link w przeglądarce, serwer DNS przekształca go w adresy IP. A potem strona jest już wyszukiwana i pobierana.
Jeśli serwer DNS nie działa, przeglądarka lub jakiś program po prostu nie może znaleźć żądanej witryny (serwer) i pobierz ją. Dlatego w systemie Windows 11 widzimy błędy związane z faktem, że nie można znaleźć adresu DNS w Witrynie lub nie było możliwe znalezienie adresu IP serwera.
Zastosowane są domyślne serwery DNS dostawcy intensywności. Można je zmienić, serwery są przepisywane. Błędy mogą być spowodowane niewłaściwym działaniem tych serwerów, gdy wystąpi pewna awaria, i nie są one dostępne lub nie odpowiadają. Lub, na przykład, gdy jakiś program (antywirus, VPN) w systemie Windows 11 zmienia te ustawienia sieciowe.
Serwer DNS w systemie Windows 11 nie odpowiada, jest niedostępny lub nie znaleziono: jak to naprawić i co robić?
Aby naprawić błąd serwera DNS w systemie Windows 11, musisz ponownie załadować router i komputer, sprawdź ustawienia serwerów DNS, przepisać serwery innych firm, aby rozładować sieć DNS i pamięć podręczną, a także wykluczyć przyczynę na antywirusach i inne programy.
Zaczniemy od najprostszych i najskuteczniejszych rozwiązań. Które z mojego doświadczenia najczęściej pomagają. Pomoże to szybko rozwiązać ten problem, a nie marnować czasu na spełnienie złożonych zaleceń.
Przeładowanie komputera i routera
Być może już to zrobiłeś. Jeśli nie, zrób to. Załaduj ponownie komputer lub laptop. A także ponownie uruchom router, za pomocą którego łączysz się z Internetem. Jeśli masz do niego dostęp. Wystarczy wyłączyć go z gniazdka (lub przycisku na obudowie) na minutę i włączyć go. Jeśli masz połączenie bezpośrednio według kabla, ponownie załaduj tylko komputer.
Sprawdzanie i zmiana serwera DNS
To rozwiązanie pomaga najczęściej. Musisz sprawdzić ustawienia DNS w właściwościach połączenia, za pomocą których komputer jest podłączony do Internetu. Jeśli jakiś serwer jest tam zarejestrowany, musisz zainstalować ustawienia automatyczne (DHCP) i sprawdzić pracę. Jeśli to nie pomaga, a serwer DNS nadal nie odpowiada, ręcznie przepisuj publiczne serwery DNS. Polecam korzystanie z serwerów Google DNS. Są szybkie i niezawodne. Pisał o nich w osobnym artykule: 8.8.8.8 - Jaki rodzaj adresu? Jak zastąpić DNS Google Public DNS.
Gdzie sprawdzić/zmienić te ustawienia zależy od metody łączenia się z Internetem. Istnieje opcja zmiany ich dla jednej konkretnej sieci Wi-Fi, dla wszystkich połączeń bezprzewodowych za pośrednictwem Wi-Fi i podłączania przez kabel (Ethernet).
Dla jednej konkretnej sieci Wi-Fi
- Kliknij ikonę połączenia w tria, a następnie na przycisku Wi-Fi (na strzałce) i na ikonie (I) w pobliżu sieci, do której jesteś podłączony.

- Naprzeciwko znaczenia „Cel serwera DNS” Kliknij przycisk "Zmiana".

- Jeśli już tam wybrałeś ustawienia ręczne i niektóre adresy są pisane, a następnie zainstaluj „automatycznie”, zapisz ustawienia i uruchom ponownie komputer. To powinno pomóc.
- Jeśli początkowo były ustawienia automatyczne i wystąpił błąd serwera DNS, wybieramy "Ręcznie", Włączyć coś IPv4 I w terenie „Preferowany serwer DNS” Piszemy 8.8.8.8, I w terenie „Dodatkowy serwer DNS” wskazać 8.8.4.4.

- Zapisz ustawienia i sprawdź, czy Internet działa.
Dla wszystkich połączeń bezprzewodowych i przewodowych
- Otwórz parametry. Możesz na przykład kliknąć menu Start za pomocą odpowiedniego przycisku myszy i wybrać "Opcje ".
- Następnie przejdź do sekcji "Sieć i Internet" I wybierz „Dodatkowe parametry sieci”.
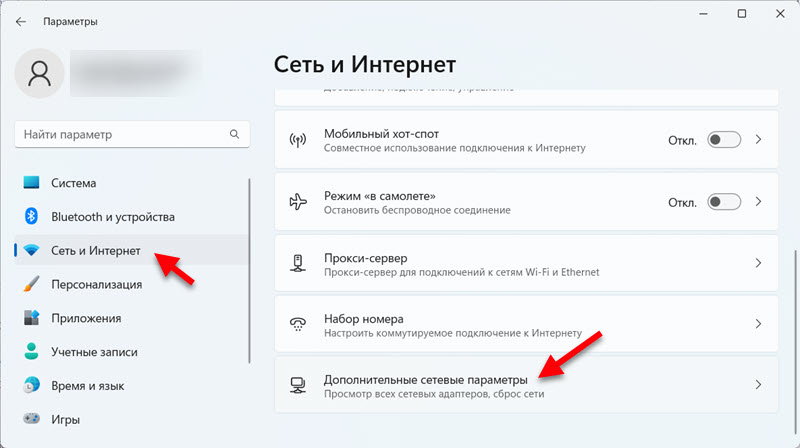
- Teraz ważny punkt: Jeśli masz problem z serwerem DNS w systemie Windows 11 podczas łączenia się przez kabel, kliknij Ethernet. Jeśli przez wi -fi - wybierz Sieć bezprzewodowa. Następnie kliknij element „Wyświetl dodatkowe właściwości”.

- naciśnij przycisk "Zmiana" Przeciwnie, „powołanie serwera DNS”. Jeśli adresy są już napisane (wybrane „ręcznie”), to umieścimy "Automatycznie", Zapisujemy i sprawdzamy, czy istnieje dostęp do Internetu. Jeśli punkt był tam pierwotnie wybrany „Automatycznie (DHCP)”, następnie wybierz "Ręcznie" i przepisać serwery DNS dla IPv4: 8.8.8.8 I 8.8.4.4.

- Zapisz ustawienia. Następnie spróbuj otworzyć witrynę w przeglądarce. Myślę, że wszystko powinno działać.
Próbowałem dać najprostsze i najbardziej zrozumiałe instrukcje. Ale jeśli coś się nie udało, zobacz osobny artykuł: Jak zmienić serwery DNS w systemie Windows 11. Tam pokazałem również, jak przepisać serwery DNS dla protokołu IPv6. Możesz spróbować, jeśli IPv4 nie działał.
DNS oczyszczanie i aktualizacja połączenia
Istnieją polecenia, z którymi można szybko wyczyścić pamięć podręczną DNS i aktualizować parametry sieciowe. Czasami pomaga naprawić pracę serwera DNS.
- Aby uruchomić wiersz poleceń, otwórz początek i w wyszukiwaniu zacznij wprowadzać "wiersz poleceń". Następnie kliknij go za pomocą prawego przycisku myszy i wybierz „Uruchomienie w imieniu administratora”.
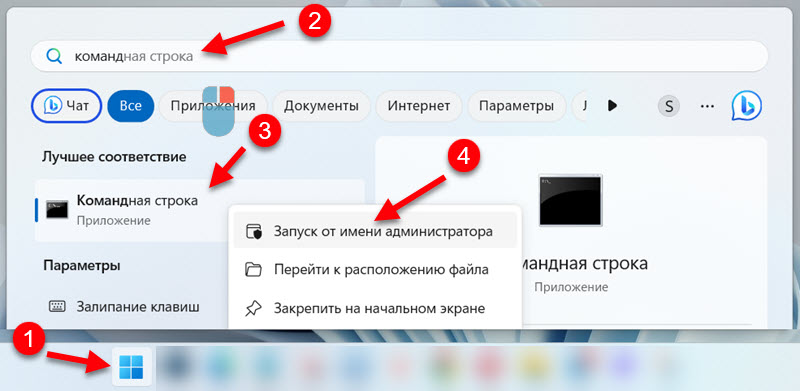
- Weź to kolejno i wypełnij te trzy polecenia:
Ipconfig /flushdns
Ipconfig /wydanie
Ipconfig /odnowienie Skopiował zespół, wciśnięty do wiersza poleceń "Wchodzić".
- Po wypełnieniu wszystkich poleceń ponownie uruchom komputer.
Wyłączenie lub usuwanie antywirusowego i zapory ogniowej
W komentarzach do artykułu z rozwiązaniami tego samego błędu w poprzednich wersjach systemu Windows, w komentarzach często pisał, że przyczyną był antywirus. Szczególnie często zgłaszali tam antywirus Avast (Avast VPN). Rzeczywiście, antywirus może zmienić ustawienia sieciowe systemu, dlatego Windows 11 nie może skontaktować się z serwerem DNS.
Spróbuj całkowicie zatrzymać działanie antywirusa i Brandmauera wbudowanego przez jakiś czas. Jeśli to nie pomogło, spróbuj całkowicie usunąć antywirus. Zwłaszcza jeśli masz Avast.
Polecam również, aby do weryfikacji odłącz Brandmowera Microsoft Defender wbudowany w system Windows 11.
Zresetowanie ustawień sieciowych
Pełny reset ustawień sieci, to kolejne doskonałe rozwiązanie, które pomaga walczyć z różnymi błędami podczas łączenia się z Internetem. W tym błędy związane z serwerami DNS.
Możesz rozpocząć reset w parametrach, w sekcji "Sieć i Internet" - „Dodatkowe parametry sieci” - „Resetowanie sieci”.

Wcześniej polecam zobaczyć szczegółową instrukcję: Zresetuj ustawienia sieciowe w systemie Windows 11.
Sprawdzanie i ponowne uruchomienie usługi DNS
Windows 11 ma osobną usługę odpowiedzialną za pracę DNS. Musisz sprawdzić, czy zostanie uruchomiony. A jeśli zacząłeś, zatrzymaj go i zacznij ponownie.
- Naciśnij klawiaturę na klawiaturze Win + r, Wprowadź polecenie Usługi.MSC i naciśnij OK.
- Otworzy się okno „usługi”, w którym musimy znaleźć usługę Klient DNS, Otwórz jego właściwości i upewnij się, że działa.

- Jeśli istnieje taka szansa (przyciski do zatrzymania i rozpoczęcia aktywności), zatrzymaj ją i zacznij.
Sprawdzanie ustawień serwera proxy
Musisz sprawdzić i upewnić się, że Windows 11 nie korzysta z serwera proxy.
Ustawienia te można znaleźć w parametrach, w sekcji "Sieć i Internet" - "Serwer proxy".

Bardziej szczegółowo o tych ustawieniach napisałem w artykule, jak wyłączyć serwer proxy w systemie Windows.
Środki na wyeliminowanie połączenia internetowego w systemie Windows 11
Jeśli żadne z powyższych rozwiązań nie pomogło pozbyć się błędu, a serwer DNS w systemie Windows 11 nie odpowiada, spróbuj uruchomić sposób wyeliminowania problemów.
Otwórz parametry i przejdź do sekcji "System" - „Eliminacja problemów” - „Inne sposoby eliminacji problemów” i uruchom to "Połączenie internetowe".

Wybierz przedmiot „Eliminacja problemów połączenia internetowego”.

Na podstawie wyników diagnozy, jeśli problem zostanie wykryty, Windows 11 albo zaoferuje jej poprawienie, albo po prostu pokaże błąd, w którym możesz nawigować podczas wyszukiwania rozwiązań.
Dodatkowe informacje
Na podstawie mojego osobistego doświadczenia mogę powiedzieć, że błędy związane z serwerem DNS w systemie Windows 11 i w innych wersjach systemu Windows są w większości przypadków konfigurujące alternatywne serwery DNS. W artykule pokazałem, jak skonfigurować serwery DNS z Google (8.8.8.8/8.8.4.4). Upewnij się, że poprawnie wypełniłeś tę zalecenie. Przepisałem je precyzyjnie do aktywnego połączenia.
. Jeśli masz połączenie za pośrednictwem routera, połącz się z inną siecią. Lub sprawdź, czy połączenie działa na innych urządzeniach z tej sieci.
Również bardzo często takie problemy pojawiają się po zainstalowaniu niektórych programów, rozszerzeń, gier, aktualizacji, VPN itp. D. Pomyśl o tym, co zrobiłeś przed pojawieniem się tego błędu. . Jeśli wcześniej istniała instalacja programu, usuń go i wykonaj resetowanie sieci.
Nie zapomnij o komentarzach. Tam zawsze możesz zostawić swoje pytanie lub udostępnić rozwiązanie.
- « Jak otworzyć centrum kontroli sieci i całkowity dostęp lub połączenia sieciowe z systemem Windows 11
- Intel Wi-Fi 6 AX201 160 MHz Błąd, sterownik, nie działa, ustawienie w systemie Windows 11, 10 »

