Intel Wi-Fi 6 AX201 160 MHz Błąd, sterownik, nie działa, ustawienie w systemie Windows 11, 10

- 2919
- 668
- Roman Pawlik
Intel Wi-Fi 6 AX201 160 MHz: Błąd, sterownik, nie działa, ustawienie w systemie Windows 11, 10
Jeśli laptop lub komputer do łączenia się z Wi-Fi używa adaptera Intel Wi-Fi 6 AX201 160 MHz i przestał działać, jest jakiś błąd, nie ma sterownika, lub po prostu musisz go wymyślić na adres. Ten artykuł jest całkowicie poświęcony ustanowieniu i rozwiązywaniu problemów z tym dość popularnym adapterem Wi-Fi od Intel.
Wiele razy odpowiedziałem na komentarze na temat innych artykułów na tej stronie, w których napisali, że adapter Intel Wi-Fi 6 AX201 160 MHz nie działa, pojawił się błąd w właściwościach (najczęściej jest to kod 10), lub jakiś rodzaj błędu) Problemy z sterownikami (Windows nie może zainstalować odpowiedniego sterownika). Takie problemy są obserwowane głównie w systemie Windows 11 i Windows 10. W systemach Windows 7 lub więcej, ten adapter prawdopodobnie w ogóle zadziała, ponieważ na stronie internetowej Intel znajdują się sterowniki tylko w jedenastej i dziesiątej wersji. I dla Windows 8.1. Tak, a umieszczenie siedmiu na komputerze z tym adapterem nie jest bardzo rozsądne (z tego powodu, że inne żelazo na tym komputerze jest najprawdopodobniej nowe).
Jakie problemy mogą być z adapterem Intel Wi-Fi?
- Żółty wykrzyknik w pobliżu Intel Wi-Fi 6 AX201 160 MHz w menedżerze urządzeń i błędach w właściwościach „Uruchomienie tego urządzenia jest niemożliwe (kod 10)”. Jeśli masz ten problem, możesz zastosować rozwiązania z artykułu przez uruchomienie tego urządzenia, jest niemożliwe (kod 10) - wi -fi i adapter sieciowy o żółtym wykrzykniku. Lub użyj rozwiązań, które znajdziesz w tym artykule.

- Kod 43 Błąd: system Windows zatrzymał to urządzenie, jak donosił o wystąpieniu problemów.
- Błędy związane z sterownikiem adaptera. W menedżerze urządzeń lub podczas wykonywania diagnostyki problemów w systemie Windows. Mogą również wystąpić problemy przy instalacji sterownika dla Intel Wi-Fi 6 AX201.
- Kiedy adapter Wi-Fi całkowicie zniknął z menedżera urządzeń, a Windows go nie widzi. Można go wyświetlać tylko jako ukryte urządzenie. W dyspozytorze urządzeń musisz kliknąć menu Widok i wybrać wyświetlanie ukrytych urządzeń. Jednocześnie na przykład system Windows 11 nie będzie miał przycisku i innych ustawień Wi-Fi. Jak w systemie Windows 10.
- Niestabilne połączenie Wi-Fi przez Intel (R) Wi-Fi 6 AX201. Stałe klify, odłączenie adaptera, niska prędkość połączenia.
- Nie widzi sieci Wi-Fi w zakresie 5 GHz.
Sprawdzę i pokażę wszystkie rozwiązania dla systemu Windows 11. W razie potrzeby podam instrukcje dotyczące systemu Windows 10. Jeśli masz kolejny adapter Intel - w porządku. Rozwiązania te są również odpowiednie dla Intel Wireless-K, Intel Dual Band Wireless. D. Na przykład w moim laptopie zainstalowano bezprzewodowy adapter sieci bezprzewodowej (R).
Adapter Intel Wi-Fi 6 AX201 przestał działać: co robić?
Najpierw polecam przeprowadzenie regularnego ponownego uruchomienia komputera. Następnie wyłącz przycisk zasilania. Następnie musisz sprawdzić adapter w menedżerze urządzeń. Tam można go włączyć, usunąć (ponownie zainstalować) lub spróbować cofnąć/wymienić sterownik. Pobieramy również sterownik ze strony Intel i instalujemy go. I bardzo ważne jest również zainstalowanie wszystkich dostępnych aktualizacji systemu Windows i sterowników. Zaktualizuj laptop lub płytę główną BIOS.
Normalny i wymuszony ponowne uruchomienie
Najpierw po prostu ponownie uruchom laptop lub komputer. Ważne jest, aby przeprowadzić ponowne uruchomienie i nie wyłączać i włączać. Jeśli to nie pomogło, możesz przeprowadzić wymuszone ponowne uruchomienie. Zwykle polecam tę metodę w przypadkach, w których adapter Wi-Fi na ogół znikał z menedżera urządzeń (nie wyświetlany na karcie „Adaptery sieciowe”). I zanim tam był i pracował. Nie jest trudno to zrobić:
- Zapisz wszystkie dokumenty (w programach otwartych) i zamknij wszystkie okna.
- Kliknij przycisk zasilania na laptopie i przytrzymaj go naciśnięte, aż laptop nie wyłączy.
- Poczekaj kilka minut i włącz laptopa.
Sprawdzanie i ponowne zainstalowanie adaptera
Otwórz Menedżera urządzeń. W systemie Windows 11 możesz go otworzyć, klikając w prawo -kliknij menu Start, przez wyszukiwanie lub naciskając kombinację klawisza Win+r I po zakończeniu polecenia Devmgmt.MSC. Dwie ostatnie metody są takie same dla systemu Windows 10.
W menedżerze urządzeń otwórz murę Karty sieciowe. Adapter Intel powinien być tam wyświetlany. Można to nazwać inaczej. Na przykład Intel Wi-Fi 6 AX201 160 MHz lub Killer (R) Bezprzewodowo-bezprzewodowy adapter sieć bezprzewodowy.
Zwróć uwagę na ikonę w pobliżu adaptera. Jeśli istnieje ikona w postaci strzałki, najprawdopodobniej jest ona wyłączona i musisz ją włączyć. Naciśnij go za pomocą odpowiedniego przycisku myszy i wybierz Włącz urządzenie.

Jeśli adapter jest już włączony, ale na przykład w pobliżu wyświetlany jest żółta ikona z wykrzyknikiem, aw właściwościach błąd „kod 10” lub inny, spróbuj go usunąć. Kliknij prawym przyciskiem myszy i wybierz Usuń urządzenie.

Potwierdź usunięcie. Następnie możesz kliknąć przycisk Aktualizacja konfiguracji sprzętu.

Ale polecam po prostu ponownie uruchomić komputer. Adapter zostanie zainstalowany automatycznie. I być może błąd zostanie naprawiony.
Jeśli nie znajdziesz Wi-Fi adaptera w menedżerze urządzeń, użyj innych rozwiązań (wymuszone ponowne uruchomienie (które napisałem powyżej), aktualizację BIOS, instalację aktualizacji systemu Windows).
Toczy się i wymiany sterownika Intel Wi-Fi 6 AX201 160 MHz
- Otwórz właściwości adaptera Intel w menedżerze urządzeń i przejdź do zakładki Kierowca. Tam kliknij przycisk Rolka. Wybierz jedną z opcji i kliknij Tak.
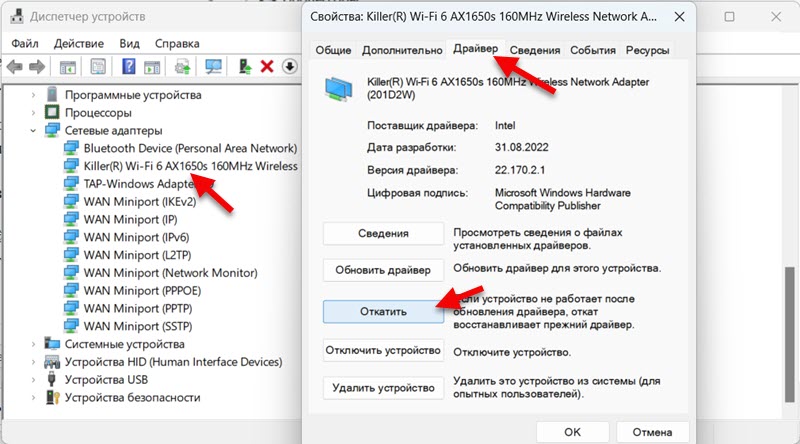 Załaduj ponownie komputer.
Załaduj ponownie komputer. - Jeśli problem pozostaje po wycofaniu kierowcy, spróbuj wymienić sterownik. W tym samym oknie (na powyższym zrzucie ekranu) kliknij przycisk Zaktualizuj sterownik.

- Następnie wybieramy Znajdź sterownik na tym komputerze. W następnym oknie kliknij Wybierz sterownik z listy dostępnych sterowników na komputerze.

- Podkreśl jednego z kierowców (Na liście może być kilka) I zainstaluj to.
 Załaduj ponownie komputer. W ten sposób możesz sprawdzić kilka różnych sterowników.
Załaduj ponownie komputer. W ten sposób możesz sprawdzić kilka różnych sterowników.
Bardziej szczegółowe instrukcje:
- Rozwiązywanie problemów z sterownikiem bezprzewodowego adaptera Wi-Fi w systemie Windows 10
- Sterownik Wi-Fi adaptera w systemie Windows 11: Aktualizacja, wycofanie, wymiana rozwiązywania różnych problemów i błędów
Ładowanie i instalowanie sterownika ze strony internetowej Intel
Na Intel są sterowniki wszystkich adapterów bezprzewodowych tego producenta. Musimy tylko pobrać sterownik i zainstalować go.
Tutaj, na przykład link do strony z sterownikami dla Intel Wi-Fi 6 AX201 i inne modele: https: // www.Intel.Ru/content/www/ru/Download/19351/Windows-10-Windows-11-Wi-Fi-Fivers-for-Wirless-DARS.Html
Zobacz ostrożnie. Sterownik powinien być dla zainstalowanych systemu Windows. Spójrz także na rozładowanie systemu (64-bitowe, 32-bitowe). Na przykład mam 64-bitowy system Windows 11. Na stronie są informacje, na które modele adapterów jest odpowiedni.

Po załadowaniu .Exe filit niektórzy i eliminują to i postępuj zgodnie z instrukcjami.
Aktualizacja BIOS
Widziałem już przypadki wiele razy, kiedy adapter bezprzewodowy właśnie zniknął na laptopach. Nie jest to rzadkie po zainstalowaniu lub aktualizacji systemu Windows. Dzieje się tak z adapterami różnych producentów, w tym z adapterami Intel. A jeśli nie jest to problem sprzętowy z adapterem, to w większości przypadków powodem jest BIOS.
Musisz przejść do strony internetowej producenta laptopa lub płyty głównej (jeśli masz wbudowany adapter Intel w płytce głównej), znaleźć stronę z pobieraniem do modelu i pobrać aktualizację dla BIOS. Następnie zainstaluj.
Wielu producentów ma programy, które automatycznie skanują system, znajdź sterowniki, które należy aktualizować i aktualizować. W tym BIOS.
Instalowanie aktualizacji systemu Windows i opcjonalnych aktualizacji sterowników
Zainstaluj aktualizacje systemu. Można to zrobić w parametrach, w centrum „Windows” dla aktualizacji ”.
Ponadto standardowe narzędzie Windows Update czasami pozwala instalować aktualizacje sterowników. W tym do adapterów bezprzewodowych. Może być dostępna aktualizacja dla Intel Wi-Fi 6 AX201 160 MHz, która rozwiąże problem, który pojawił się.
- W parametrach otwórz kartę Centrum aktualizacji systemu Windows I kliknij Dodatkowe opcje.

- Następnie wybierz element Opcjonalne aktualizacje.
- Otwórz listę dostępnych aktualizacji, wyróżnij wszystkie aktualizacje (lub te, które chcesz zainstalować) i kliknij Ściągnij i zainstaluj.
 Mam dostępne aktualizacje dla Intel Corporation - SoftwaComponent. Można to zaktualizować do adaptera Wi-Fi.
Mam dostępne aktualizacje dla Intel Corporation - SoftwaComponent. Można to zaktualizować do adaptera Wi-Fi.
Jeśli masz system Windows 10, musisz otworzyć centrum aktualizacji Windows i w „Dostępna opcjonalna korekta” Kliknij „Wyświetl wszystkie opcjonalne aktualizacje”. Wybierz niezbędne sterowniki i zainstaluj je.
Środek wyeliminowania problemów
Staraj się rozpocząć sposób eliminowania problemów. Być może znajdzie coś w rodzaju nieprawidłowości z modułem Wi-Fi. A jeśli to nie poprawia, przynajmniej mówi, jaki problem.
Otwórz parametry i przejdź do sekcji System - Eliminacja problemów - Inne sposoby eliminacji problemów. Kliknij przycisk Początek przeciwko połączenie internetowe.

Następnie wystarczy postępować zgodnie z instrukcjami. Możesz napisać o wynikach w komentarzach. I być może sam system Windows naprawi problem.
W systemie Windows 10 musisz otworzyć parametry, a następnie przejść do sekcji aktualizacji i bezpieczeństwa - eliminacja problemów.
Ustawienie Intel Wi-Fi 6 AX201 160 MHz i inne adaptery Intel
W menedżerze urządzeń otwiera właściwości adaptera na karcie Dodatkowo Możesz uzyskać dostęp do ustawień adaptera bezprzewodowego. Nie zalecam zmiany tych ustawień bez potrzeby. A jeśli się zmieniasz, pamiętaj, a nawet lepiej sfotografuj parametry i wartości, które były pierwotnie.
Na przykład problemy z niestabilnym połączeniem przez Wi-Fi można czasem rozwiązać poprzez ustawienie szerokości kanału 20 MHz lub 40 MHz w szerokości kanału właściwości „.4 GHz „lub„ szerokość kanału dla 5 GHz ”(802.11 N Kanałowa szerokość dla zespołu 2.4GHz). W zależności od zakresu sieci.
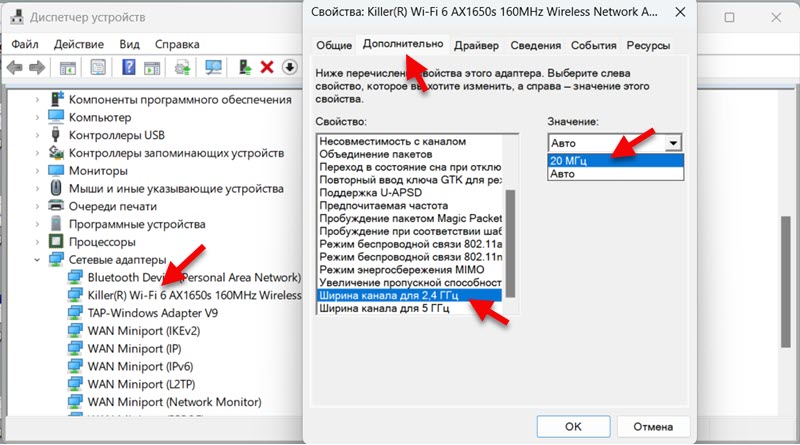
Przypomnę ci, że te ustawienia nie są konieczne do zmiany. Tylko wtedy, gdy połączenie z Wi-Fi działa niestabilne. A jeśli to nie pomogło, zwróć ustawienia fabryczne.
Również tam możesz skonfigurować agresywność roamingu, preferowaną częstotliwość, reżim bezprzewodowy, tryb ochrony energii MIMO itp. D. Możesz mieć te ustawienia w języku angielskim. Jak rozumiem, zależy to od kierowcy.
Konfigurowanie ochrony energii
Polecam zakaz rozłączenia Intel Wi-Fi 6 AX201 160 MHz Moduł bezprzewodowy (lub inny model), aby oszczędzać energię elektryczną. Z tego powodu często występują różne problemy w pracy Wi-Fi.
Można to zrobić we właściwościach adaptera na karcie Regulacja mocy. W niektórych przypadkach, podobnie jak w mojej, z jakiegoś powodu brakuje tej zakładki. Wygląda tak:
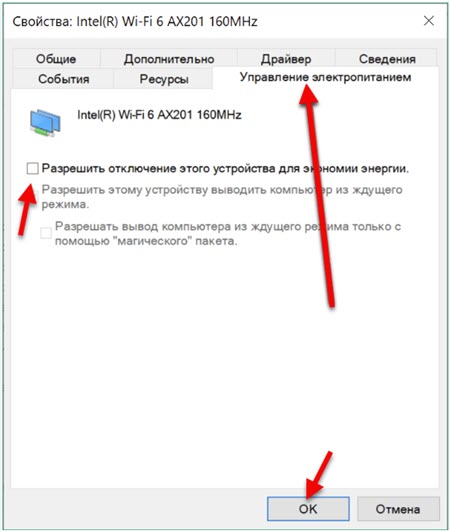
Musisz usunąć znak wyboru w pobliżu elementu Pozwól odłączyć to urządzenie, aby oszczędzać energię I naciśnij OK.
Przeczytaj więcej o tym w osobnym artykule: Ustawienie zasilania adaptera sieci bezprzewodowej.
- « Błąd serwera DNS nie odpowiada na Windows 11
- Słuchawki Bluetooth (kolumna) nie są zdefiniowane jako „audio” i są wyświetlane jako „inne urządzenia” w systemie Windows 11, 10 »

