Otwórz Shell - klasyczne menu Start Windows 10 i klasyczny wymiana powłoki
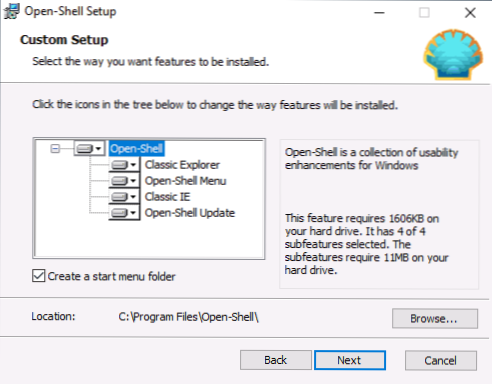
- 3162
- 967
- Klara Kopeć
Wraz z wydaniem pierwszych wersji systemu Windows z menu „Tile” w Internecie, programy natychmiast wydawały się zwrócić standardowy start, o którym już pisałem: Menu start w systemie Windows 10 jak w systemie Windows 7.
Jednym z najpopularniejszych takich programów jest Classic Shell, która nadal działa w najnowszych wersjach systemu Windows 10, ale jego opracowanie i aktualizacja nie są już wykonywane. Jednak autor tego narzędzia otworzył kod źródłowy i pojawił się nowy program, który nadal aktualizuje - Open Shell (wcześniej zwany klasyczny start i neoklasyczne -ui), zostanie omówiony w tej recenzji.
Korzystanie z Open-Shell, aby zwrócić standardowe menu w systemie Windows 10
Jeśli znasz klasyczne narzędzie powłoki, najprawdopodobniej nie będziesz mieć problemów z użyciem otwartej powłoki, co więcej program może automatycznie importować ustawienia z pierwszego narzędzia.
Proces instalowania i uruchamiania programu jest bardzo prosty:
- Instalacja jest wykonywana w języku angielskim. Wszystko, co należy zrobić na tym etapie, to wybrać wymagane komponenty: klasyczny Eksplorator (zmienia menu w przewodzie), menu Open-Shell (klasyczne menu Start), klasyczne IE (ustawianie menu i linii Internet Explorer stan), aktualizacja Open-Shhellol (automatyczne sprawdzanie dostępnych aktualizacji).
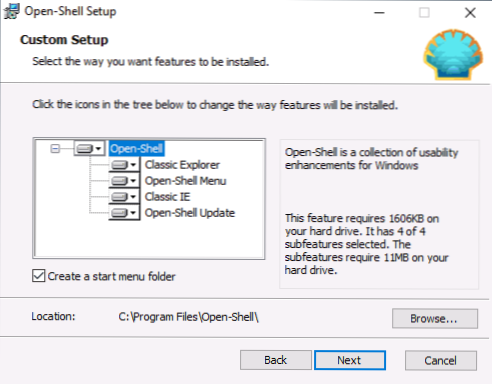
- Natychmiast po instalacji rozpoczną się ustawienia menu Open-Shell. Ustawienia są uruchamiane w języku angielskim, jednak samo menu działa po rosyjsku. Jeśli menu jest wyświetlane w niewłaściwym języku - zaznacz element „Pokaż wszystkie ustawienia”, a następnie wybierz żądany język na karcie „Język”.
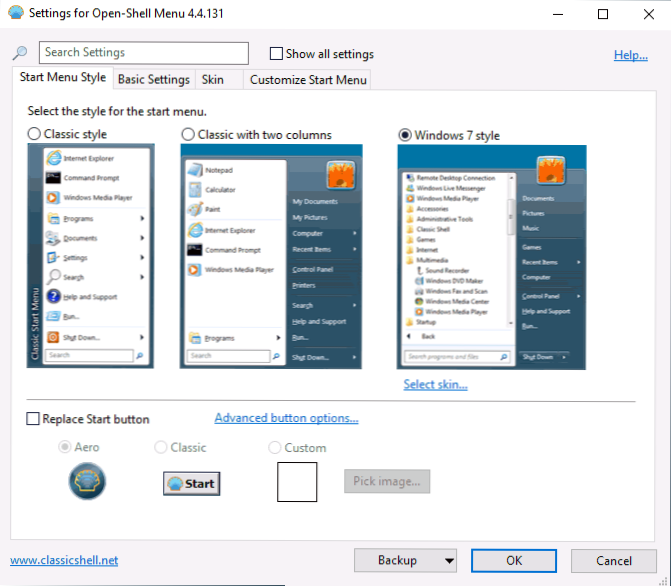
- Na stronie głównej ustawień menu Open -Shell możesz wybrać zewnętrzny typ menu uruchamiania, jeśli to konieczne, wymienić przycisk „Uruchom” przyciskiem (domyślnie wyświetlany jest standardowy przycisk Windows 10).
- Klikając „Wybierz skórę” w wybranym wyglądzie menu Start, możesz wybrać temat projektowy, a także skonfigurować rozmiary ikon, tekst, przejrzystość za pomocą odpowiednich znaków (zestaw dostępnych znaków może się różnić w zależności od wybranych temat).
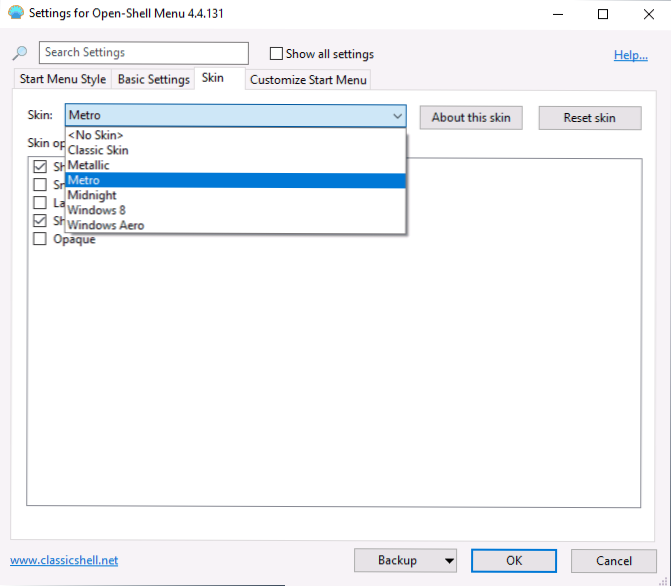
- Na karcie Ustawienia podstawowe możesz skonfigurować zachowanie różnych kliknięć i nacisnąć klawisz Windows w menu Open Shell, włączyć lub odłączyć automatyczne uruchomienie klasycznego menu Po ponownym uruchomieniu komputera, wyświetl całe programy i często używane programy.
- Karta Dostosuj menu Start umożliwia włączenie lub wyłączenie wyświetlania elementów w menu Start.
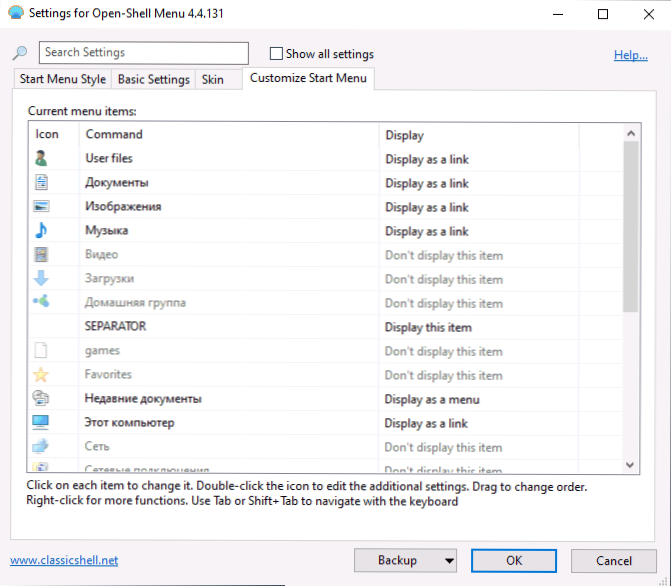
- Domyślnie możesz szybko przejść do ustawień menu Open Shell, klikając przycisk „Start” z prawym przyciskiem i wybierając element „Ustawienia”.
- Jeśli chcesz zwrócić zwykłe menu kliknij prawym przyciskiem myszy (to, co pojawia się standardowo w systemie Windows 10), w ustawieniach programu zaznacz wszystkie ustawienia, a następnie na karcie „Control” Kliknij prawym przyciskiem myszy otwiera Win+x Menu ".
Ogólnie rzecz biorąc, wszystko jest stosunkowo wygodne i działa poprawnie, z wyjątkiem braku rosyjskiego interfejsu ustawień, co może stanowić problem dla niektórych użytkowników. Jeśli nie ma z tym żadnych problemów, polecam oznaczenie showroom wszystkie ustawienia w narzędziu menu Open-Shell i przejdź przez wszystkie zakładki: Możliwe, że możesz znaleźć coś przydatnego dla siebie.
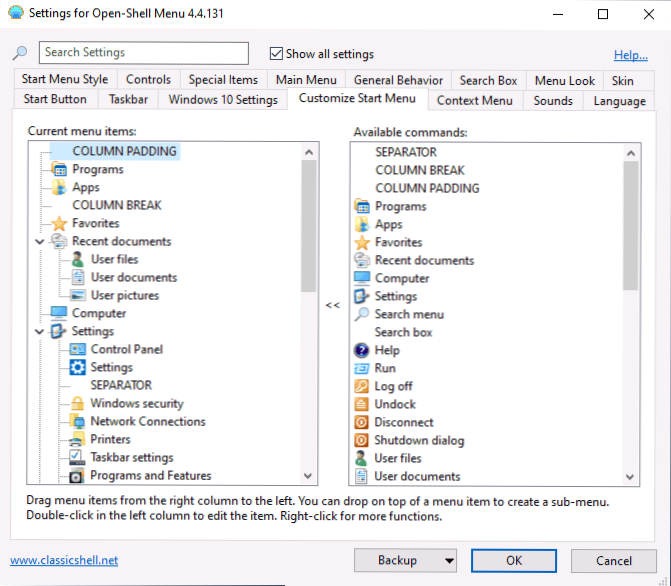
Poniżej - kilka przykładów klasycznego menu rozpoczyna się w systemie Windows 10 za pomocą menu Open -Shell.
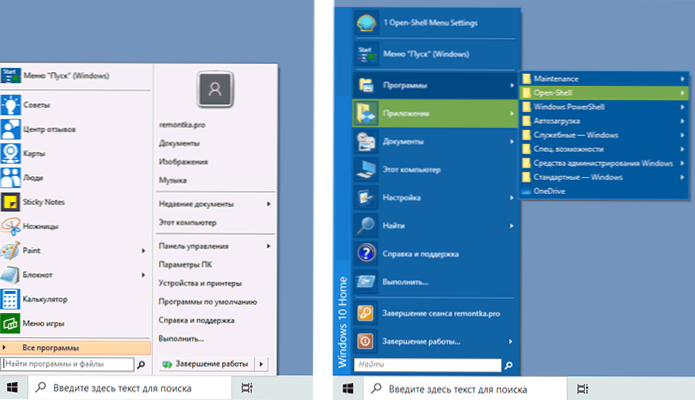
Możesz pobrać najnowszą wersję Open Shell z oficjalnej strony programisty https: // github.COM/Open-Shell/Open-Shell-Menu/Empoli
- « Błąd 0x80070422 Podczas instalowania aktualizacji systemu Windows 10 - jak to naprawić
- Curek alarmowy na komputerze i laptopie Windows 10 »

