Curek alarmowy na komputerze i laptopie Windows 10

- 1940
- 568
- Jozue Noga
Jeśli w przypadku niektórych zadań musisz umieścić budzik na komputerze lub laptopie z systemem Windows 10, możesz to zrobić zarówno za pomocą wbudowanych systemów systemu, jak i za pomocą komponentów stron trzecich. Jednocześnie możliwe jest automatyczne przebudzenie z reżimu snu lub gibernacji.
W tych instrukcjach, szczegółowo o zbudowanych środkach systemu Windows 10, co pozwoli ci włączyć alarm przez określony czas wraz z wycofaniem komputera lub laptopa ze snu (gibbernacja), a także narzędzia trzecie przeznaczone do tych zadań. Może być również przydatne: timer wyłączania komputera lub laptopa.
- Aplikacja Windows 10 Watch
- Jak nakładać alarm za pomocą planisty zadań
- Bezpłatne programy do tworzenia budzika na komputerze
- Wideo: budzik na komputerze lub laptopie
Jak umieścić budzik Windows 10 za pomocą systemu
Aby ustawić budzik za pomocą wbudowanych narzędzi Windows 10, możesz użyć standardowej aplikacji alarmowej i aplikacji zegarowej lub użyć planisty zadań, ręcznie konfigurując zadanie przez określony czas, w tym komputer i odtwarza melodię cię potrzebować.
Alarmy i zegarki
Aplikacja „Alarm and Watch” w systemie Windows 10 - standardowe narzędzie do pracy z zegarami, budzikami i czasami. Możesz go znaleźć w menu „Start”, a jeśli jest tam nieobecny (na przykład wcześniej go usunąłeś) - aplikacja jest dostępna w sklepie systemu Windows Store.
Praca z aplikacją jest bardzo prosta:
- Uruchom aplikację. Na większości komputerów i laptopów zobaczysz wiadomość „Powiadomienia pojawiają się tylko wtedy, gdy komputer działa na czułość”. Oznacza to, że sprzęt i sterowniki komputera lub laptopa nie pozwalają na oburzenie go w trybie uśpienia lub gibernation za pomocą tej aplikacji (ale z dużym prawdopodobieństwem będzie działać metoda z planistą). Niemniej jednak wyłączając tryb snu i używając wyłącznie wyłączenia ekranu, możesz użyć aplikacji, aby utworzyć budzik.

- Aplikacja ma już jeden dostrojony budzik - możesz go nacisnąć do edycji lub kliknąć przycisk Plus na dole, aby utworzyć nowy budzik.
- Ustaw czas alarmu, żądaną nazwę, jak często powinna działać (codziennie lub w wybrane dni), dźwięk budzika i ile zostanie przełożony, naciskając przycisk „Odpon” podczas operacji. Kliknij przycisk Zapisu dla ustawień wykonanych poniżej.
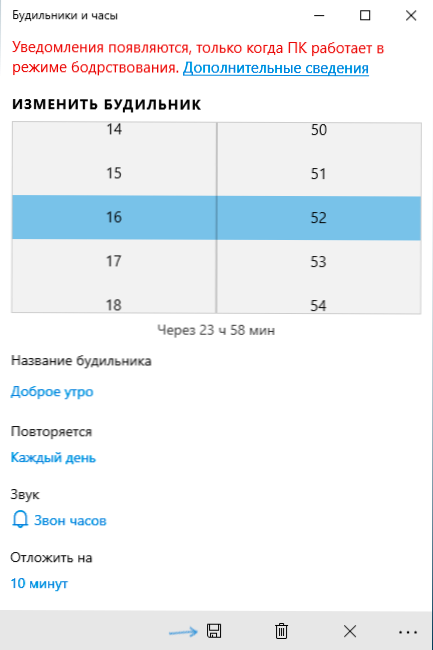
- Gdy alarm zostanie uruchomiony w określonym czasie, możliwe będzie zamknięcie alarmu w powiadomieniu lub odroczenie.
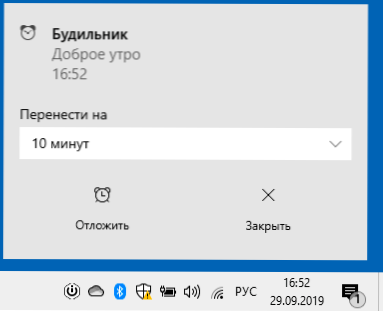
Jeśli w twoim przypadku budzik informuje, że będzie działał tylko w trybie czuwania, musisz wyłączyć tryb snu (nie rób tego na laptopach działających z baterii), w tym celu przejdź do parametrów startowych - moc i Tryb uśpienia - w punkcie „Dream” instaluj „nigdy. Dodatkowo sprawdź parametry snu w panelu sterowania - zasilacz - Regulacja obwodu zasilacza - Zmień dodatkowe parametry mocy - Sleep (i GiberNation), należy zainstalować „nigdy”.
Budzik za pomocą planisty zadań
Możesz skonfigurować budzik w systemie Windows 10, konkretnym planisty zadań. Jeśli masz oryginalne sterowniki zarządzania energią od producenta płyty głównej lub laptopa, z dużym prawdopodobieństwem będzie on w stanie wycofać komputer z reżimu snu lub gibberna.
Ponadto, aby skonfigurować budzik, będziesz potrzebować każdego odtwarzacza multimedialnego, aby rozpocząć reprodukcję dźwięku, w poniższym przykładzie używam VLC, ponieważ obsługuje transmisję różnych parametrów na wierszu poleceń, a ta okazja będzie przydatna:
- Naciśnij klawisze Win+R na klawiaturze, wprowadź TASKSCHD.MSC i kliknij Enter, planista zadań otworzy się.
- W panelu po prawej kliknij „Utwórz zadanie”.
- W oknie otwartym na karcie „Ogólne” ustaw nazwę zadania (według własnego uznania), a następnie w polu „Podczas wykonywania zadania użyj następnego konta użytkownika„ Zmień ”i wprowadź system (w literach kapitałowych ), kliknij „OK”, zaznacz także element „Wykonaj z najwyższymi prawami”. Robimy to, aby budzik działał na zablokowanym komputerze bez wchodzenia do systemu.
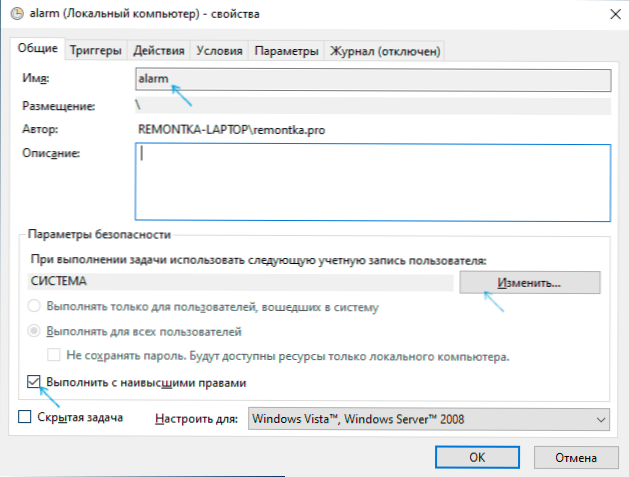
- Na karcie Triggers kliknij „Utwórz” i skonfiguruj ustawienia dla zadania. Na przykład codziennie, zgodnie z harmonogramem, w wskazanym czasie.
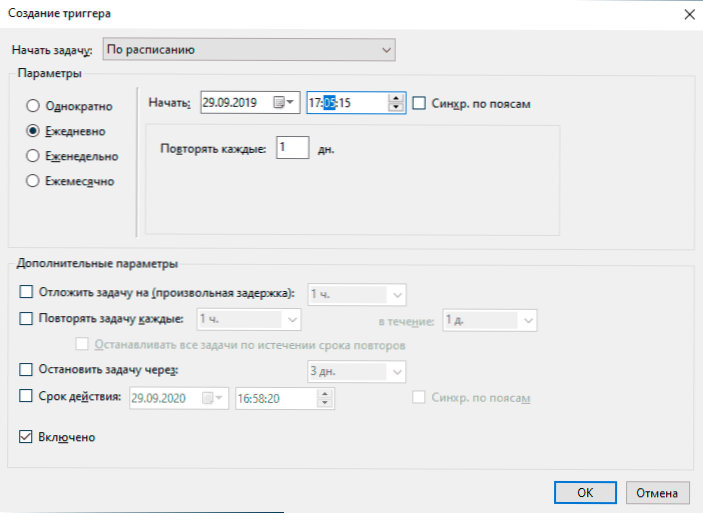
- Na karcie „Działania” kliknij „Utwórz” i wskazuj, co dokładnie należy uruchomić. W moim przykładzie odtwarzacz VLC jest uruchamiany na zrzucie ekranu, a następnie przegrywa (co jest wskazane w polu „Dodaj argumenty”) plik MP3 z melodią i automatycznie zamyka się za pomocą vlc: // wyrzucenie polecenia przez lukę do luki do luki do luki Plik (jeśli nie zamknij VLC, pozostanie „wisie” w zaawansowanych procesach systemowych po uruchomieniu alarmu, podczas gdy okno odtwarzacza nie będzie wyświetlane).
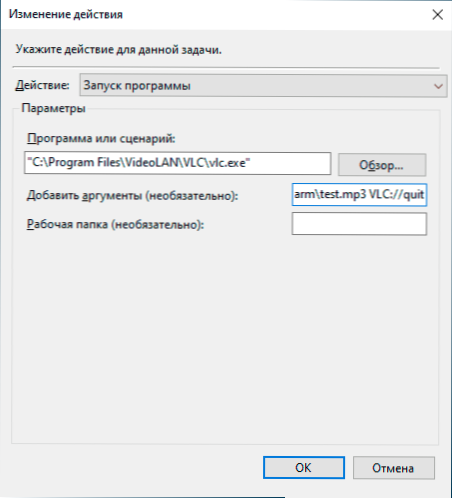
- Na karcie „Warunki” zaznacz element „Asymituj komputer, aby wykonać zadanie”. Znak „Uruchom tylko przy zasilaniu z sieci” - według własnego uznania.
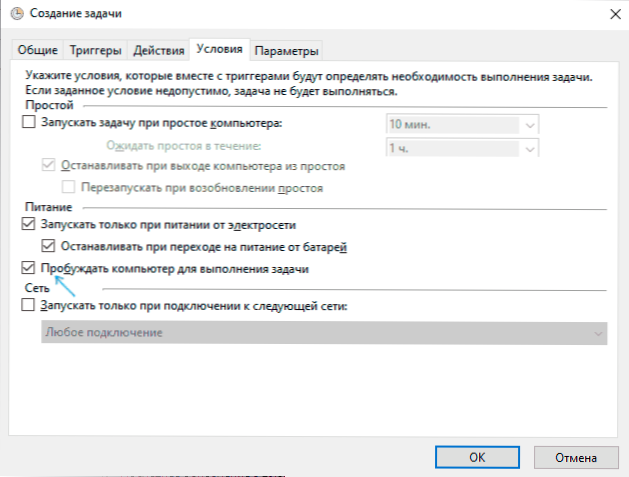
- Zastosuj wykonane ustawienia, zadanie zostanie zachowane. W dowolnym momencie, w Plannerze zadań, możesz otworzyć parametry ustawione i edytować czas jej wyzwalacza na zakładce Triggers.
- Przejdź do panelu sterowania (zainstaluj pole „Widok” po prawej stronie do „ikon”) - Zasilanie - Regulacja obwodu zasilacza (dla obwodu aktywnego) - Zmień dodatkowe parametry zasilania. Otwórz sekcję „Sleep” i w podsekcji „Pozwól, aby Tiemers z przebudzenia” Upewnij się, że są one wliczone.
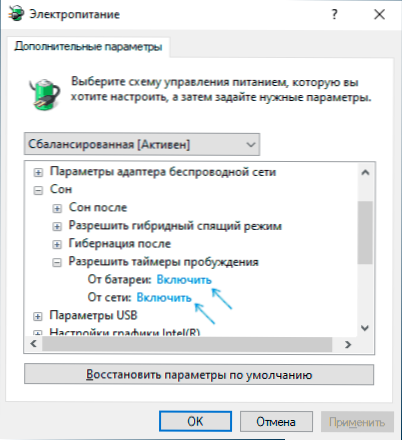
Gotowy: Teraz budzik będzie musiał działać, nawet jeśli komputer zostanie przekonwertowany w tryb uśpienia lub gibbernacja, a nawet bez wchodzenia do systemu. Jednak nie zawsze tak jest: funkcjonalność zależy od sprzętu do zarządzania sprzętem dla płyty głównej i sterowników - idealnie ręcznie zainstaluj oryginalne sterowniki chipsetów, Intel Me i markowe narzędzia, takie jak pakiet ATK dla laptopów ASUS (dla innych laptopów, mogą być inne Zestawy zarządzania oprogramowaniem ACPI).
Należy pamiętać, że element „gibernation” w systemie Windows 10 na końcu domyślnego menu pracy nie jest wyświetlany, aby go włączyć: Panel sterowania - Zasilanie - Działania przycisków zasilania - Zmień parametry, które są teraz niedostępne - Ustaw. Oznacz „Tryb Gibernion”.
Programy, aby umieścić alarm w systemie Windows 10
W sieci jest wiele bezpłatnych programów, które pozwalają skonfigurować budzik w systemie Windows z możliwością wycofania komputera z trybu uśpienia. Spośród prostych narzędzi w języku rosyjskim mogę polecić bezpłatny budzik, dostępny na oficjalnej stronie internetowej https: // freealarmclocksoftware.com/ru/
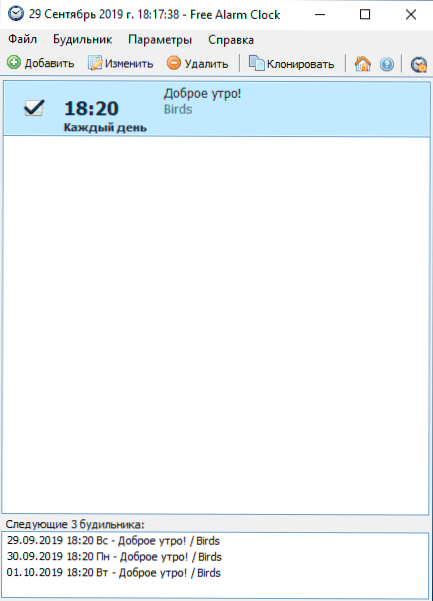
Dostosowanie samego budzika nie spowoduje problemów: wszystkie opcje są bardzo zrozumiałe, ale możliwość wycofania komputera z trybu uśpienia i gibberny, rozważ następujące:
- Podobnie jak w poprzednim przypadku, ta funkcjonalność zależy od sprzętu i sterowników.
- Ponieważ program rozpoczyna się w imieniu zwykłego użytkownika (a nie z „systemu”, jako zadanie w planie zadań), nie będzie działać na ekranie blokady (chociaż obudzi komputer, jeśli wyjście z wyjścia z Konto nie wystąpiło). Aby upewnić się, że po trybie snu lub hibernacji nie wchodzisz na ekran blokady i ekran alarmowy, w systemie Windows 10, przejdź do parametrów (Win+I) - Konta - Opcje wejściowe i w „Enter” Nigdy „punkt”.
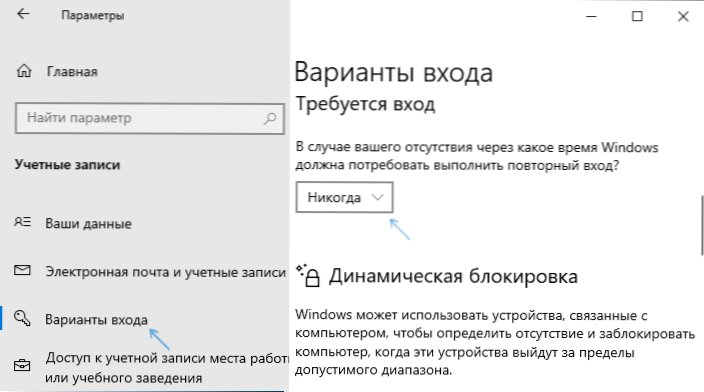
Wśród innych firm Windows można zauważyć:
- Wakenstandby - bardzo funkcjonalny, w języku angielskim, w moim systemie Przebudzenie nie zarobił nawet po manipulacjach z parametrami systemu operacyjnego zgodnie z certyfikatem oprogramowania, ale program jest obsługiwany. Oficjalna strona: https: // Dennisbabkin.Com/wosb/
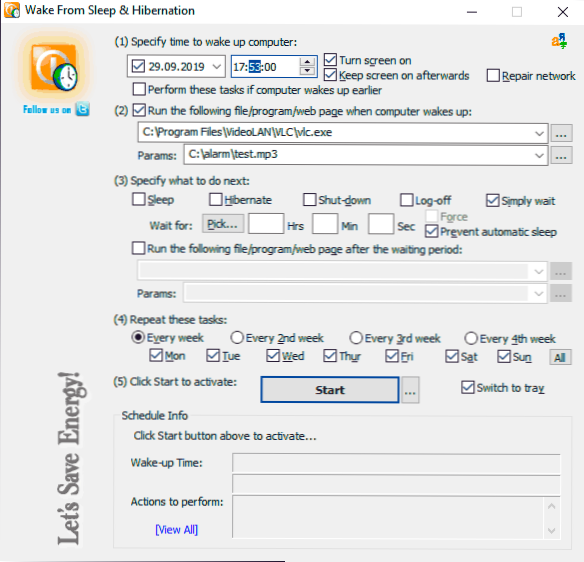
- COUT BARMOWY HD - COUT ALARM W SKLEPIE WINDOWSKICH SKLEPÓW, Wyjście z trybu uśpienia działa w języku angielskim, moim zdaniem nie jest najwygodniejszym interfejsem, ale doskonałe recenzje.
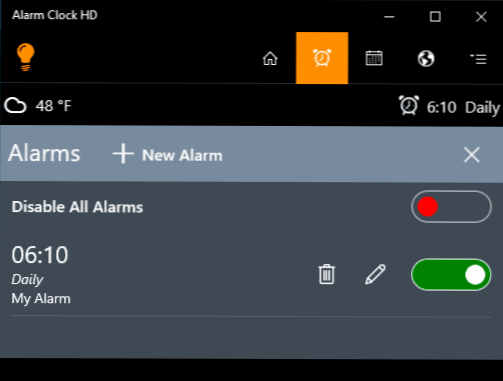
Instrukcja wideo
Istnieją inne podobne narzędzia, ale w przypadku większości aplikacji jestem pewien, że prezentowane możliwości powinny wystarczyć. Jeśli użyjesz czegoś innego, co wydaje się dla ciebie wygodniejsze, będę wdzięczny za komentarz do artykułu.
- « Otwórz Shell - klasyczne menu Start Windows 10 i klasyczny wymiana powłoki
- Sandboxie - darmowa piaskownica dla wątpliwych programów w systemie Windows »

