Czyszczenie dysku Windows w trybie rozszerzonym

- 4901
- 363
- Tacjana Bartosik
Wielu użytkowników zdaje sobie sprawę z wbudowanego narzędzia systemu Windows 7, 8 i Windows 10 - Czyszczenie CleanMGR, które pozwala usunąć różne rodzaje tymczasowych systemów systemu, a także niektóre pliki systemowe, które nie są wymagane do obsługi personelu OS. Zalety tego narzędzia w porównaniu z najbardziej różnymi programami do czyszczenia komputera są to, że podczas korzystania z niego nawet nowicjusza, najprawdopodobniej nie zaszkodzi niczego w systemie.
Jednak niewiele osób wie o możliwości uruchomienia tego narzędzia w trybie rozszerzonym, który umożliwia czyszczenie komputera z jeszcze bardziej różnych plików i komponentów systemu. Chodzi o tę opcję korzystania z narzędzia czyszczenia dysku, który zostanie omówiony artykuł.
Niektóre materiały, które mogą być przydatne w tym kontekście:
- Jak wyczyścić dysk niepotrzebnych plików
- Jak wyczyścić folder WINSXS w systemie Windows 7, Windows 10 i 8
- Jak usunąć pliki tymczasowe systemu Windows
- Jak wyczyścić folder DriverStore/FireeRepository (zwykle bardzo duży)
Uruchomienie narzędzia do czyszczenia dysku z dodatkowymi opcjami
Standardowym sposobem uruchomienia narzędzia do czyszczenia dysku Windows jest naciśnięcie klawiszy Win+R na klawiaturze i wprowadzanie CleanMgr, a następnie naciśnięcie OK lub ENTER. Można go również uruchomić w sekcji paneli kontrolnych „administracyjnych”.
W zależności od liczby sekcji na dysku albo pojawi się wybór jednego z nich, albo lista plików tymczasowych i innych elementów, które można wyczyścić. Naciskając przycisk „Clean System Files”, można również usunąć dodatkowe rzeczy z dysku.

Jednak używając trybu rozszerzonego, możesz wykonać jeszcze więcej „głębokiego czyszczenia” i użyć do analizy i usuwania jeszcze bardziej niezależnych plików z komputera lub laptopa.
Proces uruchamiania dysku Windows z możliwością korzystania z dodatkowych opcji rozpoczyna się od uruchomienia wiersza poleceń w imieniu administratora. Możesz to zrobić w systemie Windows 10 i 8 za pośrednictwem menu prawym przyciskiem myszy według przycisku Start, oraz w systemie Windows 7 - po prostu wybierając wiersz polecenia na liście programów, klikając go za pomocą prawego przycisku myszy i wybierając „Uruchomienie„ Uruchomienie administrator ". (Czytaj więcej: jak uruchomić wiersz poleceń).
Po uruchomieniu wiersza poleceń wprowadź następujące polecenie:
%SystemRoot%\ System32 \ cmd.EXE /C CleanMgr /Sageset: 65535 i CleanMgr /Sagerun: 65535
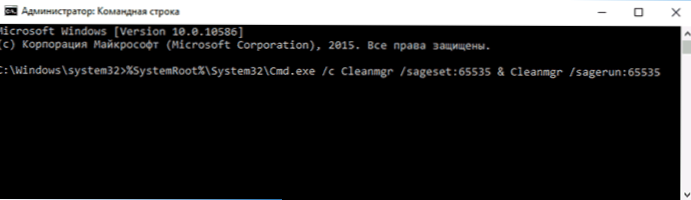
I naciśnij Enter (po tym, dopóki nie zakończysz działań czyszczących, nie zamykaj wiersza poleceń). Dysk systemu Windows jest otwarty z dużym niż zwykle przez liczbę punktów do usunięcia niepotrzebnych plików z HDD lub SSD.
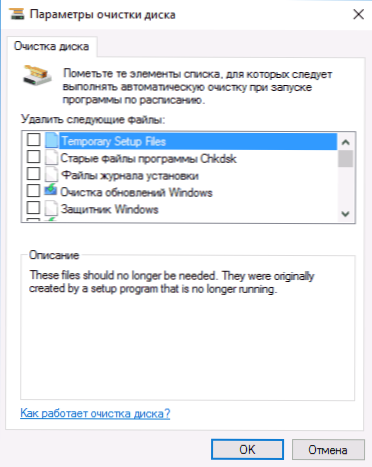
Lista będzie zawierać następujące punkty (te, które pojawiają się w tym przypadku, ale są nieobecne w trybie normalnym, są przydzielone):
- Tymczasowe pliki konfiguracyjne
- Stare pliki programu CHKDSK
- Pliki magazynu instalacyjnego
- Czyszczenie aktualizacji systemu Windows
- Windows Defender
- Pliki magazynu Windows Update
- Załadowane pliki programu
- Tymczasowe pliki internetowe
- Pliki pamięci Dampa dla błędów systemowych
- Pliki mini-tłumiące dla błędów systemowych
- Pliki pozostawione po aktualizacji systemu Windows
- Archiwa użytkowników raportów o błędach
- Kolejki użytkowników raportów o błędach
- Archiwa systemowe raportów o błędach
- Kolejki systemowe raportów o błędach
- Tymczasowe pliki raportów o błędach
- Pliki instalacyjne Windows ESD
- BranchCache
- Poprzednie instalacje systemu Windows (patrz. Jak usunąć folder Windows.STARY)
- Kosz
- Retaildemo offline treści
- Zarezerwuj kopie pakietu aktualizacji
- Pliki tymczasowe
- Pliki tymczasowe systemu Windows
- Szkice
- Historia plików użytkownika
Jednak niestety w tym trybie nie pokazuje, ile miejsca na dysku zajmuje każdy z elementów. Ponadto z taką premierą z punktów czyszczenia „sterowniki sterowników urządzenia i pliki optymalizacji dostawy” znikają.
Myślę, że w ten czy inny sposób taka okazja w narzędzia CleanMgr może być przydatna i interesująca.

