Jak podłączyć laptop z telewizorem

- 3297
- 442
- Pani Lilianna Janowski
W tym artykule szczegółowo omówimy kilka sposobów podłączenia laptopa z telewizorem - zarówno za pomocą przewodów, jak i przez połączenie bezprzewodowe. Również w instrukcjach będą dotyczyło tego, jak skonfigurować poprawny wyświetlacz w połączonym telewizorze, który z opcji do połączenia jest lepiej użyć i innych niuansów. Poniżej znajdują się metody połączenia przewodowego, jeśli jesteś zainteresowany Wireless, czytamy tutaj: Jak podłączyć laptop z telewizorem Wi-Fi w telewizji.
Dlaczego może to być wymagane? - Myślę, że wszystko tutaj jest jasne: granie w telewizji z dużą przekątną lub oglądanie filmu jest nieporównywalnie przyjemniejsze niż na małym ekranie laptopa. Instrukcje omówią zarówno laptopy Windows, jak i Apple MacBook Pro i Air. Wśród metod połączenia - według HDMI i VGA, przy użyciu specjalnych adapterów, a także informacji o połączeniu bezprzewodowym. Może być również przydatne: jak naprawić słabą jakość obrazu przez HDMI.
Uwaga: Lepiej jest podłączyć kable na wyłączonych urządzeniach i de -energia, aby uniknąć rozładowania i zmniejszyć prawdopodobieństwo awarii komponentów elektronicznych.
Połączenie laptopa z telewizorem na HDMI to optymalny sposób

Podmioty w telewizji
Prawie wszystkie nowoczesne laptopy mają wyjście z HDMI lub MINIHDMI (w tym przypadku potrzebujesz odpowiedniego kabla) i wszystkich nowych (i niezbyt) telewizorów - wejściowych HDMI. W niektórych przypadkach możesz potrzebować adapterów z HDMI na VGA lub innych, przy braku jednego z rodzajów portów na laptopie lub telewizji. Ponadto zwykłe przewody z dwoma różnymi złączami na końcach zwykle nie działają (patrz. poniżej w opisie problemów łączenia laptopa z telewizorem).
Dlaczego użycie HDMI jest optymalnym rozwiązaniem do podłączenia laptopa z telewizorem. Tutaj wszystko jest proste:
- HDMI to interfejs cyfrowy, który obsługuje wysokie rozdzielczości, w tym FullHD 1080p
- Podłączając się za pośrednictwem HDMI, nie tylko obrazy są przesyłane, ale także dźwięku, to znaczy usłyszysz dźwięk przez głośniki telewizora (oczywiście, jeśli nie jest to konieczne, możesz wyłączyć). Może być przydatne: co zrobić, jeśli nie ma dźwięku na HDMI z laptopa w telewizji.

Port HDMI na laptopie
Samo połączenie nie jest szczególnie trudne: podłącz port HDMI na laptopie z wejściem do HDMI Twój kabel telewizyjny. W ustawieniach telewizji wybierz odpowiednie źródło sygnału (jak to zrobić, zależy od określonego modelu).
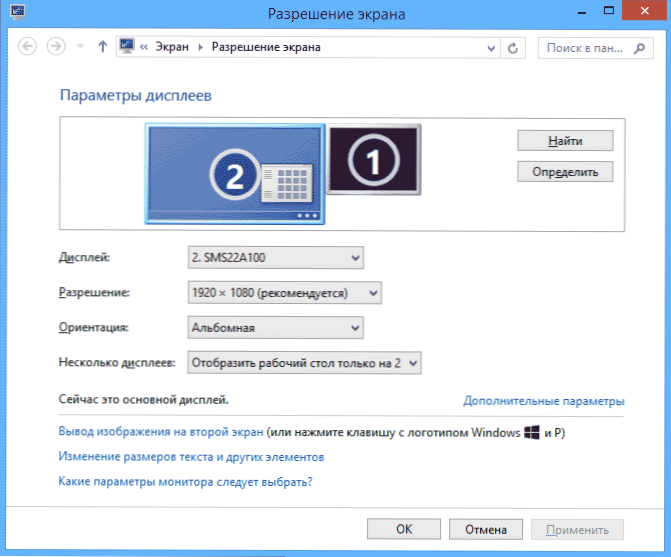
Na samym laptopie (Windows 7 i 8. W systemie Windows 10, trochę inaczej - jak zmienić rozdzielczość ekranu w systemie Windows 10), kliknij prawym przyciskiem myszy do pustego miejsca pulpitu i wybierz element „Rozdzielczość ekranu”. Na liście wyświetlaczy zobaczysz nowo podłączony monitor, tutaj możesz skonfigurować następujące parametry:
- Rozdzielczość telewizyjna (zwykle optymalna) jest automatycznie określana)
- Parametry wyświetlania obrazu dla telewizora - „Rozwiń ekrany” (inny obraz na dwóch ekranach, jeden jest kontynuacją drugiego), „zduplikuj ekrany” lub wyświetl obraz tylko na jednym z nich (drugi jest wyłączony).
Ponadto, łącząc laptop z telewizorem HDMI, może być również konieczne skonfigurowanie dźwięku. Aby to zrobić, kliknij ikonę dynamiki w powiadomieniach Windows za pomocą odpowiedniego przycisku myszy i wybierz element „urządzenia odtwarzającego”.

Na liście zobaczysz audio Intel do wyświetlania, wyjście NVIDIA HDMI lub inną opcję odpowiadającą dźwiękowi dźwięku przez HDMI. Przypisz to urządzenie użyte domyślnie, klikając go z prawym przyciskiem myszy i wybierając odpowiedni element.
Wiele laptopów ma również specjalne klawisze funkcjonalne w górnym rzędzie, które zawierają wyjście do ekranu zewnętrznego, w naszym przypadku telewizor (jeśli takie klawisze nie działają, to nie wszystkie oficjalne sterowniki i narzędzia producenta są zainstalowane).

Mogą to być klawisze FN+F8 na ASUS, FN+F4 na HP, FN+F4 lub F6 na Acer, również spotkałem Fn+F7. Łatwo jest określić klucze, mają odpowiednie oznaczenie, jak na powyższym zdjęciu. W systemie Windows 8 i Windows 10 możesz również dołączyć wyjście na zewnętrznym ekranie klucza telewizyjnego, Win+P (działa w systemie Windows 10 i 8).
Typowe problemy podczas łączenia laptopa z telewizorem na HDMI i VGA
Po podłączeniu laptopa do telewizora za pomocą przewodów za pomocą portów HDMI lub VGA (lub ich całości, za pomocą adapterów/konwerterów), możesz napotkać fakt, że wszystko to nie działa zgodnie z oczekiwaniami. Poniżej znajdują się typowe problemy, które mogą się pojawić i sposoby ich rozwiązania.
Nie ma sygnału ani tylko obrazów z laptopa w telewizji
Kiedy pojawi się ten problem, jeśli masz Windows 10 lub 8 (8.1), spróbuj nacisnąć klawisze Windows (za pomocą emblematu) + P (łacina) i wybierz element „Rozwiń”. Być może pojawi się obraz.
Jeśli masz Windows 7, a następnie kliknij prawym przyciskiem myszy na komputery, przejdź do parametrów ekranu i spróbuj określić drugi monitor, a także zainstaluj „Rozwiń” i zastosuj ustawienia. Ponadto, dla wszystkich wersji systemu operacyjnego, spróbuj wystawić drugi monitor (pod warunkiem, że jest on widoczny) takie zezwolenie, które jest precyzyjnie przez nich obsługiwane.
Podczas podłączania laptopa z telewizorem na HDMI nie ma dźwięku, ale jest obraz
Jeśli wydaje się, że wszystko działa, ale nie ma dźwięku, podczas gdy żadne adaptery nie są używane, a to tylko kabel HDMI, spróbuj sprawdzić, które urządzenie jest domyślnie zainstalowane.
Uwaga: Jeśli używasz dowolnej opcji adaptera, weź pod uwagę, że dźwięk nie może być przesyłany przez VGA, niezależnie od tego, czy ten port pochodzi z boku telewizora czy laptopa. Wniosek dźwięku będzie musiał zostać skonfigurowany w dowolny inny sposób, na przykład do systemu głośników przez wyjście do słuchawek (nie zapomnij ustawić odpowiedniego urządzenia odtwarzającego w systemie Windows, opisanym w następnym akapicie).
Kliknij ikonę Dynamics w powiadomieniach Windows za pomocą odpowiedniego przycisku myszy wybierz element „urządzenie odtwarzające”. Kliknij prawy przycisk myszy w pustym miejscu listy urządzeń i włącz wyświetlanie urządzeń wyłączonych i odłączanych. Zwróć uwagę na to, czy na liście znajduje się urządzenie HDMI (może być więcej niż jeden). Kliknij prawy (jeśli wiesz, który z nich) z prawym przyciskiem myszy i ustaw na „Użyj domyślnie”.
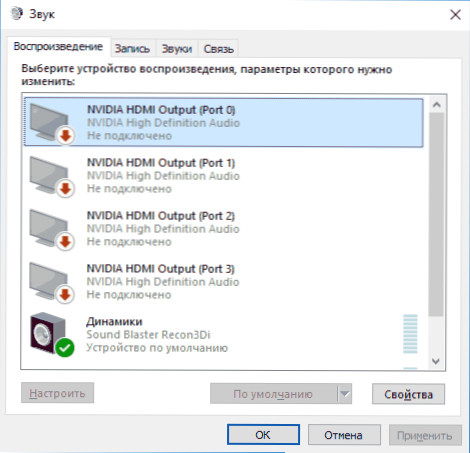
Jeśli wszystkie urządzenia są wyłączone lub nie ma urządzeń HDMI na liście (a w sekcji adapterów dźwiękowych w dyspozytorze urządzeń są również nieobecne), to całkiem możliwe, że nie masz wszystkich niezbędnych sterowników na płycie głównej z głównej płyty głównej Twój laptop lub na kartę graficzną należy je zabrać z oficjalnej witryny producenta laptopów (dla dyskretnej karty graficznej - z witryny jego producenta).
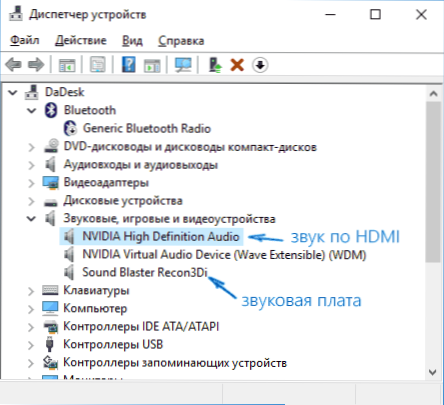
Problemy z kablami i adapterami podczas łączenia
Warto również rozważyć, że bardzo często problemy z łączeniem się z telewizorem (szczególnie jeśli różnią się wyjście i dane wejściowe) są spowodowane kablami lub adapterami o niskiej jakości. I zdarza się to nie tylko pod względem jakości, ale w nieporozumieniu, że chiński kabel z różnymi „końcami” jest zwykle nieoperacyjną rzeczą. T.mi. Potrzebujesz na przykład adaptera: Adapter HDMI-VGA.
Na przykład często opcja - osoba kupuje kabel VGA -HDMI, ale nie działa. W większości przypadków, w przypadku większości laptopów, taki kabel nigdy nie zadziała, potrzebujesz przemiennika analogii do sygnału cyfrowego (lub odwrotnie, w zależności od tego, co jest podłączone). Jest odpowiedni tylko w przypadkach, gdy laptop specjalnie utrzymywał cyfrową wyjście na VGA, i prawie nie ma takich.
Połączenie Apple MacBook Pro i Air to TV
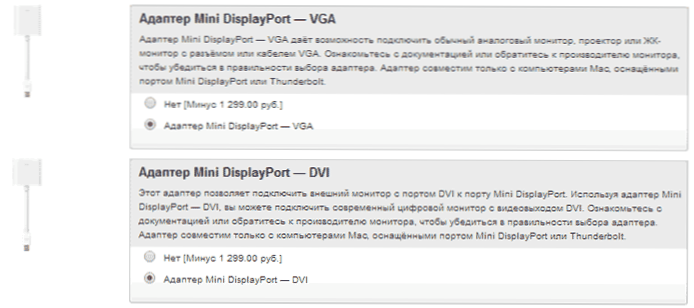
Mini adaptery displayport w Apple Store
Laptopy Apple są wyposażone w wyjście typu mini displayport. Aby połączyć się z telewizorem, musisz kupić odpowiedni adapter, w zależności od tego, które dane wejściowe są dostępne w telewizji. W sprzedaży w Apple Store (można znaleźć w innych miejscach) Istnieją następujące opcje:
- Mini Displayport - VGA
- Mini Displayport - HDMI
- Mini Displayport - DVI
Samo połączenie jest intuicyjne. Wszystko, co jest wymagane, podłącz przewody i wybierz żądane źródło obrazu w telewizji.
Więcej opcji połączenia przewodowego
Oprócz interfejsu HDMI-HDMI możesz użyć innych opcji połączenia przewodowego, aby wyświetlić obraz z laptopa do telewizora. W zależności od konfiguracji mogą to być następujące opcje:
- VGA - VGA. Dzięki tego rodzaju połączeniu będziesz musiał osobno zająć się wyjściem dźwięku w telewizji.
- HDMI - VGA - Jeśli w telewizji jest tylko dane wejściowe VGA, będziesz musiał kupić odpowiedni adapter dla takiego połączenia.
Możesz założyć inne opcje połączenia przewodowego, ale wszystkie najczęstsze, z którymi najprawdopodobniej masz do czynienia, wymieniłem.
Bezprzewodowe połączenie laptopa z telewizorem
AKTUALIZACJA 2016: Napisałem bardziej szczegółowe i odpowiednie instrukcje (niż następujące poniżej), aby podłączyć laptop z telewizorem na Wi-Fi, T.mi. Bez przewodów: jak podłączyć wycięcie z telewizorem Wi-Fi.
Nowoczesne laptopy z procesorami Intel Core i3, I5 i i7 można podłączyć do telewizji i innych ekranów do połączenia bezprzewodowego za pomocą technologii Intel Wireless Display. Z reguły, jeśli nie ponownie zainstalowałeś okien na swoim laptopie, wszystkie niezbędne sterowniki do tego już mają. Bez przewodów przesyłany jest nie tylko obraz w wysokiej rozdzielczości, ale także dźwięk.

Aby się połączyć. Ten ostatni obejmuje:
- LG Smart TV (nie wszystkie modele)
- Samsung F-Series Smart TV
- Smart TV Toshiba
- Wiele telewizorów Sony Bravia
Niestety nie mam możliwości przetestowania i pokazania, jak to wszystko działa, ale szczegółowe instrukcje dotyczące korzystania z Intela Widi do bezprzewodowego połączenia laptopa i ultrabookowego z telewizorem są na oficjalnej stronie Intel:
http: // www.Intel.Ru/content/www/ru/ru/architektura-i-technologia/Connect-Mobile-Device-TV-WIRESPRESS.Html
Mam nadzieję, że metody opisane powyżej wystarczą, abyś mógł podłączyć swoje urządzenia we właściwy sposób.

