Nilesoft Shell - Menedżer menu kontekstowego dla systemu Windows
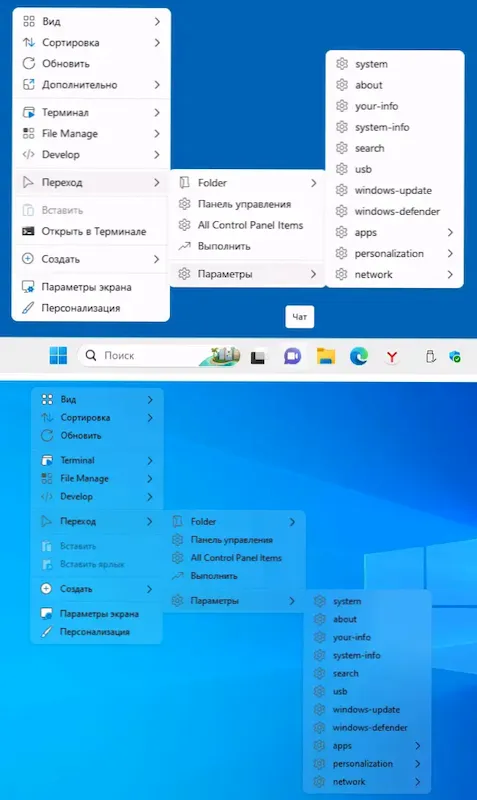
- 4129
- 493
- Klara Kopeć
Elastyczne edytory kontekstowego menu pulpitu, plików, folderów, zadań i innych elementów przewodników Windows w równym stopniu z systemem Windows 11, 10, 8.1 i 7 nie tyle. Nilesoft Shell jest jednym z tych bezpłatnych programów.
W niniejszej recenzji na temat możliwości Nilesoft Shell narzędzia open source do konfigurowania własnego menu kontekstowego systemu Windows i dodatkowych informacji, które mogą się przydać, jeśli zdecydujesz się poradzić sobie z programem.
Co wygląda nilesoft shell jak menu kontekstowe
Wcześniej na stronie opublikowano artykuły narzędzi do edytowania menu kontekstowego w systemie Windows 10 i Windows 11, takie jak łatwe menu kontekstowe lub niestandardowe menu kontekstowe. Te programy pozwalają dodać lub zmienić punkty standardowego menu kontekstowego. Nilesoft Shell całkowicie zastępuje menu kontekstowe systemu własnym (ale dodaje do nich standardowe punkty systemowe menu kontekstowego bieżącego systemu):
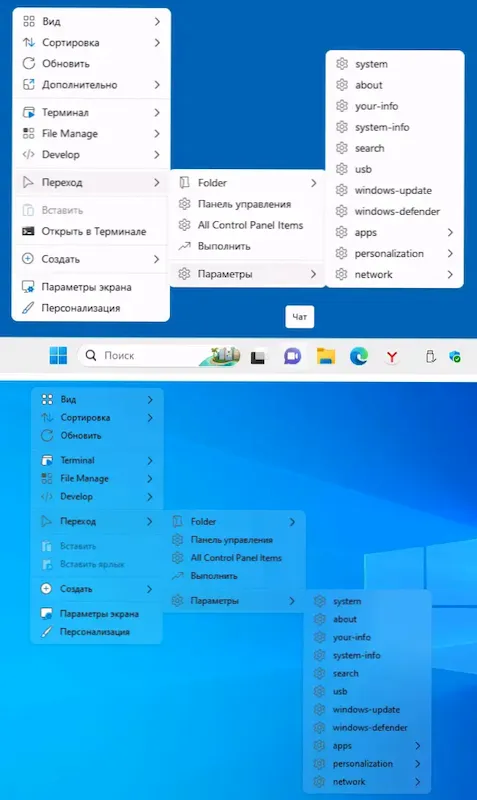
Jednocześnie projekt menu, jak widać z ekranów powyżej, ma styl Windows 11, w tym podczas pracy w systemie Windows 10 (dolnym zrzucie ekranu) - z zaokrąglonymi kątami, odpowiednimi ikonami i obsługą przezroczystości.
Shell zmienia menu dla różnych elementów przewodników Windows:
- Pliki i foldery, dyski w przewodzie
- Pulpit
- Panele zadań (w tym przypadku można je edytować osobno od ogólnego menu dla elementów przewodnika)
Wszystko to działa szybko i prawie nie powoduje dodatkowego obciążenia na komputerze. W każdym razie w moim teście rzeczy były po prostu takie.
Korzystanie z Shell Nilesoft
Możesz pobrać Nilesoft Shell na jeden z następujących sposobów:
- Pobierając instalatora z oficjalnej strony internetowej programisty https: // nilesoft.Org/pobierz
- Korzystanie z menedżera pakietów Winget lub Scoop Packages:
Winget Instaluj Nilesoft.Shell Scoop Instaluj Nilesoft-Shell
- Kod aplikacji jest dostępny w programie GitHub - https: // github.com/moudey/shell
Natychmiast po instalacji menu kontekstowe Windows zostanie zmienione: można zobaczyć przykłady menu pulpitu i plików na zrzutach ekranu, dodatkowe punkty, takie jak „Zostań właścicielem”, zostaną dodane do nich punkty zmiany atrybutów plików i inne. Ponadto menu kontekstowe panelu zadań zostanie zmodyfikowane:
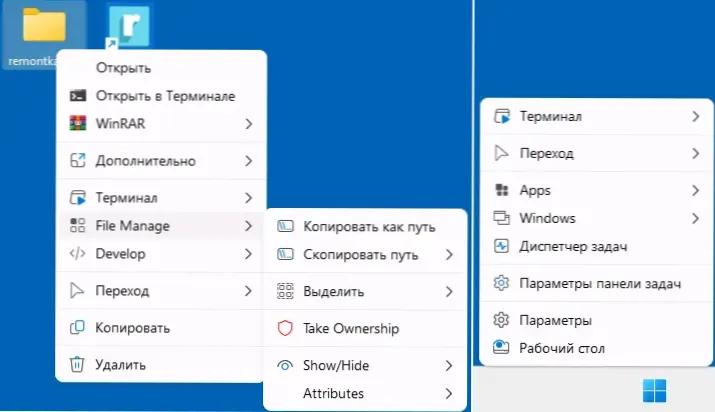
Od tego momentu możesz po prostu zacząć korzystać z nowego menu kontekstowego, ale najciekawszą częścią programu jest możliwość edycji, tworzenia własnego menu, poleceń i odznak dla nich, zmian w projekcie. Należy pamiętać, że będzie to wymagało odczytania kodu w celu opisania struktury menu w Shell.
Działania do skonfigurowania menu poprzez edytowanie skryptów z folderu Nilesoft Shell. Następujące informacje są tutaj przydatne:
- Aby dostać się do folderu ze skryptami, trzymając Shift, kliknij panel zadania za pomocą odpowiedniego przycisku myszy i wybierz pozycję menu Katalog - Directory.
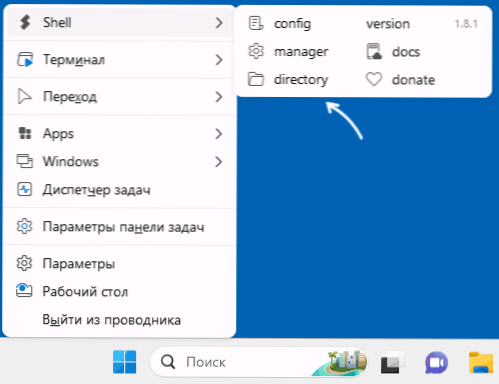
- Główny plik menu kontekstowego ma nazwę Powłoka.NSS (można edytować w dowolnym edytorze tekstu) i zawiera wiersze konfiguracji projektu (na przykład przezroczystość) i importu modułów (te same pliki .NSS) zawierające elementy menu.
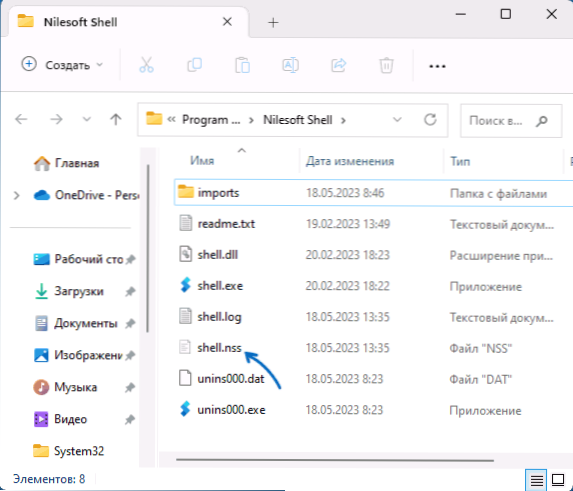
- Głównie plik powłoki.NSS zawiera kilka sekcji: Var - ustawić zmienne globalne; Ustawić - Aby wskazać ustawienia globalne, na przykład kolor, przezroczystość i inne parametry projektowe; Statyczny - do konfigurowania i zmiany standardowych elementów menu kontekstowego; Dynamiczny - Aby utworzyć własne elementy menu kontekstowe.
- Moduły menu kontekstowe są zawarte w folderze Import - Możesz przestudiować istnienie, aby zrozumieć język skryptu lub zmienić je (na przykład zmień nazwy elementów menu na rosyjski).
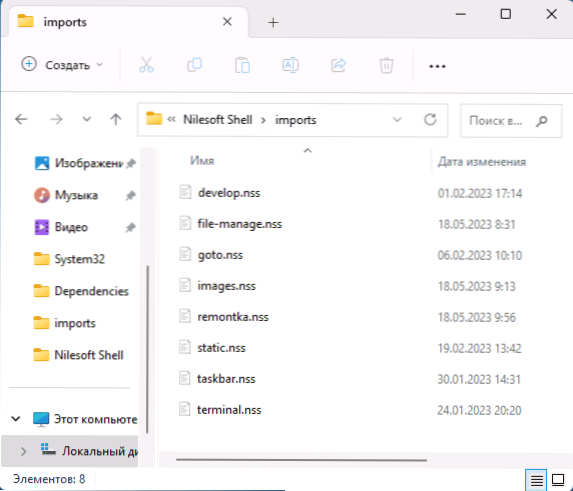
- Własne elementy menu można przepisać bezpośrednio w Powłoka.NSS, Ale lepiej jest utworzyć własny plik .NSS w imporcie, a następnie zarejestruj swój import w sekcji Dynamiczny Główny plik menu kontekstowego. Menu kontekstowe panelu paska zadań może być wygodniejsze do edycji bezpośrednio w pliku PASEK ZADAŃ.NSS
- Aby edytować standardowe elementy menu, możesz użyć istniejącego pliku Statyczny.NSS, którego import jest napisany w sekcji Statyczny Plik powłoki.NSS. Na przykład następny kod w stanie statycznym.NSS ukryje standardowe punkty „Aktualizacja” i „personalizacja”, a dla punktu „sortowanie” zmieni nazwę, odznakę i jej kolor:
item (find = '"aktualizacja" | "personalizacja" „visibility =" devel ") item (Find =' Sorting 'Image = [\ ue010,#1096f7])
Możesz zbadać składnię skryptów, ponieważ przeglądając gotowe pliki .NSS w folderze importu i zwracanie się do dokumentacji na oficjalnej stronie internetowej, która pokazuje wszystkie obsługiwane funkcje, sposoby opisania właściwości elementów menu i dodatkowych informacji są prezentowane.
Kreatywność poniżej zajęła mi około 15 minut bez wstępnej znajomości z składnią języka używanego w Nilesoft Shell. Niektóre punkty nawet działają, a większość czasu spędzono na radzeniu sobie z ikonami dla pozycji menu:
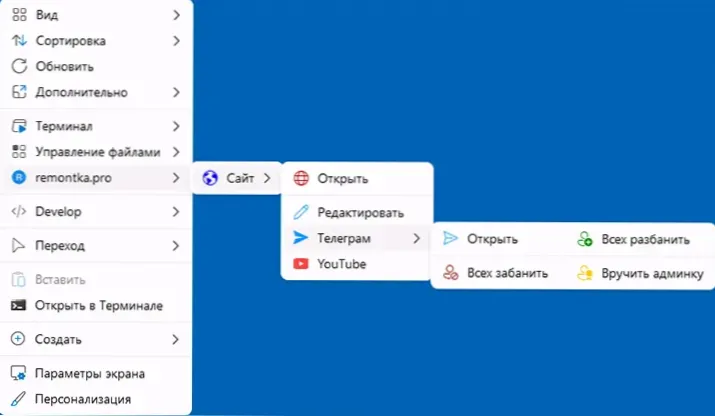
Kod pliku .NSS na przykład na obrazie wyglądał następująco:
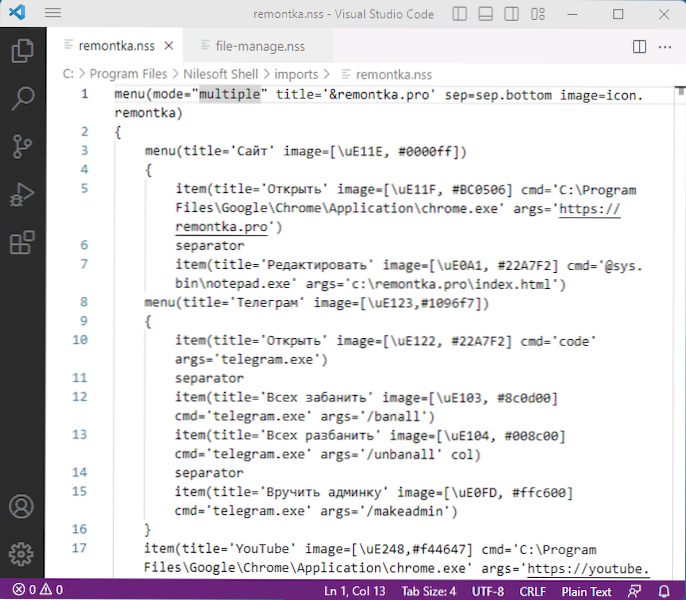
Po zmianie kodu powłoki.NSS i twoje moduły .NSS będzie musiał ponownie zarejestrować menu w przewodzie, kroki będą następujące:
- Trzymanie zmiany naciśnij prawy przycisk myszy na pasku zadań.
- W sekcji „Shell” otwórz element „Menedżera”.
- Naciśnij przycisk „Zarejestruj się” i potwierdź ponownie uruchomienie przewodu po rejestracji.
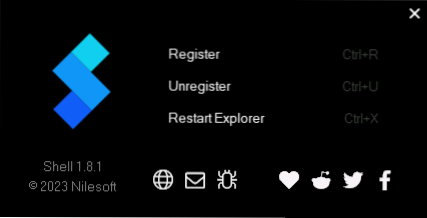
Jeśli po zarejestrowaniu zmienionego menu kontekstowego wyświetlane jest domyślne menu Windows, sugeruje to, że gdzieś w kodzie wystąpił błąd: musisz znaleźć i poprawić błąd (lub usunąć import kodu z powłoki.NSS), Uruchom powł. Manager za pośrednictwem menu Start lub z folderu z programem (w imieniu administratora), a następnie zarejestruj się ponownie.
Krótka lista możliwości edycji i konfigurowania menu kontekstowego w Nilesoft Shell:
- Użycie zmiennych w nazwach elementów menu (to znaczy nazwa elementów może się zmienić dynamicznie), przykład z ekranu - zastąpienie nazwy folderu, w którym akcja jest wykonywana jako część nazwy nazwy pozycja menu:
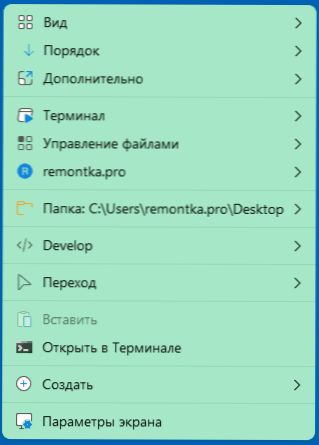
- Konfigurowanie menu pokazuje tylko dla niektórych elementów - foldery, pliki, tylko przy wyborze jednego lub więcej elementów, tylko dla plików tego samego typu.
- Zmiana stopnia przezroczystości, koloru, efektu przezroczystości (w pliku powłoki.NSS)
- Dodawanie ikon i konfigurowanie ich kolorów z SVG (kod ikony SVG jest wygodny do przepisywania obrazów.NSS i zwróć się do nich po nazwie), czcionki symboli (poprzez wskazanie kodu symboli i nazwy czcionki), pliki DLL i inne pliki z zasobami graficznymi. Kody zbudowanych ikon powłoki można wyświetlić na tej stronie.
- Za pomocą zmiennych, warunkowych operatorów.
- Zbudowane -w funkcjach do pracy z systemem plików, rejestrem, środowiskiem systemu Windows, uruchamiania narzędzi systemowych.
Podsumowując, Shell jest jednym z najlepszych narzędzi do pracy z menu kontekstowym, które poznałem. Jeśli nie jesteś zawstydzony, studiując składnię języka skryptu używanego w programie - polecam.
Nie mogę podać kompleksowych instrukcji pisania kodu w ramach tej recenzji (musiałbym przetłumaczyć i dostosować cały oryginalny przewodnik), ale jeśli pojawiają się pytania dotyczące wdrażania jakiegoś pomysłu, daj mi znać w komentarzach: być może Dla mnie lub niektórych czytelników możliwe będzie ci pomóc.
- « Jak wyłączyć Microsoft Edge w tle
- Niebieski ekran Kernel Kontrola Kontrola Awaria - Przyczyny i rozwiązania »

