Rozładowana pula zajmuje pamięć Windows 10 - Rozwiązanie
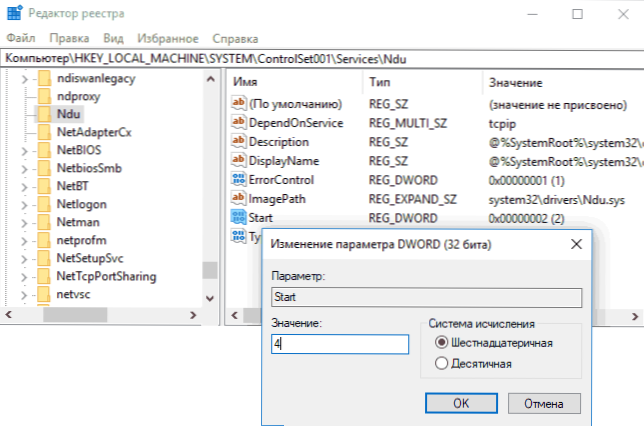
- 3081
- 878
- Pan Sara Łapiński
Jeden z użytkowników systemu Windows 10, szczególnie z kartami sieciowymi Killer (Ethernet i Wireless), jest wypełnionym pamięcią RAM podczas pracy w sieci. Możesz zwrócić na to uwagę w dyspozytorze zadań na karcie „Wydajność”, wybierając RAM. Jednocześnie wypełniona jest rozładowana pula pamięci.
Problem w większości przypadków jest spowodowany nieprawidłowym działaniem sterowników sieciowych w połączeniu z systemem Windows 10 (użycie danych sieciowych, NDU) i jest po prostu rozwiązany, co zostanie omówione w tych instrukcjach. W niektórych przypadkach inne sterowniki sprzętu mogą być przyczyną wycieków pamięci. Materiał blisko tematu: jaki jest buforowanie pamięci w systemie Windows 10 i jak wyczyścić pamięć podręczną.
Korekta wycieku pamięci i wypełnianie rozładowanej puli podczas pracy w sieci
Najczęstszą sytuacją jest, gdy rozwinięta pula Windows 10 RAM jest wypełniona podczas pracy w Internecie. Na przykład łatwo jest zauważyć, jak się rozwija podczas pobierania dużego pliku, a następnie nie jest oczyszczone.
Jeśli opisany jest twój przypadek, możesz poprawić sytuację i wyczyścić rozładowaną pulę pamięci w następujący sposób.
- Przejdź do edytora rejestru (naciśnij klawisze Win+R na klawiaturze, wprowadź regedit i kliknij Enter).
- Przejdź do sekcji
HKEY_LOCAL_MACHINE \ SYSTEM \ CONTROVERSET001 \ Service \ nu \
- Naciśnij dwa razy według parametru z nazwą „Start” po prawej stronie edytora rejestru i ustaw wartość 4, aby odłączyć monitor korzystania z sieci.
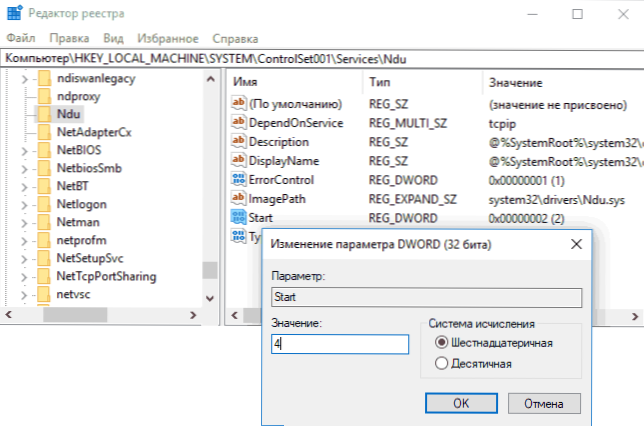
- Zamknij redaktor rejestru.
Po zakończeniu ponownie uruchom komputer i sprawdź, czy problem został naprawiony. Z reguły, jeśli sprawa jest naprawdę w sterownikach karty sieciowej, rozładowana pula.
Jeśli opisane powyżej kroki nie pomogły, wypróbuj następujące czynności:
- Jeśli sterownik karty sieciowej i (lub) adapter bezprzewodowy został zainstalowany z oficjalnej witryny producenta, spróbuj go usunąć i podać Windows 10 instaluj standardowe sterowniki.
- Jeśli sterownik został automatycznie zainstalowany przez Windows lub został wstępnie zainstalowany przez producenta (a system nie zmienił się później), spróbuj pobrać i zainstalować najnowszą wersję sterownika z oficjalnej strony laptopa lub płyty głównej (jeśli jest to komputer PC ).
Ukończona niekorzystna pula pamięci RAM w systemie Windows 10 nie zawsze jest spowodowana przez sterowniki karty sieciowej (choć najczęściej), a jeśli działania z sterownikami adapterów sieciowych i NDU nie przynoszą wyników, możesz uciekać się do następujących kroków:
- Instalacja wszystkich oryginalnych sterowników od producenta sprzętu (zwłaszcza jeśli w tej chwili zainstalowałeś sterowniki automatycznie zainstalowane Windows 10).
- Korzystanie z narzędzia Bulmon od Microsoft WDK w celu ustalenia sterownika powodującego pamięć.
Jak dowiedzieć się, który sterownik powoduje pamięć w systemie Windows 10 za pomocą Poolmon
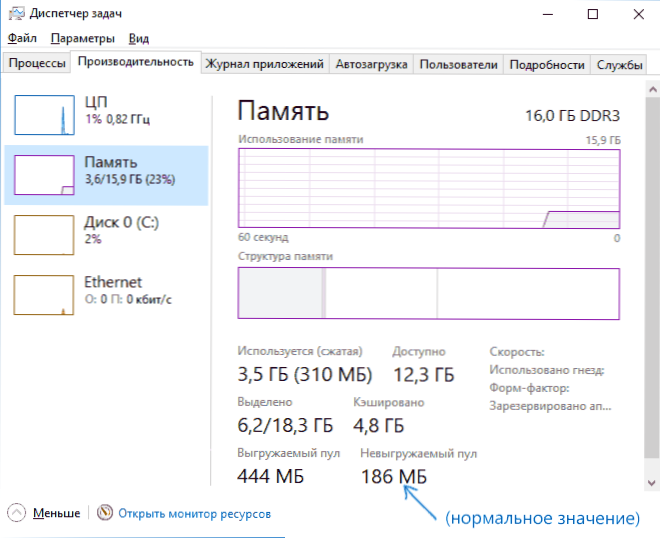
Dowiedz się, że określone sterowniki prowadzące do faktu, że rozładowana pula pamięci może rosnąć za pomocą narzędzia Poolmoon, które jest częścią zestawu Windows Driver Kit (WDK), które można pobrać z oficjalnej strony Microsoft Siteree.
- Pobierz WDK dla wersji systemu Windows 10 (nie używaj kroków na proponowanej stronie związanej z instalacją systemu Windows SDK lub Visual Studio, po prostu znajdź „Instaluj Windows 10” na stronie i uruchom instalację) z witryny https: // Deweloper.Microsoft.Com/ru-ru/Windows/Hardware/Windows-Driver-Kit.
- Po instalacji przejdź do folderu WDK i uruchom narzędzie BasenMon.exe (domyślnie narzędzia są w C: \ Program Files (x86) \ Windows Kits \ 10 \ Tools \ ).
- Naciśnij klawisz łaciński P (aby druga kolumna zawierała tylko wartości nonp), a następnie - B (pozostawi to tylko rekordy za pomocą rozładowanej puli na liście i sortuj je według ilości zajętej przestrzeni w pamięci, t.mi. Przez kolumnę bajtów).
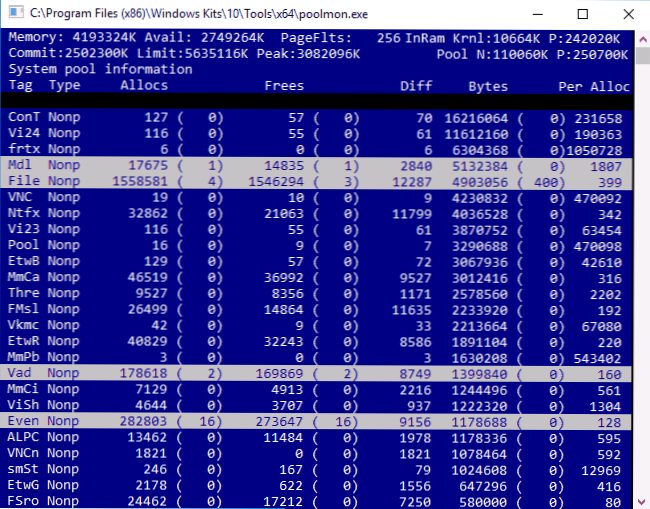
- Zwróć uwagę na wartość kolumny znacznika dla najbardziej pomijania numeru.
- Otwórz wiersz polecenia i wprowadź polecenie Findstr /m /l /s value_tag c: \ Windows \ System32 \ Drivers \*.Sys
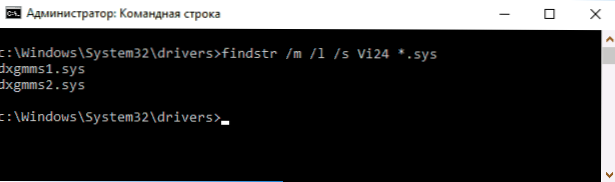
- Otrzymasz listę plików sterowników, które mogą powodować problem.
Dalsza ścieżka - aby dowiedzieć się nazwy plików sterowników (na przykład za pomocą Google), do którego sprzętu odnoszą się i próbują zainstalować, usuwać lub cofać w zależności od sytuacji.

