Ta aplikacja jest zablokowana w celu ochrony - jak ją naprawić

- 4558
- 917
- Klara Kopeć
Uruchamiając niektóre programy w systemie Windows 10, możesz napotkać raportowanie rekordów rachunkowości: Ta aplikacja jest zablokowana w celu ochrony. Administrator zablokował wdrożenie tej aplikacji. Aby uzyskać dodatkowe informacje, skontaktuj się z administratorem. Jednocześnie błąd może pojawić się w przypadkach, gdy jesteś jedynym administratorem na komputerze, a kontrola kont jest wyłączona (w każdym razie, gdy UAC jest wyłączony w oficjalny sposób). Oddzielna instrukcja może być również przydatna w przypadku tego błędu w aplikacji MMC.Exe.
W tych instrukcjach - szczegółowo o tym, dlaczego błąd „Ta aplikacja jest zablokowana w celu ochrony” w systemie Windows 10 oraz jak usunąć ten komunikat i uruchomić program. Notatka: Jeśli widzisz wiadomość o blokowaniu aplikacji lub programu, ale nic o celu ochrony, może to być inna sytuacja, dla której w instrukcji opisano osobne rozwiązania: ta aplikacja jest blokowana przez administratora systemu - co zrobić. Cm. Ponadto: Jak naprawić błąd „Nie można uruchomić tej aplikacji na komputerze”.
Uwaga: Z reguły błąd nie pojawia się od zera i wynika z faktu, że uruchamiasz coś naprawdę niepożądanego, załadowanego z wątpliwego źródła. Dlatego jeśli zdecydujesz się przejść do opisanych późniejszych kroków, robisz to, biorąc za siebie całą odpowiedzialność.
Powód blokowania aplikacji
Zwykle przyczyna wiadomości, że aplikacja została zablokowana, jest uszkodzony, fałszywy lub zakazany w ustawieniach systemu Windows 10 (na liście nieufnych certyfikatów) pliku wykonywalnego. Okno komunikatu o błędzie może wyglądać inaczej (pozostawione w tyle na zrzucie ekranu - w wersjach systemu Windows 10 do 1703, po prawej - w wersji aktualizacji twórców).

Jednocześnie czasami zdarza się, że zakaz uruchomienia nie występuje w przypadku jakiegoś naprawdę potencjalnie niebezpiecznego programu, ale na przykład dla starych oficjalnych sterowników sprzętu załadowanych z oficjalnej strony lub pobrania z kompaktowego zestawu czerwonego z sterownikami.
Sposoby usunięcia „Ta aplikacja jest zablokowana w celu ochrony” i poprawić uruchomienie programu
Istnieje kilka sposobów uruchomienia programu, dla którego widzisz wiadomość, że „administrator zablokował wdrożenie tej aplikacji”.
Za pomocą wiersza poleceń
Najbezpieczniejszym z sposobów (nie otwierania „dziur” na przyszłość) jest uruchomienie linii problemowej z wiersza poleceń działających w imieniu administratora. Procedura będzie następująca:
- Uruchom wiersz poleceń w imieniu administratora. Aby to zrobić, możesz zacząć wprowadzać wiersz poleceń w wyszukiwaniu zadań Windows 10, a następnie kliknij prawy przycisk myszy zgodnie z wynikiem znaleziony i wybrać „Zatrzymaj według nazwy administratora”.
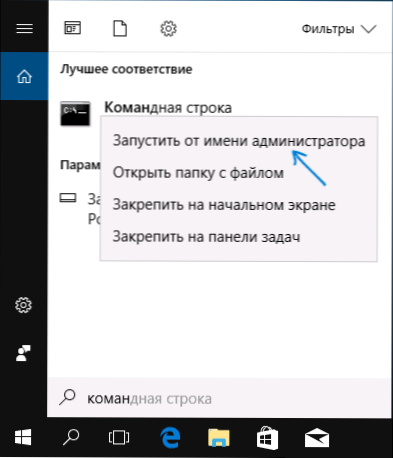
- W wierszu poleceń Wprowadź ścieżkę do pliku .exe dla kogo zgłoszono, że aplikacja została zablokowana w celu ochrony.
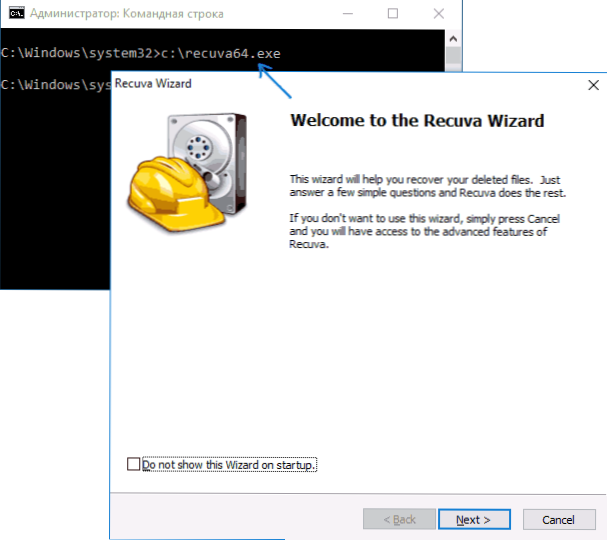
- Z reguły, natychmiast po tym, aplikacja zostanie uruchomiona (nie zamykaj wiersza poleceń, dopóki program nie zostanie zatrzymany lub instalacja nie zostanie zakończona, jeśli instalator nie działał).
Korzystanie z budowanego konta administratora systemu Windows 10
Ta metoda naprawy problemu jest odpowiednia tylko dla instalatora z uruchomieniem, które pojawiają się problemy (ponieważ za każdym razem włączanie i wyłączanie konta administratora wbudowanego nie jest wygodne, ale utrzymywanie go w stałym poziomie i przełączaniu się na rozpoczęcie programu nie jest najlepszą opcją).
Esencja działań: Włączamy budowane konto administratora systemu Windows 10, wprowadzamy to konto, ustawiamy program („Dla wszystkich użytkowników”), wyłączają konto administratora wbudowanego i pracujemy z programem w programie Nasze zwykłe konto (z reguły już zainstalowany program zostanie uruchomiony bez problemu).
Odłączenie blokowania aplikacji w redakcji lokalnej polityki grupy
Ta metoda jest potencjalnie niebezpieczna, ponieważ umożliwia uruchomienie aplikacji niezgodnych z „zepsutych” podpisów cyfrowych bez wiadomości z kontroli konta w imieniu administratora.
Możesz wykonywać opisane działania tylko w systemie Windows 10 Professional i Corporate (dla edycji domowej - patrz. metoda z redaktorem rejestru dalej).
- Naciśnij klawisze Win+R na klawiaturze i wprowadź GPEDIT.MSC
- Przejdź do sekcji „Konfiguracja komputerowa” - „Konfiguracja systemu Windows” - „Parametry bezpieczeństwa” - „Lokalni politycy” - „Parametry bezpieczeństwa”. Dwa razy kliknij parametr po prawej: „Kontrola kont: Wszyscy administratorzy pracują w trybie zatwierdzenia administratora”.
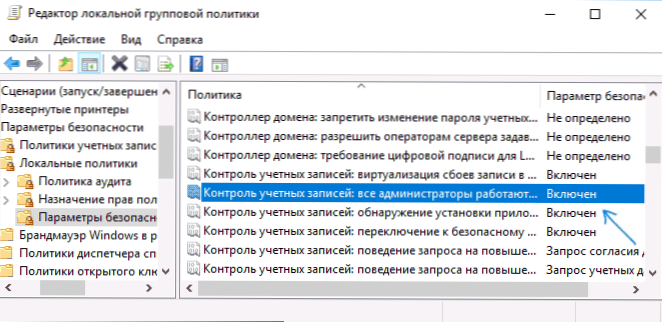
- Ustaw wartość „Wyłącz” i kliknij „OK”.
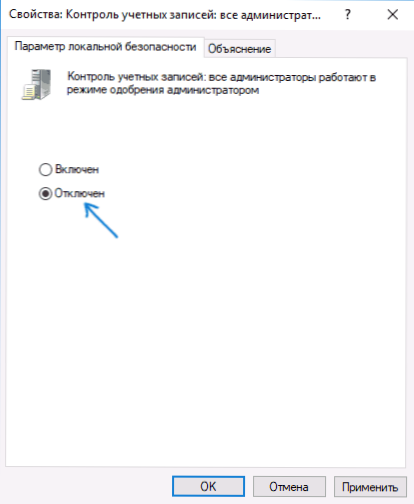
- Załaduj ponownie komputer.
Następnie program będzie musiał zacząć. Jeśli potrzebujesz pojedynczego uruchomienia tej aplikacji, zdecydowanie zalecam zwrócenie parametrów lokalnej zasady bezpieczeństwa do stanu początkowego w ten sam sposób.
Korzystanie z redaktora rejestru
Jest to wariant poprzedniej metody, ale w domu Windows 10, w którym nie jest dostarczany redaktor polityki grupy lokalnej.
- Naciśnij klawisze Win+R na klawiaturze i wprowadź regedit
- W redakcji rejestru przejdź do sekcji HKEY_LOCAL_MACHINE \ Software \ Microsoft \ Windows \ CurrentVersion \ Politicies \ System
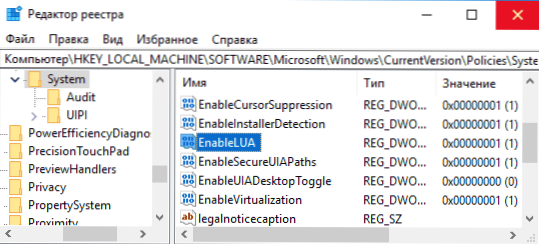
- Naciśnij parametr dwa razy Enablelua Po prawej stronie edytora rejestru i ustaw wartość dla niego 0 (zero).
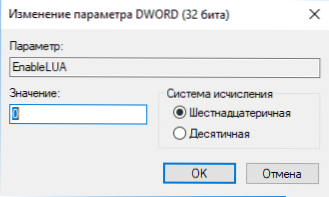
- Kliknij OK, zamknij edytor rejestru i ponownie uruchom komputer.
Gotowe, po tym aplikacja najprawdopodobniej się rozpocznie. Jednak twój komputer będzie zagrożony i zdecydowanie zalecam zwrócenie wartości Enablelua O 1, tak jak było to przed zmianami.
Usuwanie podpisu cyfrowego aplikacji
Ponieważ pojawienie się komunikatu o błędzie jest zablokowane w celu ochrony przyczyny problemu z podpisem cyfrowym pliku programu wykonywalnego, jednym z możliwych rozwiązań jest usunięcie podpisu cyfrowego (nie rób tego dla plików systemowych systemu Windows 10 , jeśli problem z nimi występuje, wykonaj kontrolę integralności audytu plików systemowych).
Możesz to zrobić za pomocą małej bezpłatnej aplikacji Unsigner:
- Pobierz program Plik Unsigner, oficjalna strona internetowa - www.FluxBytes.COM/Software-Eleases/FileUnsigner-V1-0//
- Odcedź program problemu do wykonywalnego pliku plików.exe (lub użyj wiersza poleceń i polecenia: Way_k_fail_fileUnSigner.EXE PATH_K_FAIL_ Programy.Exe)
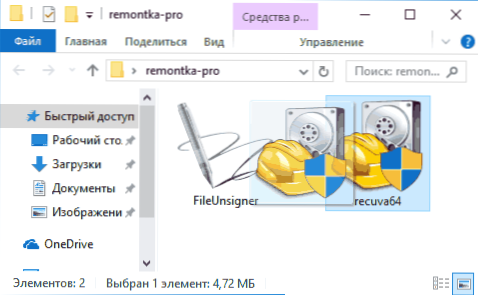
- Okno wiersza poleceń zostanie otwarte, gdzie z powodzeniem wskazano, że plik został pomyślnie niepodpisany, t.mi. Podpis cyfrowy został usunięty. Naciśnij dowolny klawisz, a jeśli okno wiersza poleceń nie zamyka się sam, zamknij go ręcznie.
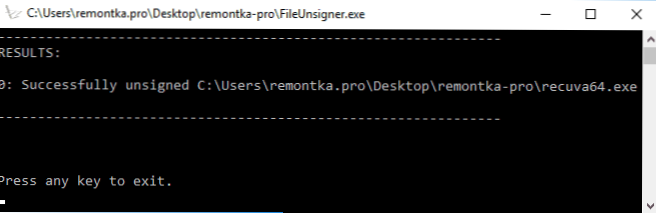
Podpis cyfrowy aplikacji zostanie usunięty i zacznie się bez wiadomości o blokowaniu przez administratora (ale czasami z ostrzeżeniem od SmartScreen).
Wygląda na to, że są to wszystkie sposoby, które mogę zaoferować. Jeśli coś się nie uda, zadawaj pytania w komentarzach, postaram się pomóc.
- « Rozładowana pula zajmuje pamięć Windows 10 - Rozwiązanie
- Sprawdzanie plików wirusów online w Kaspersky Virusdesk »

