Netadapter Repair - program do rozwiązywania problemów z połączeniem internetowym

- 2216
- 391
- Pan Edmund Kubacki
Netadapter Repair - program do rozwiązywania problemów z połączeniem internetowym
Rzadko mówię o jakimś przydatnym programie, który odnosi się do tematu tej witryny i może jakoś przydać się do odwiedzających, ale dzisiaj jest tylko ten przypadek. Przypadkowo natknąłem się na Internet na bezpłatną naprawę Netadaptera, o której dzisiaj porozmawiam. Prosty, mały program, który nawet nie trzeba instalować. Głównymi funkcjami tego programu są rozwiązanie różnych problemów z siecią i połączeniem internetowym. A także diagnoza sieci i przeglądanie podstaw informacji. W osobnych warstwach opowiedziałem, jak wyczyścić plik hostów, zresetować ustawienia sieciowe, wyczyścić pamięć podręczną DNS, rejestrować DNS z Google itp. D. Zwykli użytkownicy, którzy nie rozumieją komputerów, nie zawsze zgodnie z instrukcjami mogą zastosować te rozwiązania. A w programie naprawy NetAdapter wszystko to można zrobić, naciskając jeden przycisk.
Myślę, że ta instrukcja nie stanie się popularna, ponieważ niewiele osób szuka programu, który może rozwiązać konkretny problem z połączeniem internetowym. Zasadniczo wszyscy szukają instrukcji rozwiązywania konkretnych problemów i błędów. Ale odpowiadając na komentarze odwiedzających, mogę zostawić link do tego artykułu. I jestem pewien, że ten program się przydaje dla wielu.
Aby ten artykuł był bardziej zrozumiały, podzielę go na dwie części. W pierwszej części powiem ci, jak korzystać z funkcji diagnostyki sieciowej (może to przydać się komuś), aw drugim - w jaki sposób i jakie funkcje można wykorzystać do rozwiązania tych lub innych problemów z Internetem Połączenie w systemie Windows. Zostawę również linki do bardziej szczegółowych instrukcji z decyzjami, jeśli na tej stronie są takie.
Link ładowania naprawy netadaptera z oficjalnej witryny - https: // sourceforge.Net/Projects/Netadapter/
Informacje i diagnostyka sieci w naprawie NetAdapter
Pobierz program na powyższym linku i uruchom go. Po lewej stronie będą różne przyciski - nie radzę jeszcze ich naciskać. Po prawej stronie zostaną wyświetlone informacje o bieżącym połączeniu. Spójrzmy na główne punkty:
- Publiczny adres IP to nasz zewnętrzny adres IP, który wydał dostawca Internetu.
- Nazwa hosta komputera - nazwa komputera w sieci lokalnej.
- Adapter sieciowy - to pole wskazuje nazwę adaptera sieciowego, za pomocą którego obecnie mamy połączenie sieciowe i dla których informacje są wyświetlane. Możemy wybrać kolejny adapter z listy i zobaczyć informacje na ten temat. Ale zwykle nie jest to konieczne.
- Lokalny adres IP to adres IP przypisany do naszego komputera Wi-Fi przez router lub modem. To znaczy wewnętrzny adres IP.
- Adres MAC - Obecny adapter jest wskazany tutaj. Klikając przycisk „Spof”, możesz zmienić adres MAC.
- Domyślna brama - podstawowa brama.
- Serwery DNS - usługa DNS.
- Serwer DHCP - adres serwera DHCP.
- Maska podsieci - podsieć maski.
Dla wygody umieszczam liczby w pobliżu każdego elementu (które są odpowiadające powyższej listy).

Dostępne są dwa narzędzia diagnostyczne:
- Ping ip - Sprawdzanie możliwości połączenia internetowego. Pinging ping na stronie Google idzie. Dokładniej na jego adres IP.
- Ping dns - Sprawdzanie połączenia z publicznymi serwerami DNS Google.
Diagnostyczne przyciski uruchamiania są na górze, a wyniki są wyświetlane w osobnym polu od dołu.
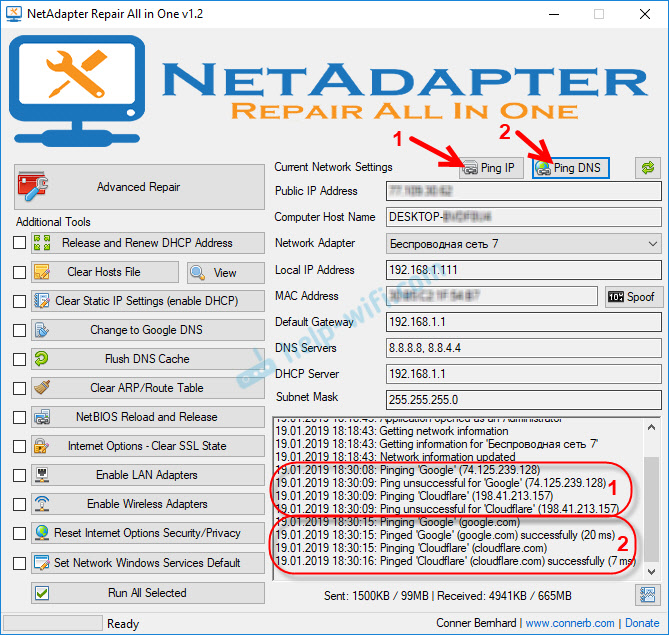
Oczywiście wszystko to można zrobić bez naprawy NetAdapter - za pośrednictwem systemu wiersza poleceń. Ale musisz przyznać, że praca z programem jest znacznie łatwiejsza niż przepisywanie niektórych poleceń w wierszu poleceń.
Jak naprawić połączenie internetowe za pomocą naprawy NetAdapter?
Przejdę trochę z tematu artykułu i udzielę ci małej rady. Upewnij się, że problem z połączeniem internetowym, które pojawiło się na komputerze lub wraz z działaniem sieci lokalnej, nie jest przyczyną awarii z boku routera/modemu (jeśli istnieje) lub dostawcy Internetu (możesz dostawcy Internetu (możesz dostawcy Internetu (możesz dostawcy Internetu (możesz Zadzwoń do wsparcia i dowiedz się wszystkiego). Sprawdź, czy Internet działa na innych urządzeniach za pośrednictwem tego samego połączenia, podłącz Internet bezpośrednio (bez routera), wyłącz router na kilka minut, uruchom ponownie komputer. Nie stosuj natychmiast niektórych rozwiązań bezpośrednio na komputerze (aby nie pogorszyć go jeszcze gorzej), jeśli przyczyną problemu nie jest po stronie komputera.
Wróćmy do naprawy Netadaptera i rozważmy funkcje przedstawione w tym programie, przy użyciu, które możemy rozwiązać problemy z połączeniem sieciowym.
U góry jest duży przycisk „Zaawansowana naprawa”. Naciskając ten przycisk, możesz dokonać podstawowych, zaawansowanych poprawek do ustawień sieci Windows (zresetowanie głównych ustawień). Po kliknięciu pojawi się okno, w którym musisz potwierdzić wykonanie następujących działań:
- Winsock/TCP naprawa IP - Resetowanie ustawień TCP/IP. Jak to zrobić ręcznie, napisałem tutaj (dla systemu Windows 7/8/10) i tutaj (dla Windows 10).
- Wyczyść wszystkie ustawienia proxy/VPN - czyszczenie ustawień Proksi i VPN. Nawiasem mówiąc, bardzo często z powodu tych ustawień, witryny w przeglądarkach nie otwierają. Pomimo faktu, że połączenie internetowe jest. Ręcznie można również sprawdzić i wyczyścić przez ustawienia proxy.
- Windows Firewall Repair - Przywrócenie ustawień fabrycznych Brandmauer Windows.
Aby potwierdzić, kliknij OK. Czarne okna zaczną pojawiać się dalej. Następnie okno z przyciskiem restartu i liczba wstecz pojawi się w programie. Kliknij ten przycisk i poczekaj, aż komputer zostanie ponownie uruchomiony.
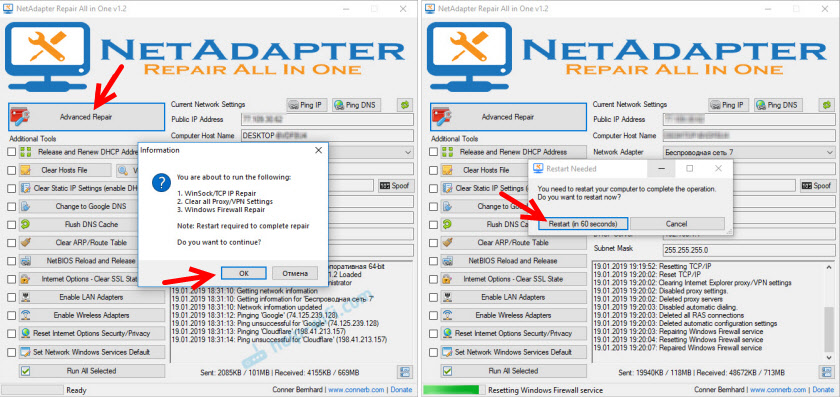
Być może nie będziesz musiał wykonywać rozszerzonego rozładowania, ale wystarczy zastosować niektóre rozwiązania za pomocą poszczególnych przycisków, które są poniżej.
Dodatkowe narzędzia:
- Wydanie i odnowienie adresu DHCP - Aktualizacja adresu IP. Powtarzane połączenie z serwerem DHCP.
- Wyczyść plik hostów - Czyszczenie plików hostów. Pogląd - Wyświetl plik hostów. Ta funkcja może być przydatna, gdy wszyscy przestali się otworzyć lub niektóre określone strony. Dzieje się tak głównie po zakażeniu komputera wirusami lub złośliwym.
- Wyczyść statyczne ustawienia IP - Czyszczenie ustawień statycznych adresów IP. Bardzo przydatne narzędzie. Po kliknięciu tego przycisku zostanie zainstalowany automatyczny odbiór adresów IP. Przeczytaj więcej na ten temat, które napisałem w artykule Automatyczne odbiór adresów IP w systemie Windows.
- Zmień na Google DNS - W przypadku bieżącego połączenia Google DNS Surver zostanie napisany (który 8.8.8.8/8.8.4.4). Można to zrobić ręcznie zgodnie z instrukcjami zastępowania DNS Google Public DNS. Ale w programie naprawy NetAdapter wszystko to odbywa się poprzez naciśnięcie jednego przycisku.
- Flush DNS pamięć podręczna - uruchamia czyszczenie pamięci podręcznej DNS. Może rozwiązać błąd „Serwer DNS” nie odpowiada ”podczas otwierania witryn w przeglądarce. Następnie możesz przepisać DN z Google (patrz. Poprzedni punkt).
- Wyczyść tabelę ARP/trasę - spełnia pełne czyszczenie stołu routingowego.
- Netbios przeładuj i zwolnij - Uruchom ponownie protokół Netbios.
- Wyczyść stan SSL - Funkcja czyszczenia SSL.
- Włącz adaptery LAN - Włączenie adapterów sieciowych (karty sieciowe).
- Włącz adaptery bezprzewodowe - Włączenie bezprzewodowych adapterów Wi-Fi. Może się przydać: jak włączyć wi -fi w systemie Windows 7 lub sieć bezprzewodową - wyłączone w systemie Windows 10.
- Zresetuj Opcje internetowe bezpieczeństwo/prywatność - Zresetowanie ustawień bezpieczeństwa i poufność przeglądarek w celu wartości domyślnych.
- Ustaw domyślne usługi Windows Network - Instalacja ustawień fabrycznych dla usług sieciowych Windows.
Można je naciskać i osobno wykonywać niektóre działania lub konieczne jest przydzielenie/wszystkie punkty za pomocą kleszczy i rozpocząć korektę poprzez naciśnięcie przycisku „Uruchom wszystkie wybrane”.
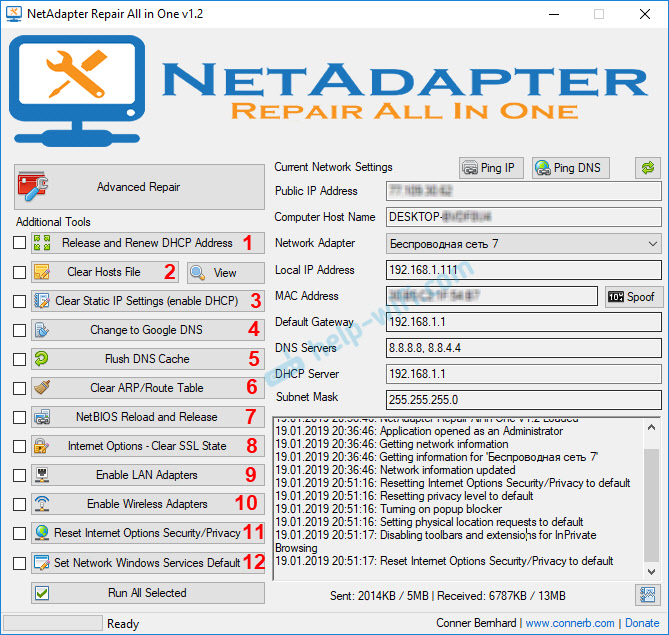
Wiele przydatnych narzędzi, które są bardzo łatwe w użyciu. Tak, wszystko to można zrobić ręcznie, ale jest to trudne i przez długi czas. Za pomocą naprawy NetAdapter możesz rozwiązać problem z połączeniem internetowym dosłownie kilka kliknięć. Przynajmniej możesz spróbować. Chyba że oczywiście przyczyna niektórych ustawień sieci Windows.
Jeśli nie rozumiesz, jak korzystać z naprawy NetAdapter - zapytaj w komentarzach. Jeśli wypróbowałeś różne opcje, ale problem pozostaje - opisz swój przypadek w komentarzach. Na pewno odpowiem i spróbuję pomóc.
- « Dlaczego tryb mostu bezprzewodowego dla D-Link Dir-320 nie działa?
- Przegląd i konfiguracja routera Wi-Fi TEDA FH456 »

