Brak dostępnych połączeń - jak wyeliminować problem

- 2844
- 758
- Pan Sara Łapiński
Technika, zwłaszcza komputer, może zachowywać się czasem wyjątkowo kapryśne i prezentować różne niespodzianki. Wczoraj możesz użyć laptopa bez żadnych problemów, przejdź do sieci za pomocą domu bezprzewodowego, odbierać i wysłać setki plików i zdjęć, użyć sieci społecznościowych. A dziś nie ma związku z Internetem, a w miejscu, w którym wczoraj nie było ani jednego błędu w tacy systemowej, tajemnicza wiadomość świeci: „Nie ma dostępnych połączeń”. A co zrobić w takiej sytuacji. Postaramy się szczegółowo wymyślić przyczyny takiego problemu i porozmawiać o najskuteczniejszych sposobach go rozwiązania.

Najpierw zwracamy się do tych, którzy mają podobny problem po zakupie nowego laptopa lub właśnie ponownie zainstalowali system Windows. Jeśli w jednej z tych sytuacji na laptopie zobaczysz wiadomość: „Nie ma dostępnych połączeń”, to najprawdopodobniej problem z sterownikiem sieciowym, którego można łatwo nie było w systemie po ponownym zainstalowaniu systemu Windows. Innym powodem w laptopach różnych modeli może być mechanicznie odłączony adapter Wi-Fi. O tym, jak zrozumieć, która z dwóch sytuacji stała się głównym źródłem problemu w twoim przypadku, nauczysz się z poniższych instrukcji.
Jeśli laptop z systemem Windows ogłosił problemy z połączeniem bardzo nieoczekiwanie, a wczoraj wszystko było w doskonałej kolejności, może być jeszcze kilka problemów i opowiemy o każdym z nich dzisiaj.
Problem w źródle sygnału bezprzewodowego
Każde urządzenie może mieć trudności w pracy, a nawet zamrażać, jak czasami wisi Windows. Ponieważ router, który nadaje sygnał Wi-Fi, jest w rzeczywistości tym samym komputerem z systemem operacyjnym i procesorem, może również przestać działać lub może zamrozić. Jednocześnie wskazanie robocze w jego przypadku może wprowadzić w błąd użytkownika i stworzyć wygląd normalnego działania urządzenia, ale w tej chwili nie ma od niego żadnego sygnału.

Wskazanie na urządzeniu nie zawsze zgłasza problemy w sieci
Aby przywrócić router do normalnego stanu pracy, musisz go wyłączyć z gniazdka, poczekaj kilka sekund (7-10) i włączyć. Dając urządzeniu minutę do włączania i uruchamiania wszystkich systemów, spróbuj ponownie sprawdzić dostępność dostępnych sieci w swoim laptopie.
Jeśli otrzymasz sygnał Wi-Fi bezpośrednio od dostawcy, skontaktuj się z usługą wsparcia i opisz sytuację, wspominając, że nie masz dostępnych połączeń. Operator będzie mógł zdalnie uruchomić swój sprzęt.
Problem w adapterze sieciowym wyłączonym
Należy pamiętać, że wiele modeli nowoczesnych laptopów z systemem Windows zapewnia mechaniczne włączenie i odłączenie funkcji połączenia Wi-Fi. To oszczędza ładunek akumulatora. Znajdź na końcach obudowy laptopa przełącznik przełączający odpowiedzialny za włączenie adaptera bezprzewodowego i włącz go. Jeśli taki przełącznik nie jest zapewniony, wówczas specjalny klucz może pomóc w górnej części klawiatury z obrazem sygnału bezprzewodowego. W przypadku, gdy na klawiaturze nie ma takich przycisków, prawdopodobnie producent dostarczył pewną kombinację klawiszy. Najczęściej jest to klawisz funkcjonalny FN i przyciski F2 lub F3. Możesz wyjaśnić te informacje w przewodniku po określonym modelu.

Po tak mechanicznym włączeniu adaptera sieci bezprzewodowej, spróbuj ponownie wyszukać dostępne połączenia.
Problem w programowo wyłączonym adapterze sieciowym
Ponadto adapter Wi-Fi w laptopie można programowo dezaktywować w samym systemie Windows. Aby uwzględnić i powtórzyć próby znalezienia dostępnych sieci, musisz uruchomić panel sterowania systemem Windows, przejdź do sieci sieci i całkowity dostęp, a następnie w kolumnie znajdującej się po lewej stronie otwartego okna, podążaj za łącznikiem „Zmień zmianę parametrów adaptera ”.
Otworzysz informacje o wszystkich adapterach sieciowych i połączeniach zawartych w laptopie. Znajdź „połączenie bezprzewodowe” i włącz go za pomocą menu wywoływanego przez prawy przycisk myszy.
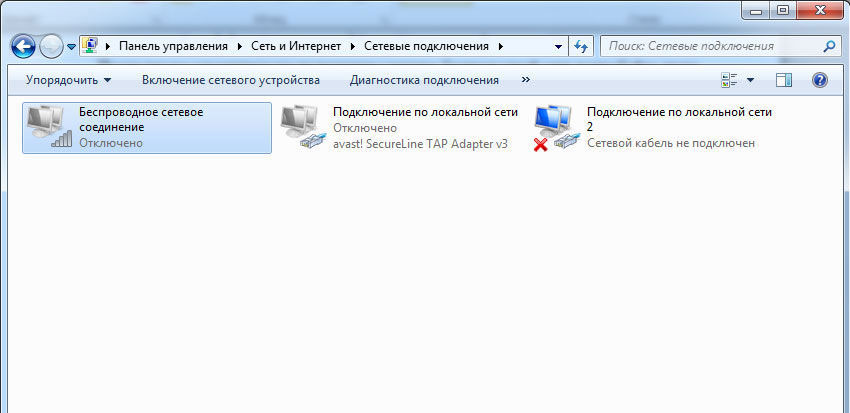
Następnie spróbuj również znaleźć dostępne sieci Wi-Fi za pomocą ikony w tacy systemowej. Być może problem, który napotkałeś, został rozwiązany, a następnie zobaczysz niedrogą sieć. Ale może się zdarzyć, że adapter odmawia włączenia, elementy w menu kontekstowym po naciśnięciu odpowiedniego klucza myszy okażą się nieaktywne lub włączone adapter, ale nadal nie widzi dostępnych sieci Wi-Fi. W takim przypadku przejdź do następnych punktów naszej instrukcji.
Problemem jest nieprawidłowa praca kierowcy lub jego nieobecność
Specjalistyczny program odpowiada za działanie każdej funkcji systemu operacyjnego Windows. A dla pracy każdego komponentu w laptopie jest program systemowy o nazwie sterownik. To ona dostosowuje działanie urządzeń, daje im zespoły systemowe i monitoruje poprawność tych samych poleceń. Jeśli system nie ma sterownika lub jego wersja jest zainstalowana, co nie jest całkiem odpowiednie dla tego adaptera sieciowego, możesz również wystąpić trudności przy poszukiwaniu sieci, podłączaniu i przesyłaniu danych.
Istnieją możliwe sytuacje, w których sterownik został zainstalowany, skonfigurowany, a system działał całkiem poprawnie, ale po następnym prostym ponownym uruchomieniu zobaczyłeś komunikat „brak dostępnych połączeń” i nie możesz wprowadzić sieci do sieci. Prawdopodobnie system operacyjny ma program odpowiedzialny za automatyczne aktualizację i instalowanie sterowników różnych urządzeń, a po ponownym uruchomieniu zainstalowano wersję sterownika, która nie odpowiada modelu adaptera sieciowego lub zespołu testowego, aż do niego Działa we właściwy sposób.
Aby aktualizować i zainstalować sterowniki różnych komponentów laptopa, zawsze zalecamy skorzystanie z dwóch najbardziej niezawodnych źródeł - witryny producenta samego komputera lub miejsca producentów jego poszczególnych komponentów.
Przejdź do strony producenta, pobierz najnowszą wersję oprogramowania do adaptera sieciowego, upewniając się, że jest on zaprojektowany dla samej wersji systemu Windows, który jest zainstalowany w laptopie. Następnie zainstaluj i uruchom ponownie komputer. Aby uniknąć problemów podczas instalowania nowego sterownika, zalecamy najpierw usuwanie istniejącego, znajdując adapter sieciowy w urządzeniach urządzeń Windows, klikając jego nazwę za pomocą odpowiedniego klucza myszy i przekraczanie właściwości Way> Usuń>.
Po zainstalowaniu nowej wersji sterownika i ponownym uruchomieniu komputera, ponowne poszukiwanie dostępnych sieci, aby upewnić się, że prawidłowe działanie wszystkich systemów i połączenie z siecią.
Problemem jest nieprawidłowe ustawienie systemu lub naruszenie parametrów rejestru
Kiedy wszystkie poprzednie metody są wypróbowane, ale żaden z nich nie dał pożądanego rezultatu, możesz uciekać. Jest to szczególnie zalecane tym użytkownikom, którzy są pewni, że do momentu odmowy operacji adapter sieciowy wykonał prawidłowe funkcje i nie stworzyłeś żadnej interwencji w swojej pracy. W takim przypadku powodem może być trzecie programy i aplikacje, ich instalacja lub usunięcie, ponownie skonfiguruj poszczególne części systemu. Żadne z tych działań nie mogło w najlepszy sposób wpływać na pracę sieciową w laptopie, a następnie warto uciekać się do następujących działań.
Jeśli masz kopię zapasową swojego systemu utworzonego za pomocą specjalistycznego oprogramowania, spróbuj przywrócić system do stanu, w którym był on w momencie tworzenia ostatniego punktu kontrolnego. Ta procedura anuluje wszystkie najnowsze zmiany w systemie i zwróci ją dokładnie do stanu, w którym adapter sieciowy wykonał wszystkie swoje funkcje poprawnie. Należy pamiętać, że przywrócenie zbyt nieaktualnej kopii może pozbawić Cię dużej liczby ustawień, programów i parametrów, które pojawiły się niedawno w systemie.
Jeśli nie masz takiej kopii zapasowej, skontaktuj się z wbudowanym systemem odzyskiwania systemu Windows, który tworzy punkty kontrolne podczas niektórych kluczowych procedur wyprodukowanych z komputerem. Aby to zrobić, otwórz „Właściwości komputera”, naciskając prawy klawisz na ikonie „My Computer” na pulpicie, a następnie znajdź w kolumnie znajdującym się po lewej stronie w oknie otworzyłem punkt „Ochrona systemu”. Naciśnij klawisz „Przywróć” i wybierz punkt stanu systemu, który należy przywrócić na komputerze.
Jeśli ochrona systemu została odłączona, a punkty kontrolne nie zostały utworzone, zalecamy uciekanie się do zakończenia skanowania systemu operacyjnego i sprawdzanie integralności plików Windows. W tym celu istnieje specjalna usługa, którą można uruchomić za pomocą wiersza poleceń.

Otwórz wiersz polecenia, ręcznie wprowadź w nim polecenie SFC /Scanno i kliknij klawiaturę Enter. Jeśli system zawiera uszkodzone pliki lub niektóre części rejestru nie działają w najbardziej prawidłowy sposób, usługa skanowania będzie próbowała je wykryć i przywrócić stan początkowy. Ta procedura może trwać przez długi czas, a po jej zakończeniu wymagane będzie ponowne uruchomienie systemu.
Z reguły eliminacja problemów w nieobecnych przystępnych cenach nie wymaga poważnych umiejętności i rzadko jest powodem kontaktu z centrum serwisowym. Możesz przywrócić pracę adaptera sieci bezprzewodowej przy użyciu jednej z podanych tutaj metod. Jeśli pożądanego wyniku nie można osiągnąć za pomocą jednej z instrukcji, możliwe jest połączenie kilku metod jednocześnie. Zależy bezpośrednio od określonego modelu laptopa, jego konfiguracji i parametrów systemu.

