Niezidentyfikowana sieć systemu Windows 10
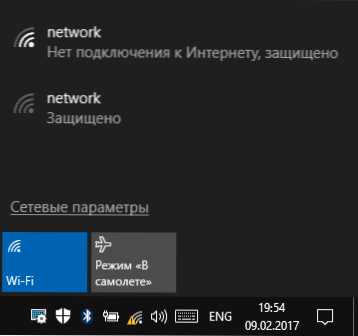
- 2929
- 260
- Janusz Baranowski
Jednym z powszechnych problemów z połączeniem internetowym w systemie Windows 10 (i nie tylko) jest komunikat „niezidentyfikowana sieć” na liście połączeń, które towarzyszy żółty wykrzyknik na ikonie połączenia w polu powiadomienia, a jeśli tak jest Połączenie wi -fi przez router, tekst „Nie ma połączenia z Internetem, chroniony”. Chociaż problem może wystąpić podczas łączenia się z Internetem za pomocą kabla na komputerze.
W tych instrukcjach - szczegółowo o możliwych przyczynach takich problemów z Internetem i sposobów poprawienia „niezidentyfikowanej sieci” w różnych scenariuszach pojawienia się problemu. Dwa kolejne materiały, które mogą być przydatne: Internet nie działa w systemie Windows 10, niezidentyfikowanej sieci Windows 7.
Proste sposoby rozwiązania problemu i zidentyfikowania przyczyny jego wyglądu
Na początek najprostsze sposoby ustalenia, o co chodzi, i być może zaoszczędzić czas na korygowaniu błędów „niezidentyfikowana sieć” i „brak połączenia z Internetem” w systemie Windows 10, ponieważ metody opisane w instrukcjach w następujących sekcjach są bardziej złożone.
Wszystkie te punkty należą do sytuacji, w której połączenie i Internet działają regularnie do niedawna, ale nagle ustały.
- Jeśli połączenie jest wykonywane przez Wi-Fi lub kablem przez router, spróbuj ponownie uruchomić router (wyjmij z wylotu, poczekaj 10 sekund, włącz i poczekaj kilka minut, aż się włączy).
- Załaduj komputer lub laptop. Zwłaszcza jeśli nie zrobiłeś tego od dłuższego czasu (jednocześnie „zakończenie pracy” i ponowne wadę nie jest brane pod uwagę - w systemie Windows 10, koniec pracy nie wyłącza Słowo, a zatem nie może rozwiązać problemów rozwiązanych przez ponowne uruchomienie).
- Jeśli zobaczysz wiadomość „Nie ma połączenia z Internetem, chroniony”, a połączenie jest wykonywane za pośrednictwem routera, sprawdź (jeśli istnieje taka szansa), ale jeśli istnieje problem przy łączeniu innych urządzeń za pomocą tego samego routera. Jeśli wszystko działa na innych, będziemy dalej szukać problemu na bieżącym komputerze lub laptopie. Jeśli problem dotyczy wszystkich urządzeń, możliwe są dwie opcje: problem od dostawcy (jeśli istnieje tylko wiadomość, że nie ma połączenia z Internetem, ale na liście połączeń nie ma tekstu „niezidentyfikowana sieć”) lub problem routera (jeśli na wszystkich urządzeniach „niezidentyfikowana sieć”).
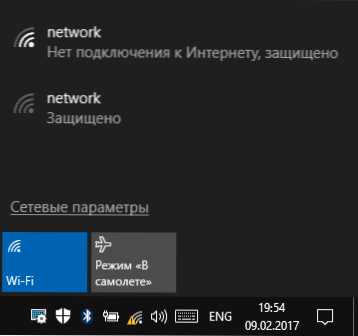
- W przypadku, gdy problem pojawił się po zaktualizowaniu systemu Windows 10 lub po resetowaniu i ponownej instalacji z zapisaniem danych, a masz trzeci antywirus, spróbuj tymczasowo go wyłączyć i sprawdzić, czy problem pozostaje. To samo może dotknąć trzeciego oprogramowania dla VPN, jeśli z niego korzystasz. Jednak tutaj jest trudniejsze: będzie musiał usunąć i sprawdzić, czy poprawiło to problem.
W tej sprawie proste sposoby korygowania i diagnostyki są dla mnie wyczerpane, przechodzimy do następujących, co sugeruje działania użytkownika.
Parametry połączenia TCP/IP
Najczęściej niezidentyfikowana sieć mówi nam, że system Windows 10 nie był w stanie uzyskać adresu sieciowego (szczególnie, gdy obserwujemy wiadomość „identyfikacja” przez długi czas) lub jest ustawiona ręcznie, ale nie jest poprawna. Ponadto zwykle chodzi o adres IPv4.

Naszym zadaniem w tej sytuacji jest próba zmiany parametrów TCP/IPv4, można to zrobić w następujący sposób:
- Przejdź do listy połączeń z systemem Windows 10. Najłatwiejszym sposobem na to jest naciśnięcie klawiszy Win+R na klawiaturze (wygrana - emblemat systemu operacyjnego), wejdź NCPA.Cpl I naciśnij Enter.
- Na liście połączeń naciśnij w prawo -kliknij połączenie, dla którego wskazana jest „niezidentyfikowana sieć” i wybierz element menu „Właściwości”.
- Na karcie „Sieć” na liście komponentów używanych przez połączenie wybierz „IP wersja 4 (TCP/IPv4)” i kliknij przycisk „Właściwości” na dole.

- W następnym oknie wypróbuj dwie opcje opcji, w zależności od sytuacji:
- Jeśli jakiekolwiek adresy są wskazane w parametrach IP (i to nie jest sieć korporacyjna), ustaw oceny „Uzyskaj adres IP automatycznie” i „automatycznie uzyskaj adres serwera DNS”.
- Jeśli nie wskazano żadnych adresów, a połączenie jest wykonywane za pośrednictwem routera, spróbuj określić adres IP, który różni się od adresu routera z ostatnim numerem (przykład na zrzucie ekranu, nie zalecam użycia blisko 1), Ustaw adres routera jako główną bramę i ustawiaj dla DNS DNS Google Adress - 8.8.8.8 i 8.8.4.4 (Po tym może być konieczne wyczyszczenie pamięci podręcznej DNS).

- Zastosuj ustawienia.
Być może po tej „niezidentyfikowanej sieci” zniknie, a Internet zadziała, ale nie zawsze:
- Jeśli połączenie jest wykonywane za pośrednictwem kabla dostawcy, a parametry sieci są już zainstalowane „Uzyskaj adres IP automatycznie”, podczas gdy widzimy „niezidentyfikowaną sieć”, wówczas problem może być ze sprzętu dostawcy, w tej sytuacji Pozostaje tylko czekanie (ale niekoniecznie może pomóc w zresetowaniu parametrów sieci).
- Jeśli połączenie jest przeprowadzane przez router, a zadanie parametrów adresu IP ręcznie nie zmienia sytuacji, sprawdź: czy można przejść do ustawień routera za pośrednictwem interfejsu internetowego. Być może problem z nim (próbowałem się ponownie uruchomić?).
Resetowanie parametrów sieciowych
Spróbuj zresetować parametry protokołu TCP/IP, wcześniej ustawiając adres adaptera sieciowego.
Można to wykonać ręcznie, uruchamiając wiersz poleceń w imieniu administratora (jak uruchomić wiersz polecenia Windows 10 i wprowadzać następujące trzy zespoły w kolejności:
- Netsh int Reset
- Ipconfig /wydanie
- Ipconfig /odnowienie
Następnie, jeśli problemu nie można natychmiast poprawić, ponownie uruchom komputer i sprawdź, czy problem został rozwiązany. Jeśli to nie działa, wypróbuj również dodatkowy sposób: zresetuj parametry sieci i internetowego systemu Windows 10.
Instalacja adresu sieciowego dla adaptera
Czasami może pomóc ręczna instalacja parametru adresu sieciowego dla adaptera sieciowego. Można to zrobić w następujący sposób:
- Przejdź do menedżera urządzeń Windows 10 (naciśnij klawisze Win+R i wprowadź Devmgmt.MSC)
- W dyspozytorze urządzeń w sekcji „Adaptery sieciowe” wybierz kartę sieciową lub adapter Wi-Fi, który służy do łączenia się z Internetem, naciśnij go za pomocą odpowiedniego przycisku myszy i wybierz element menu „Właściwości”.
- Na karcie „Dodatkowo” wybierz właściwość adresu sieciowego i ustaw wartość 12 cyfr (możesz również użyć liter A-F).

- Zastosuj ustawienia i ponownie uruchom komputer.
Sterowniki kart sieciowych lub adapter Wi-Fi
Jeśli do tej pory żaden sposób pomógł rozwiązać problem, spróbuj zainstalować oficjalne sterowniki sieci lub adaptera bezprzewodowego, zwłaszcza jeśli ich nie zainstalowałeś (Windows 10 zainstalował go samodzielnie) ani nie użyłeś pakietu sterownika.
Pobierz oryginalne sterowniki z witryny producenta laptopa lub płyty głównej i ręcznie je zainstaluj (nawet jeśli menedżer urządzeń mówi, że sterownik nie musi aktualizować). Cm. Jak zainstalować sterowniki na laptopie.
Dodatkowe sposoby rozwiązania problemu „niezidentyfikowanej sieci” w systemie Windows 10
Jeśli poprzednie metody nie pomogły, to dalej - kilka dodatkowych opcji rozwiązania problemu, który może zadziałać.
- Przejdź do panelu sterowania (w prawym górnym rogu ustaw „Widok” na wartość „ikony”) - właściwości przeglądarki. Na karcie „Połączenie” kliknij ustawienie sieciowe ”, a jeśli istnieje„ automatyczne określenie parametrów ”, odłącz go. Jeśli nie zostanie zainstalowany, włącz (i jeśli wskazane są serwery proxy, również wyłącz). Zastosuj ustawienia, wyłącz połączenie sieciowe i włącz ponownie (na liście połączeń).

- Wypełnij diagnostykę sieci (kliknij prawym przyciskiem myszy ikonę połączenia powiadomienia - diagnostyka innych. Wspólna opcja - Adapter sieciowy nie ma dopuszczalnych parametrów ustawień IP.
- Jeśli masz połączenie Wi -fi, przejdź do listy połączeń sieciowych, kliknij przycisk sieci bezprzewodowej i wybierz element „Status”, a następnie - „Właściwości sieci bezprzewodowej” - Karta bezpieczeństwa - „Dodatkowe parametry” i obróć i obróć ” Włącz lub włącz lub włącz lub włącz lub odłącz (w zależności od aktualnego stanu) punkt „Włącz ten tryb kompatybilności sieci z federalnym standardem przetwarzania informacji (FIPS)”. Zastosuj ustawienia, odłącz od Wi-Fi i połącz ponownie.

Być może to wszystko, co mogę w tej chwili zaoferować. Mam nadzieję, że jeden ze sposobów działał dla ciebie. Jeśli nie, po raz kolejny przypomnę osobną instrukcję, nie działa w Internecie w systemie Windows 10, może to być przydatne.
- « Jak wyłączyć przyspieszenie sprzętu w przeglądarce i flash
- Jak zmienić ikonę dysku lub napęd Flash w systemie Windows »

