Jak wyłączyć przyspieszenie sprzętu w przeglądarce i flash
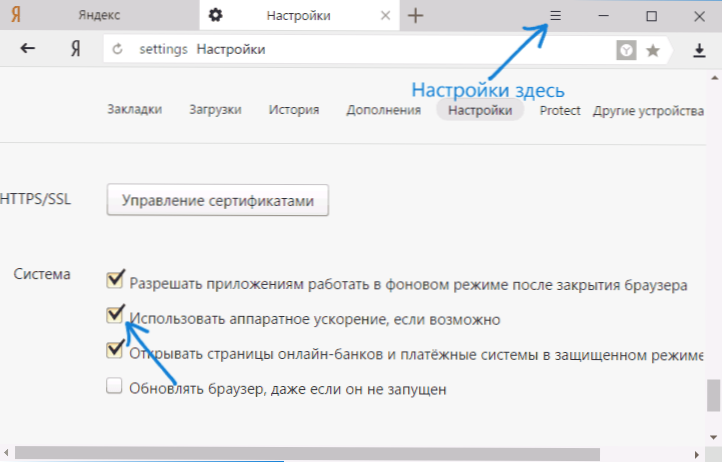
- 649
- 55
- Tacjana Bartosik
Domyślne przyspieszenie jest zawarte we wszystkich popularnych przeglądarkach, takich jak Google Chrome i Yandex Browser, a także we wtyczce Flash (w tym w przeglądarkach chromowych wbudowanych w chrom), ale w niektórych przypadkach problemy mogą powodować problemy w Na przykład odtwarzanie wideo w przeglądarce w przeglądarce filmy reprodukcyjne i inne treści online.
W tych instrukcjach - szczegółowo o tym, jak wyłączyć przyspieszenie sprzętu w Google Chrome i Yandex Browser, a także w Flash. Zwykle pomaga to rozwiązać wiele problemów z wyświetlaniem wideo zawartości stron, a także elementów wykonanych za pomocą Flash i HTML5.
- Jak wyłączyć przyspieszenie sprzętu w przeglądarce Yandex
- Dobra księgowość Google Chrome
- Jak wyłączyć Flashowanie przyspieszenia sprzętu
Uwaga: jeśli jeszcze tego nie wypróbowałeś, polecam najpierw zainstalowanie oryginalnych sterowników swojej karty graficznej - z oficjalnych witryn Nvidia, AMD, Intel lub ze strony internetowej producenta laptopa, jeśli jest to laptop. Być może ten krok rozwiąże problem bez wyłączenia przyspieszenia sprzętu.
Odłączanie przyspieszenia sprzętowego w przeglądarce Yandex
Aby wyłączyć przyspieszenie sprzętu w przeglądarce Yandex, wykonaj następujące proste kroki:
- Przejdź do ustawień (naciśnięcie przycisku Ustawienia po prawej - Ustawienia).
- Na dole strony Ustawienia kliknij „Pokaż dodatkowe ustawienia”.
- Na liście dodatkowych ustawień, w sekcji „System”, odłącz element „Użyj przyspieszenia sprzętowego, jeśli to możliwe”.
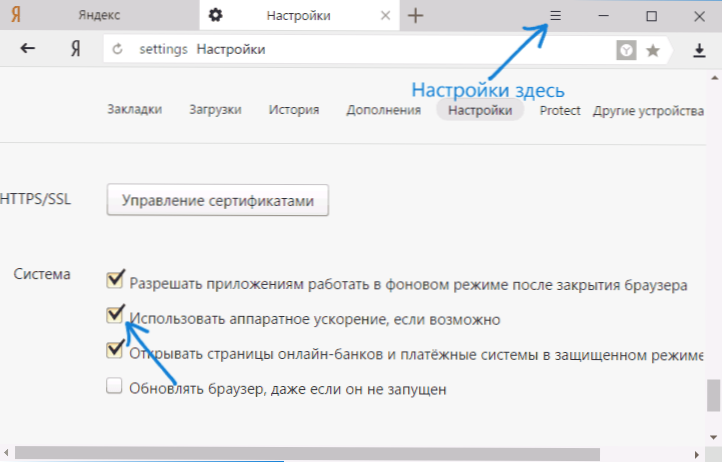
Następnie uruchom ponownie przeglądarkę.
Uwaga: Jeśli problemy spowodowane przyspieszeniem sprzętu w przeglądarce Yandex pojawiają się tylko podczas oglądania wideo w Internecie, możesz wyłączyć przyspieszenie sprzętowe wideo bez wpływu na inne elementy:
- W pasku adresu przeglądarki wprowadź Przeglądarka: // flagi I kliknij Enter.
- Znajdź element „Przyspieszenie sprzętu do dekodowania wideo” - #Disable-Ccelered-Video-Decode (Możesz nacisnąć Ctrl+F i rozpocząć wprowadzanie określonego klawisza).
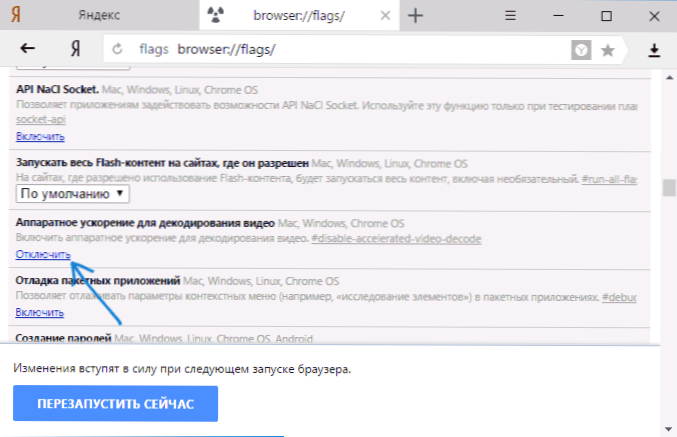
- Kliknij „Wyłącz”.
Aby zmiany w ustawieniach wejść w życie, uruchom ponownie przeglądarkę.
Google Chrome
W przeglądarce Google Chrome zamknięcie przyspieszenia sprzętowego jest wykonane prawie tak samo jak w poprzedniej sprawie. Kroki będą następujące:
- Otwórz „Ustawienia” Google Chrome.

- Na dole strony Ustawienia kliknij „Pokaż dodatkowe ustawienia”.
- W sekcji „System” wyłącz element „Użyj przyspieszenia sprzętowego (jeśli istnieje)”.

Następnie zamknij i ponownie rozpocznij Google Chrome.
Podobnie w poprzednim przypadku możesz wyłączyć przyspieszenie sprzętowe tylko dla wideo, jeśli problemy pojawią się tylko wtedy, gdy są odtwarzane online, dla tego:
- W linii adresowej Google Chrome, wprowadź Chrome: // Flagi I kliknij Enter
- Na stronie otwartej, znajdź „Przyspieszenie sprzętu do dekodowania wideo” #Disable-Ccelered-Video-Decode i kliknij „Wyłącz”.
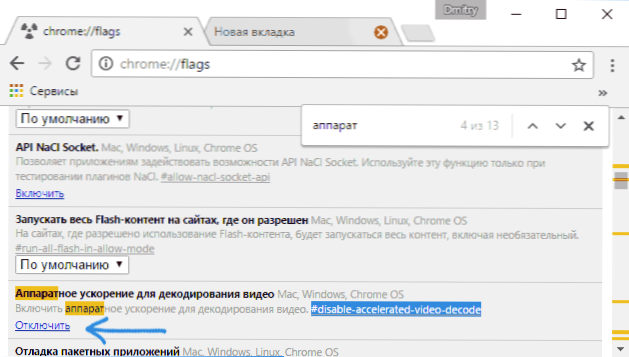
- Przywróć przeglądarkę.
W tej sprawie działania można uznać za kompletne, jeśli nie musisz wyłączać przyspieszenia sprzętowego rysowania jakichkolwiek innych elementów (w tym przypadku możesz je również znaleźć na stronie włączenia i rozłączenia funkcji eksperymentalnych Chrome).
Jak wyłączyć Flashowanie przyspieszenia sprzętu
Dalej - o tym, jak wyłączyć przyspieszenie sprzętu Flash, i będzie dotyczyło wtyczki wbudowanej w Google Chrome i Yandex Brauber, ponieważ najczęściej zadaniem jest odłączenie w nich przyspieszenia w nich.
Procedura wyłączania przyspieszenia wtyczki Flash:
- Otwórz dowolne uzależnione od flash w przeglądarce, na przykład na stronie HTTPS: // helpx.Cegła suszona na słońcu.Com/flash-graer.HTML W 5. akapicie znajduje się film Flash do sprawdzania pracy wtyczki w przeglądarce.
- Kliknij zawartość Flash za pomocą odpowiedniego przycisku myszy i wybierz element „Ustawienia”.
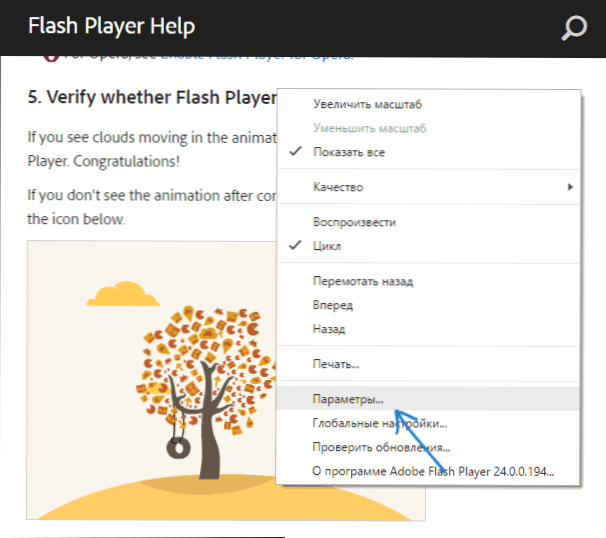
- Na pierwszej karcie usuń znak „włącz przyspieszenie sprzętu” i zamknij okno parametru.

W przyszłości nowo otwarte filmy Flash zostaną uruchomione bez przyspieszenia sprzętu.
Kończę to. Jeśli są pytania lub coś nie działa zgodnie z oczekiwaniami - poinformuj w komentarzach, nie zapominając o opowiedzeniu o wersji przeglądarki, warunku kierowców karty graficznej i esencji problemu.

