Niezidentyfikowana sieć w systemie Windows 10. Nie ma połączenia internetowego
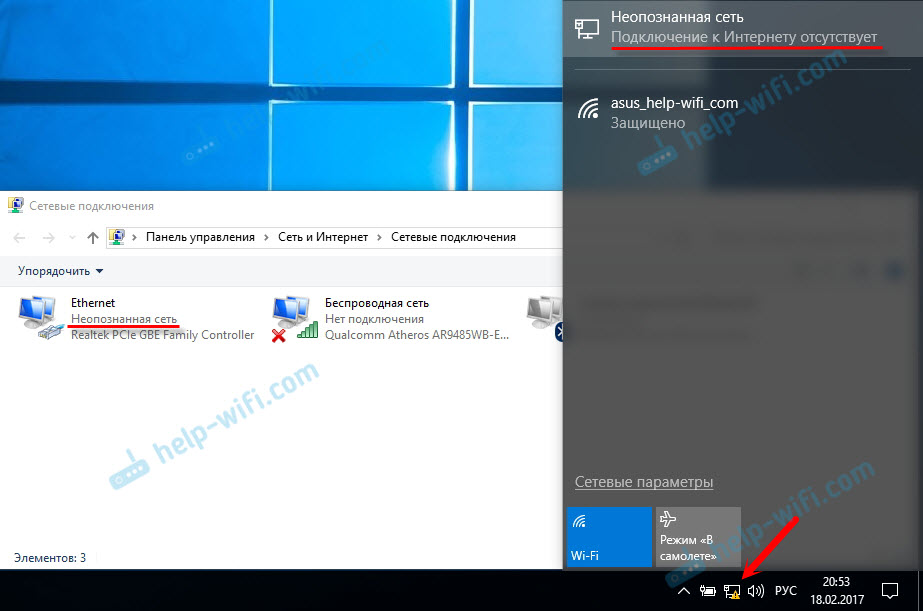
- 4026
- 718
- Jozue Noga
Niezidentyfikowana sieć w systemie Windows 10. Nie ma połączenia internetowego
Sam błąd „Niezidentyfikowana sieć. Bez dostępu do Internetu ”jest dobrze znany z poprzednich wersji systemu Windows. W nowym systemie Windows 10 niezidentyfikowany błąd sieci wygląda trochę inaczej, ale sam problem i rozwiązania pozostały takie same. Wygląd tego błędu sugeruje, że istnieją problemy z połączeniem internetowym. Gdy z jakiegoś powodu nie ma połączenia. W takim przypadku nie jest to ważne, masz laptop, komputer stacjonarny, a nawet tablet.
Ten błąd pojawi się podczas podłączania zarówno przez Wi-Fi, przez router, jak i podczas podłączania kabla sieciowego (bezpośrednio od dostawcy lub przez router). W obu przypadkach w pobliżu ikony połączenia internetowego na panelu powiadomień będzie żółty wykrzyknik. A w połączeniach sieciowych w pobliżu adaptera, za pomocą którego jesteś podłączony do Internetu, będzie napis „niezidentyfikowana sieć”.
Zobaczmy, jak to wszystko wygląda w praktyce.
Kiedy połączenie kablowe (Ethernet)
Jeśli masz do czynienia z tym problemem, gdy Internet jest podłączony przez kabel, w oknie wystąpi błąd ze statusem połączenia "Niezidentyfikowana sieć. Nie ma połączenia internetowego ". Cóż, żółta ikona w pobliżu ikony połączenia internetowego. A w pobliżu adaptera „Ethernet” będzie również wiadomość o niezidentyfikowanej sieci.
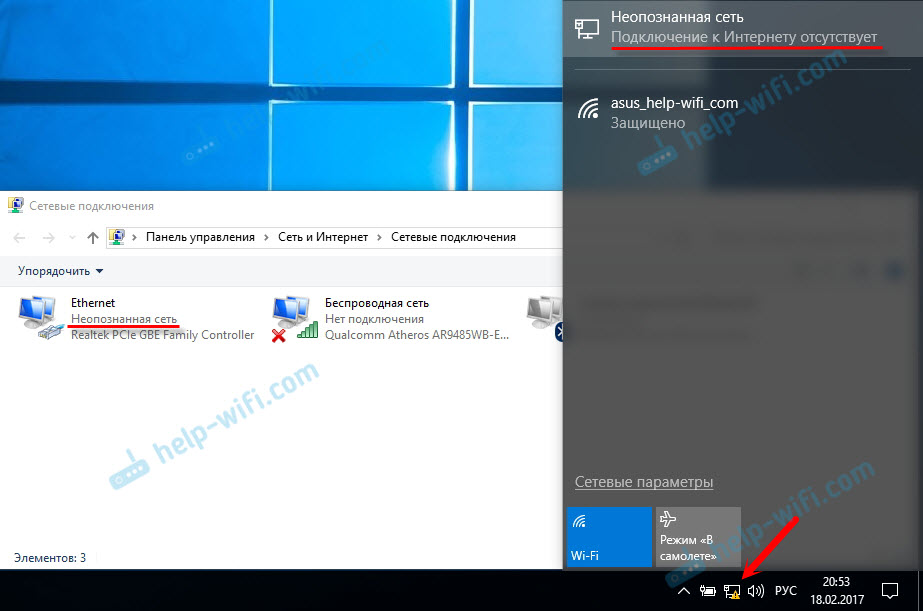
Jeśli połączenie Wi-Fi
W takim przypadku błąd będzie „Nie ma połączenia z Internetem, chronione”. Adapter bezprzewodowy będzie miał status „niezidentyfikowanej sieci”. I w pobliżu ikony Wi-Fi pojawi się żółty wykrzyknik.

A jeśli przejdziesz do „Sieci i Total Access Center”, najprawdopodobniej zobaczysz, że twoje połączenie jest „bez dostępu do sieci”. Jeśli masz „bez dostępu do Internetu”, lepiej obejrzyj rozwiązania na tej stronie: https: // help-wifi.Com/reshenie-problem-i-sobok/podklyuchenie -ogranicheno-v-windows-10-wi-fi-i-i-setevomu-krailleu/
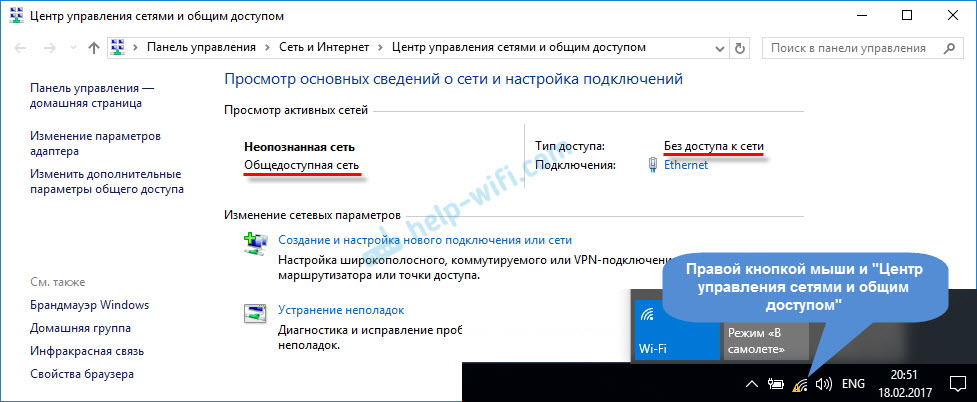
Jeśli masz ten sam problem, zalecenia, które napiszę poniżej, powinny Ci pomóc. Zacznę od najprostszych rozwiązań. W obu przypadkach odpowiednie są wskazówki:
- Podczas łączenia się za pośrednictwem routera Wi-Fi. W tym kabel.
- A gdy Internet jest podłączony bezpośrednio do komputera za pośrednictwem kabla sieciowego. Od dostawcy Internetu.
Wydaje mi się, że ten błąd najczęściej występuje dokładnie podczas podłączania za pośrednictwem kabla sieciowego. Za pośrednictwem adaptera „Ethernet”.
Proste rozwiązania błędu „niezidentyfikowanej sieci” w systemie Windows 10
Najpierw rozważmy proste i podstawowe rozwiązania. Być może te wskazówki pomogą rozwiązać problem z dostępem do Internetu. I nie musisz rozumieć trudniejszych rozwiązań.
- Błędy rzadko pojawiają się nagle i same. Po pierwsze, zawsze radzę ci pamiętać, co zrobili na komputerze, zanim pojawił się problem. W naszym przypadku „niezidentyfikowana sieć”. Może zainstalowali jakiś program lub zmienili niektóre ustawienia na komputerze lub router Wi-Fi. Jeśli coś pamiętasz, spróbuj anulować zmiany. Lub opisz swój przypadek w komentarzach, a ja spróbuję coś powiedzieć.
- Jeśli błąd z brakiem dostępu do Internetu do systemu Windows 10 pojawił się podczas łączenia się za pośrednictwem routera Wi-Fi, to przede wszystkim potrzebujesz ponownego uruchomienia routera. Wyłącz moc na kilka minut i włącz ją. Jeśli to nie rozwiązało problemu, miło byłoby dowiedzieć się, czy Internet działa na innych urządzeniach, które są połączone przez ten router. Jeśli to działa, musisz szukać problemu specjalnie na tym komputerze. Jeśli Internet nie działa na innych urządzeniach, to problem dotyczy routera lub przez dostawcę Internetu. Najprawdopodobniej artykuł jest dla Ciebie przydatny, router nie dystrybuuje Internetu za pośrednictwem Wi-Fi. Co robić.
- Załaduj nasz komputer (laptop). Robimy ponowne uruchomienie, a nie ukończenie pracy i ponowne wejście.
- Jeśli błąd jest „ograniczony” (w pobliżu sieci Wi-Fi) lub po prostu napis „Nie ma połączenia internetowego” (bez napisu „Niezidentyfikowana sieć”), wówczas rozwiązania dla systemu Windows 10 patrz w artykule „Połączenie jest Limited ”w systemie Windows 10 na WI -FI i kablu sieciowym.
- Jeśli zobaczysz napis „Nie ma połączenia z Internetem, chroniony”, spróbuj wyłączyć na chwilę trzeciego przeciwwirusa. Jeśli jest zainstalowany na twoim komputerze.
- Uruchom diagnozę problemów. Wystarczy kliknąć prawym przyciskiem myszy na ikonie ze statusem połączenia i wybierz „Diagnostykę nie -stop”. Spójrz na wynik diagnozy.
 Być może będzie komunikat o błędzie, adapter sieciowy nie ma dopuszczalnych parametrów ustawień IP. Lub jakiś inny błąd, z którego już będzie możliwe, aby rozwiązywać problem.
Być może będzie komunikat o błędzie, adapter sieciowy nie ma dopuszczalnych parametrów ustawień IP. Lub jakiś inny błąd, z którego już będzie możliwe, aby rozwiązywać problem. - W przypadku połączenia Internetu bez routera, bezpośrednio z komputerem, sensowne jest wezwanie do obsługi dostawcy Internetu i wyjaśnienie problemu. Możliwe, że dostawca ma jakiekolwiek problemy techniczne i popełniasz błąd z brakiem połączenia internetowego.
Jeśli opisane powyżej zalecenia nie pomogły, postaramy się bardziej szczegółowo rozważyć kilka innych decyzji.
Zresetujemy ustawienia sieciowe
Pomyślałem i postanowiłem najpierw doradzić, aby resetować ustawienia sieciowe. Ta metoda bardzo często pomaga rozwiązać różne problemy z połączeniem internetowym. W systemie Windows 10 spraw, aby sieć resetować bardzo proste. W parametrach, w sekcji „Sieć i Internet” istnieje osobny element. Wystarczy kliknąć „Resetuj sieci”, a następnie na przycisku „Drop Now” i potwierdzić.

Opisałem ten proces bardziej szczegółowo w osobnym artykule: https: // help-wifi.Com/reshenie-problem-i-sobok/sbros------proek-seti-v-windows-10/.
Istnieje szansa, że po ponownym uruchomieniu komputera Internet będzie działał.
Parametry TCP/IP można również wykonywać za pomocą wiersza poleceń, po zakończeniu następujących poleceń:
Netsh int Reset
Ipconfig /wydanie
Ipconfig /odnowienie
Ale nie widzę w tym zbyt wiele sensu. Jeśli masz system Windows 10, lepiej jest zresetować sieć, jak pokazałem powyżej.
Sprawdzone ustawienia TCP/IP
Sam błąd „niezidentyfikowanej sieci” sugeruje, że system nie mógł uzyskać adresu IP z routera ani sprzętu dostawcy Internetu. Być może problem w ustawieniach IP dla protokołu IPv4 w właściwościach naszego połączenia internetowego. Jeśli jakieś parametry statyczne są już tam napisane, jest całkiem możliwe, że są one nieprawidłowo ustawione. Możesz spróbować ustawić automatyczny paragon IP. Lub przepisuj ustawienia statyczne (jeśli połączenie przez router lub dostawca podaje statyczny adres IP).
Ten błąd może być również spowodowany problemami podczas działania serwera DHCP na routerze (którego zadaniem jest rozpowszechnianie adresów IP). Dlatego ponownie uruchom router.
Kolejny punkt: prawdopodobnie zauważyłeś to, wyłączając go i podłączając kabel lub wypełniając ponowne połączenie z siecią Wi-Fi, połączenie przez długi czas jest w stanie „identyfikacji”. To nic innego jak próba uzyskania adresu IP do łączenia.
Otwórz „Centrum kontroli sieci i ogólny dostęp” i „Zmiana parametrów adaptera”.

Następnie musisz otworzyć właściwości adaptera, przez które próbujesz połączyć się z Internetem.
- Jeśli połączenie przez Wi-Fi, otwórz właściwości adaptera „Sieć bezprzewodowa”.
- Jeśli przez kabel sieciowy, to „Ethernet”.
W pobliżu problemu adaptera najprawdopodobniej pojawi się napis „niezidentyfikowana sieć”. Kliknij go za pomocą odpowiedniego przycisku myszy i wybierz „Właściwości”.
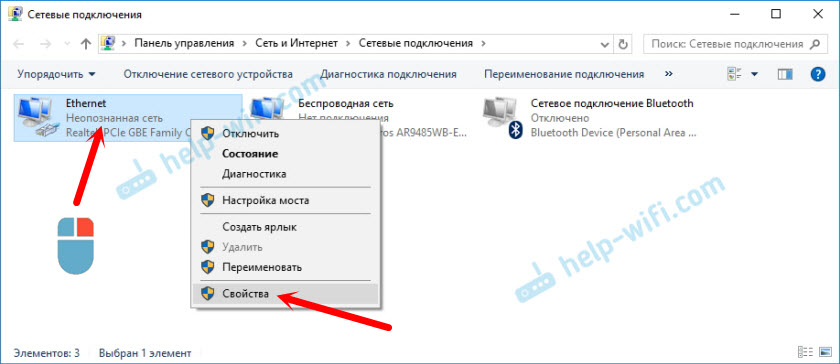
Wybierz element „IP wersja 4 (TCP/IPv4)” i kliknij przycisk „Właściwości”. Otworzy kolejne okno, w którym można ustawić niezbędne parametry dla tego połączenia. My to robimy:
- Jeśli masz tam już jakieś parametry, możesz spróbować umieścić go „Automatycznie odbieraj adres IP” i „Automatycznie odbieraj adres serwera DNS”. Ustawienia, które mogłyby zostać zarejestrowane, najlepiej zapamiętają, przepisz lub jakoś zapisz (na przykład zrzuć zrzut ekranu). Być może będą musiały zostać przepisane.
 Załaduj ponownie komputer i zobacz wynik.
Załaduj ponownie komputer i zobacz wynik. - Jeśli natychmiast wystąpił automatyczny odbiór adresów, możesz spróbować ustawić parametry statyczne. Tylko wtedy, gdy połączysz się przez router.
Aby ustawić adresy statyczne, musisz znaleźć adres routera. To najprawdopodobniej 192.168.1.1 lub 192.168.0.1. Możesz to zobaczyć na samym routerze (w sprawie).
W wierszu adresu IP przepisujemy adres routera, ale zmień ostatnią cyfrę. Na przykład w „50”.
Maska podsieci zostanie zapisana automatycznie.
A w polu „Basic Gateway” przepisujemy adres routera (mam 192.168.1.1).
Możesz także przepisać adresy DNS: 8.8.8.8 i 8.8.4.4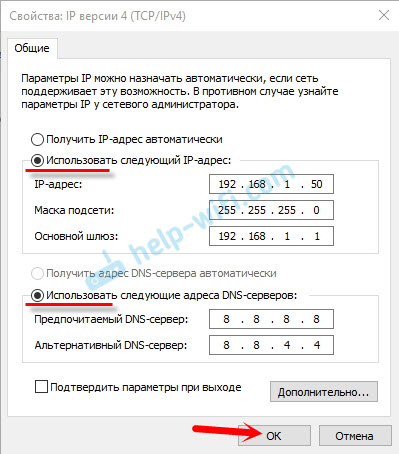 Załaduj ponownie komputer.
Załaduj ponownie komputer.
Jeśli to nie pomoże, lepiej jest odłożyć z powrotem automatyczny odbiór adresów. Lub przepisuj adresy, które były tam pierwotnie.
Zmiana adresu sieciowego z błędem „Niezidentyfikowana sieć. Nie ma połączenia internetowego "
W niektórych przypadkach zmiana adresu MAC adaptera może pomóc, przez które łączymy się z Internetem.
Aby to zrobić, przejdź do menedżera urządzeń. Możesz go znaleźć i uruchomić wyszukiwanie. Lub wskazanie zespołu Devmgmt.MSC W oknie „Wykonaj”, które pojawią się po naciśnięciu kombinacji klawiszy klawiszy + R.
W dyspozytorze otwórz kartę „Adaptery sieciowe”, kliknij adapter, przez który łączysz się z Internetem i wybierz „Właściwości”.

Przejdź do zakładki „Dodatkowo”. Wybierz na liście „Adres sieciowy). I ustawiając przełącznik w pobliżu pustego pola, przepisujemy tam nowy adres z 12 znaków. Możesz użyć tylko liczb lub liter od A do F. To wygląda tak:
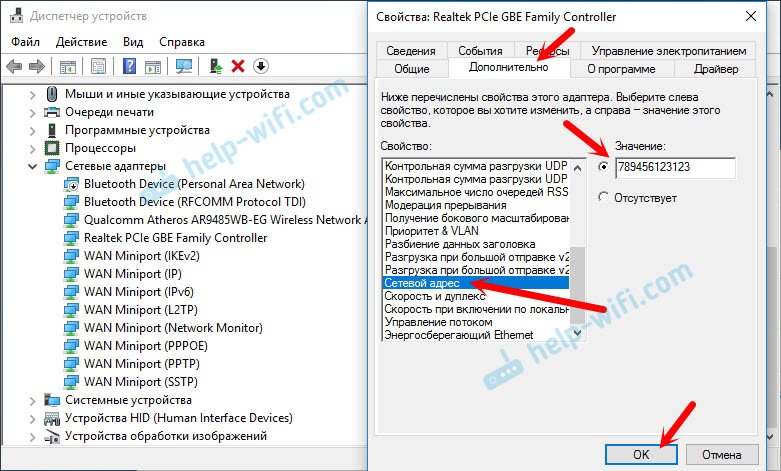
Kliknij „OK” i ponownie uruchom komputer.
Usuwamy adapter, aktualizujemy sterownik adaptera Ethernet i Wi-Fi
Szczerze mówiąc, nie widziałem, że rozwiązując takie problemy z brakiem połączenia internetowego w systemie Windows 10, sterownik adaptera sieciowy był winny. Ale wszystko może być. Dlatego doradziłbym, aby zacząć usunąć adapter, aby został ponownie zainstalowany w systemie.
Aby to zrobić, w dyspozytorze urządzeń wystarczy nacisnąć prawą -kliknij adapter, podczas łączenia, przez który pojawia się błąd „niezidentyfikowana sieć” i wybierz „Usuń”. Jeśli masz problemy z połączeniem Wi-Fi, musisz usunąć sterownik, dla którego jest „Wi-Fi” lub „Wireless”. Ja, na zrzucie ekranu poniżej, pokazuję sterownik karty sieciowej Ethernet.

Następnie ponownie uruchom swój komputer lub laptop. System musi ponownie ustalić i zainstalować usunięty sterownik adaptera. Pisałem o tym w artykule Rozwiąż problemy z sterownikiem bezprzewodowego adaptera Wi-Fi w systemie Windows 10. Tam również podałem inne wskazówki na ten temat.
Możesz spróbować ponownie zainstalować sterownik adaptera sieciowego, z którym wystąpiły problemy. Musisz pobrać sterownik modelu laptopa lub adapter z oficjalnej witryny i uruchomić go od instalacji.
Istnieje osobny artykuł na ten temat: aktualizacja (instalacja) sterownika na Wi-Fi w systemie Windows 10. I osobno dla sterownika karty sieciowej (LAN): https: // help-wifi.Com/Raznye-Sovety-dlya-Windows/Kakoj-Drajver-Nuzhen-Dlya-Setevoj-Karty-Kontroller-Zruzka-I-Uubanovka/.
Spróbuję uzupełnić artykuł o nowe rozwiązania, które mogą wyeliminować błąd w niezidentyfikowanej sieci Ethernet lub adapterze Wi-Fi w systemie Windows 10. Jeśli masz jakieś informacje na temat tego problemu, udostępnij je w komentarzach. Tam możesz zostawić swoje pytania na temat artykułu.

