Wi-Fi nie działa na laptopie. Co robić?

- 3666
- 388
- Pan Sara Łapiński
Wi-Fi nie działa na laptopie. Co robić?
Bardzo często muszę odpowiedzieć na pytania, są powiązane z różnymi problemami, które można zaobserwować w procesie łączenia się z sieciami bezprzewodowymi. Kiedy Wi-Fi nie działa na laptopie. To podczas procesu połączenia użytkownicy mają wiele problemów. Okazuje się, że sterownik Wi-Fi na laptopie nie jest zainstalowany, pojawia się pytanie, jak go włączyć lub jak poprawić błąd, który pojawia się w procesie łączenia. Ale nawet jeśli wszystko się powiązało, to mogą czekać na kłopoty w postaci braku dostępu do Internetu.
Postanowiłem napisać jeden duży artykuł, w którym można zbierać rozwiązania wszystkich najpopularniejszych problemów i błędów. Głównym zadaniem jest opisanie wszystkiego w prostym języku i demontaż wszystkich opcji według punktów i oczywiście pisz o decyzjach. Ta instrukcja jest odpowiednia dla systemu Windows 10, Windows 8 i Windows 7. Z reguły większość rozwiązań nie różni się w różnych wersjach systemu Windows. Co do samego laptopa, nie ma tu również szczególnej różnicy. Wskazówki są odpowiednie do modeli ASUS, HP, Lenovo, Del, DNS, a nawet do zwykłych komputerów stacjonarnych z adapterami Wi-Fi.
W oparciu o osobiste doświadczenie, komentarze do innych artykułów i funkcji systemu operacyjnego Windows, zidentyfikowałem 4 główne problemy, które można napotkać podczas łączenia się z Wi-Fi na laptopie. Myślę, że problem polega na tym, że poszedłeś na tę stronę, jest to jeden z 4 punktów:
- Po pierwsze, dowiemy się, co robić w przypadku na laptopie Wi-Fi nie działa z powodu całkowitego braku jakichkolwiek ustawień sieci bezprzewodowej, кога в сетевых подключениula нет подключения "бесесовоrób сетевоfe соniąноиfe", или "бесniej. Ponadto, gdy nie ma adaptera Wi-Fi w menedżerze urządzeń.
- Wtedy dowiadujemy się, dlaczego Laptop nie widzi sieci Wi-Fi. Może wystąpić problem, gdy ikona połączenia zostanie przekreślona czerwonym krzyżem, napis „nie ma dostępnych połączeń”. Rozważ różne sposoby, które mogą obejmować sieć bezprzewodową.
- Często zdarzają się przypadki Laptop widzi sieć, ale nie łączy się z Wi-Fi. Podczas łączenia pojawia się błąd. Ponadto, tutaj podejmę problem, gdy zostaną wyświetlone sąsiednie sieci, ale laptop nie widzi sieci domowej Wi-Fi.
- Cóż, nie pozostawmy problemu, kiedy Wi-Fi jest połączone, ale nie działa w Internecie, A strony nie otwierają. Zwykle ikona sieci bezprzewodowej z żółtym znakiem wykrzykników i ze statusem „bez dostępu do Internetu” lub „ograniczona”. To prawda, że są chwile, kiedy nie ma błędów i wszystko wydaje się w porządku, ale nie ma dokładnie dostępu do Internetu.
Opisując rozwiązanie wszystkich tych problemów, mam nadzieję odpowiedzieć na pytanie jak najwięcej: „Dlaczego Wi-Fi nie działa na laptopie”. Rozważymy prawie wszystkie przypadki i problemy, które można napotkać w procesie łączenia się z sieciami bezprzewodowymi. Rozwiązując różne problemy i błędy, które zostaną omówione w tym artykule, napisałem już osobne, bardziej szczegółowe instrukcje. Podam im linki podczas pisania artykułu.
Przed przekroczeniem niektórych ustawień radzę zobaczyć instrukcje łączenia się z sieciami bezprzewodowymi: mamy instrukcje za pomocą systemu Windows 7 oraz osobną instrukcję dla systemu Windows 10. Zwłaszcza jeśli zrobisz to po raz pierwszy. Być może po prostu nie zrozumiałem wszystkich niuansów.Jeśli nie będzie to działać, to zrozumiemy.
Sprawdź obecność adaptera i sterownika Wi-Fi
Pierwszą rzeczą, którą radzę, było sprawdzenie pracy Wi-Fi adaptera. Upewnij się, że pracuje, a sterownik jest na nim zainstalowany. Na tym etapie mogą wystąpić dwa problemy:
- Sam adapter jest po prostu zepsuty (awaria sprzętowa). Dzieje się tak bardzo rzadko.
- I bardzo popularny problem - nie zainstalowany adapter Wi-Fi sterownika. Lub zainstalowany sterownik działa nieprawidłowo. Bardzo często jest to nowe laptopy lub natychmiast Po zainstalowaniu lub ponownej instalacji systemu Windows. Jeśli Windows 10 prawie zawsze automatycznie umieszcza sterownik na adapterze bezprzewodowym (choć nie zawsze działa), to w poprzednich wersjach systemu Windows należy to zrobić ręcznie. W jednym z artykułów pisałem już, dlaczego Wi-Fi nie działa po ponownej instalacji systemu Windows.
Aby to sprawdzić, po prostu przejdź do menedżera urządzeń. Można go znaleźć w przeszłości. Lub naciśnij kombinację klawiszy Win + r, Wprowadź polecenie (możesz skopiować) Devmgmt.MSC, I naciśnij OK.
Natychmiast otwórz kartę „Adaptery sieciowe”. W imieniu powinien istnieć adapter, który będzie „Wireless” lub „Wi-Fi”. To jest adapter, przez który laptop łączy się z Wi-Fi. Jeśli go masz, zwróć uwagę na ikonę, która jest blisko nazwy. Powinien być taki sam jak na moim zrzucie ekranu poniżej.

Jeśli nie ma adaptera bezprzewodowego:
- Jeśli masz tylko jeden adapter, kartę sieciową (LAN) i nie ma adaptera bezprzewodowego, najprawdopodobniej oznacza to, że musisz zainstalować sterownik.
Musisz przejść do strony producenta swojego laptopa, znaleźć tam swój własny model (najczęściej poprzez wyszukiwanie), przejdź do sekcji ładowania sterowników i pobrać sterownik do bezprzewodowej (WLAN) adaptera. Następnie rozpocznij instalację. W takim przypadku artykuł jest przydatny do aktualizacji (instalacji) sterownika Wi-Fi w systemie Windows 10 i jak zainstalować sterownik na adapterze Wi-Fi w systemie Windows 7. I oddzielne instrukcje instalowania sterowników na laptopach ASUS.
Jeśli istnieje adapter bezprzewodowy, ale Wi-Fi nie działa:
- Kliknij go za pomocą odpowiedniego przycisku myszy i wybierz „Właściwości”. UWAGA, co zostanie napisane w oknie „Status”. Powinien być napis „Urządzenie działa dobrze”.
- Ponownie kliknij adapter za pomocą odpowiedniego przycisku myszy i sprawdź, czy jest tam element „Użyj”. Jeśli tak, wybierz to. Potem wszystko powinno zarobić.
- Spróbuj wykonać działania, o których pisałem w artykule na temat rozwiązywania różnych problemów z sterownikiem adaptera bezprzewodowego na przykładzie Windows 10. Możesz także spróbować cofnąć kierowcę.
- Spróbuj powiedzieć kierowcy (podałem linki do powyższych instrukcji).
- Zobacz inne rozwiązania z tego artykułu, o których napiszę poniżej.
Wszystko zaczyna się od adaptera w menedżerze urządzeń. Jeśli go tam nie ma, nie będzie adaptera „sieci bezprzewodowej” w połączeniach sieciowych. Ponadto w systemie Windows 10 i Windows 8 nie będzie przycisków i sekcji ustawień Wi-Fi.
Włącz Wi-Fi na laptopie
W większości przypadków wszystkie rozwiązania tego problemu są zredukowane do prostego włączenia modułu Wi-Fi. Ponieważ można go po prostu wyłączyć. Możesz włączyć połączenie bezprzewodowe na kilka sposobów. Po aktywowaniu modułu bezprzewodowego przez kombinację klawiszy lub osobny przełącznik na korpusie laptopa lub sprawdź i włącz Wi-Fi w ustawieniach systemu Windows. Teraz rozważymy to wszystko szczegółowo.
Jeśli sieć bezprzewodowa na laptopie jest wyłączona, najprawdopodobniej ikona połączenia będzie ta (w zależności od tego, jak i gdzie moduł jest odłączony):
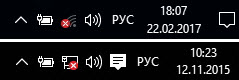
W systemie Windows 7 ikona będzie wyglądać trochę inaczej, ale znaczenie jest takie samo.
Po pierwsze, prawdopodobnie radzę ci próby włączyć Wi-Fi programowo. W ustawieniach systemu operacyjnego.
Jak to zrobić w systemie Windows 7
W systemie Windows 7, a także w „Eight” i w „Dziesięciu” możesz to zrobić w połączeniach sieciowych. Przechodzimy do „Sieci i Centrum Kontroli dostępu”. Stamtąd przechodzimy do „Zmiana parametrów adaptera”. Nie zwracaj uwagi na to, że zrzuty ekranu są wytwarzane w systemie Windows 10. We wszystkich przypadkach działania będą takie same.
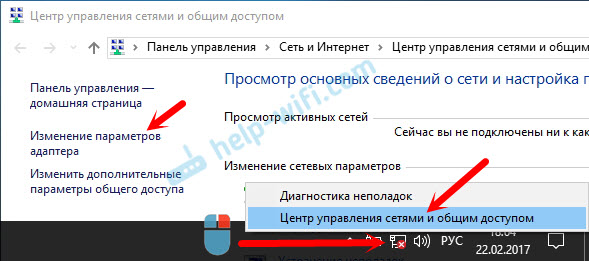
W nowym oknie musisz kliknąć adapter „Połączenie sieci bezprzewodowej” lub „Sieć bezprzewodowa” i wybrać „Włącz”.
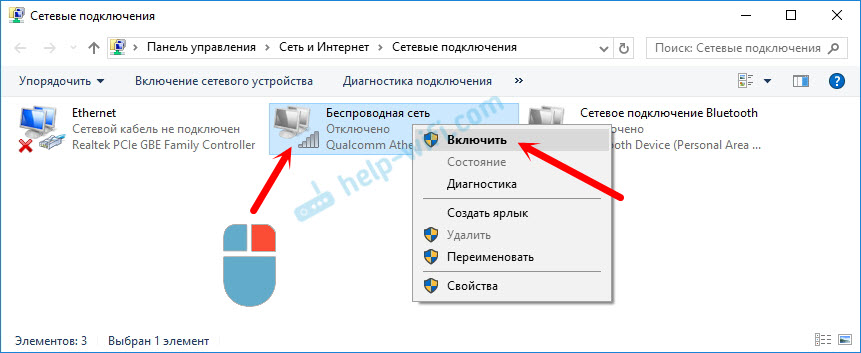
Następnie spójrz na ikonę połączenia (na panelu powiadomień). Jeśli w pobliżu pojawiła się żółta gwiazda, oznacza to, że laptop widzi dostępne sieci i możesz się z nimi połączyć.
Jeśli nie masz adaptera bezprzewodowego w oknie „Połączenia sieciowe”, najprawdopodobniej niezbędny sterownik nie jest zainstalowany. Należy go zainstalować. Możesz to sprawdzić w menedżerze urządzeń. Pisałem o tym powyżej.Jeśli Wi-Fi nie działa na laptopie z systemem Windows 10
Kilka osobnych wskazówek dla systemu Windows 10. Jeśli adapter „sieci bezprzewodowej” jest włączony (patrz zrzut ekranu powyżej), a laptop nie widzi dokładnie sieci, wówczas Wi-Fi jest odłączone przez przycisk lub w parametrach. Sprawdźmy. Wystarczy kliknąć ikonę na panelu powiadomień i na przycisku „Wi-Fi” (jeśli tam jest).
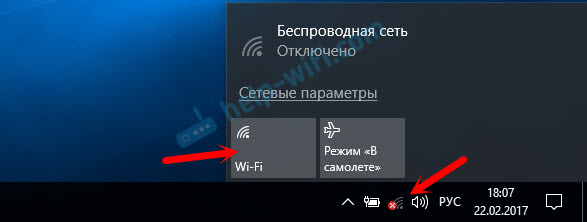
Lub w parametrach. W sekcji „Sieć i Internet”.
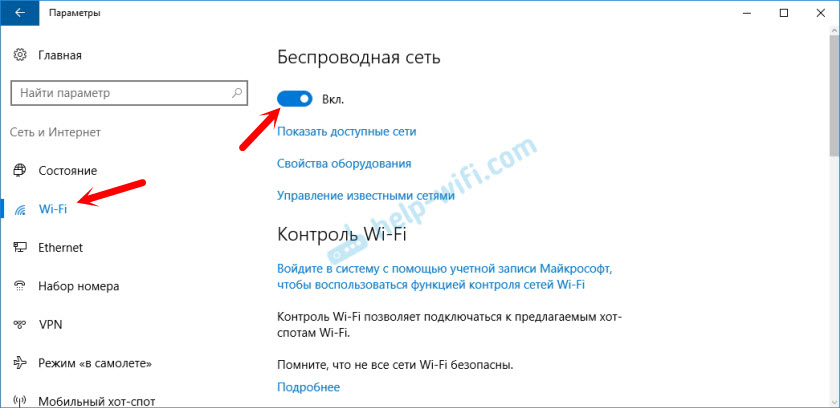
Cóż, jeśli masz W ustawieniach nie ma tych przycisków i kart, Następnie zobacz pierwszą sekcję tego artykułu lub osobną instrukcję: jak włączyć Wi-Fi w systemie Windows 10, gdy nie ma przycisku Wi-Fi i błędu „nie udało się znaleźć urządzeń bezprzewodowych na tym komputerze”.
W systemie Windows 8
Przede wszystkim sprawdź, czy adapter jest zawarty w oknie „Połączenie sieciowe” (pokazane powyżej).
Otwórz „parametry”. W sekcji „Zmiana parametrów komputerowych” musisz wybrać kartę „Komunikacja bezprzewodowa”. Następnie włącz sieć bezprzewodową.
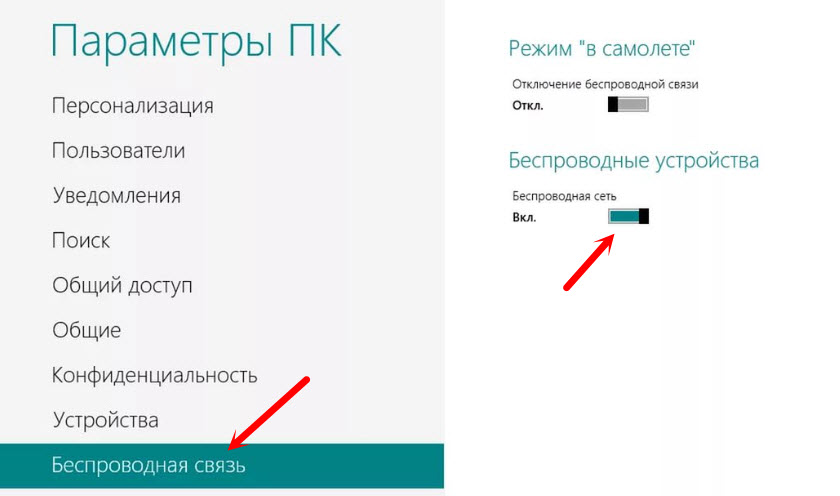
Patrzymy na ikonę ze statusem połączenia. Być może laptop już widział dostępne sieci.
Włącz sieć bezprzewodową z przyciskami na laptopie
Jeśli metody opisane powyżej nie wypracowały się do włączenia sieci bezprzewodowej, może być to możliwe w sposób sprzętowy. Tutaj wszystko jest bardzo proste. Niemal na każdym laptopie, aby włączyć i wyłączać moduł Wi-Fi, podświetlona jest kombinacja klawiszy na klawiaturze lub oddzielnego przełącznika w obudowie (rzadko, ale tak się dzieje).
Zróbmy to od razu. Na moim laptopie ASUS, aby włączyć Wi-Fi, musisz kliknąć kombinację kluczową Fn + f2. Wygląda jak to:
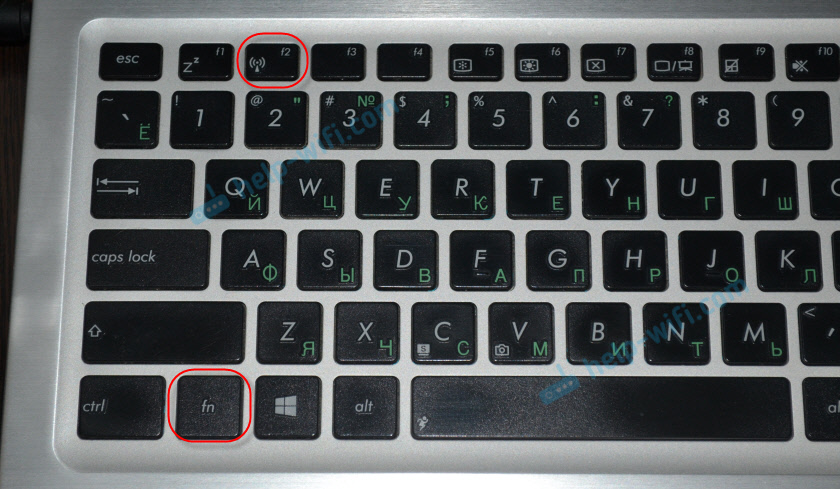
Zawsze będzie to klawisz FN + z linii F1 - F12. Oto kombinacje dla innych laptopów:
Dell: Fn + f2, Gigabyte: Fn + f2, HP: Fn + f12, Fujitsu: Fn + f5, Acer: Fn + f3
W niektórych przypadkach może to być specjalna zmiana na korpusie laptopa, który wygląda tak mniej więcej:

Ważny punkt: Klucze funkcjonalne mogą działać niepoprawnie (lub w ogóle nie działać), ze względu na fakt, że odpowiedni sterownik nie jest zainstalowany, który jest odpowiedzialny za działanie tych kluczy.
Na przykład: W systemie Windows 7 mam wszystkich sterowników z oficjalnej strony internetowej ASUS, a kombinacja kluczy FN + F2 naprawdę kontroluje sieci bezprzewodowe. A w systemie Windows 10 nie zainstalowałem sterownika. A po naciśnięciu FN + F2 tryb lotu jest włączony i wyłączany.
Nawet sterownik nie jest odpowiedzialny za działanie funkcjonalnych klawiszy częstotliwości, ale na użyteczność. Narzędzia, które można pobrać w tej samej sekcji, co sterowniki. Pobierz ściśle dla modelu laptopa i zainstalowanego systemu Windows. W przypadku laptopów ASUS użyteczność nazywa się „Sterownik AtkaACPI i narzędzia skierowane do skrótów” ”.
Mam nadzieję, że Wi-Fi został zdobyty na laptopie i udało ci się połączyć się z niezbędną siecią. A teraz nadal rozważymy problemy, które możesz napotkać w procesie łączenia.
Rozwiązywanie problemów z łączeniem się z Wi-Fi
Istnieje kilka najpopularniejszych błędów, o których opowiem poniżej. Nie rozważamy rozwiązań każdego problemu, ponieważ pisałem o nich już w osobnych artykułach. Po prostu podaj linki.
- Prawdopodobnie najpopularniejszym i niezrozumiałym błędem jest „Windows nie połączył się z ...”. Wygląda coś takiego:
 Istnieją bardzo różne rozwiązania. Jak pozbyć się tego błędu w systemie Windows 7, napisałem w artykule Windows Nie mogłem połączyć się z Wi-Fi. Rozwiązanie błędu w systemie Windows 7. Jeśli masz Windows 10, zobacz ten artykuł.
Istnieją bardzo różne rozwiązania. Jak pozbyć się tego błędu w systemie Windows 7, napisałem w artykule Windows Nie mogłem połączyć się z Wi-Fi. Rozwiązanie błędu w systemie Windows 7. Jeśli masz Windows 10, zobacz ten artykuł. - Następny błąd: „Sieć klucza bezpieczeństwa sieci”, Lub niewłaściwe hasło. Kiedy wskazujemy hasło z sieci bezprzewodowej, a laptop nie chce się łączyć. Pisałem o rozwiązaniu tutaj: https: // help-wifi.Com/reshenie-problem-i-cibok/OSHIBKA-WI-FI-Nesovpadeniya-Klyucha-Bezopasnosti-V-Windows-7/. Mogę natychmiast powiedzieć, że w większości przypadków hasło jest naprawdę złe. Zobacz ostrożnie.
- Kolejnym błędem jest „Parametry sieci zapisane na tym komputerze nie spełniają wymagań tej sieci”. Musisz po prostu usunąć (zapomnieć) sieć Wi-Fi na laptopie i połączyć się ponownie.
Jeśli laptop nie widzi sieci domowej Wi-Fi
Pod warunkiem, że widzi sąsiednie sieci, a inne urządzenia zobaczą Twoją domową sieć Wi-Fi. W tym przypadku radzę najpierw uruchomić laptop i router Wi-Fi. Następnie możesz spróbować zmienić kanał Wi-Fi w ustawieniach routera. Zainstaluj kanał statyczny, ale nie wyższy niż 10. Możesz także zmienić nazwę swojej sieci bezprzewodowej w ustawieniach routera.
Jeśli masz jakiś inny problem w procesie łączenia, napisz o tym w komentarzach. Spróbuję coś powiedzieć.
Jeśli wszystko jest połączone, ale Internet nie działa
Kolejny problem, który można napotkać po pomyślnym połączeniu laptopa z siecią bezprzewodową. Najprawdopodobniej w pobliżu ikony połączenia pojawi się żółty wykrzyknik.
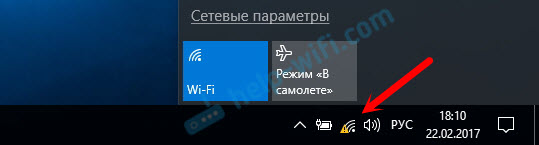
W związku z tym status połączenia jest „ograniczony” lub „bez dostępu do Internetu”. Może być wiele powodów, takich jak decyzje. Na ten problem przygotowałem dwa osobne artykuły. Najpierw dla systemu Windows 7 drugi dla systemu Windows 10:
- Bez dostępu do Internetu w systemie Windows 7 podczas łączenia się za pośrednictwem sieci Wi-Fi
- „Połączenie jest ograniczone” w systemie Windows 10 według Wi-Fi i kabla sieciowego
- Oraz osobny artykuł na temat problemu niezidentyfikowanej sieci w systemie Windows 10. Nie ma połączenia internetowego
Ponadto może istnieć przypadek, gdy w pobliżu ikony nie ma wykrzykników, ale strony w przeglądarce nie otwierają się dokładnie. Błąd DNS. Pisałem również o rozwiązaniu tego problemu w artykule Nie mogę znaleźć adresu DNS serwera. Rozwiązanie błędu. Jednocześnie Internet w niektórych programach może działać. Na przykład w Skype.
Spróbuj rozpocząć diagnozę nieprawidłowości.
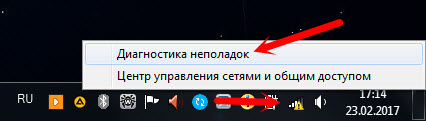
Najczęściej doniesienia o następujących błędach pojawiają się w wynikach diagnostycznych:
- Adapter sieciowy nie ma dopuszczalnych parametrów ustawień IP
- Domyślna brama nie jest dostępna
- Na tym komputerze nie ma żadnych protokołów sieciowych
Te błędy są istotne dla wszystkich wersji Windows.
Posord
Sama sytuacja, gdy Wi-Fi nie działa na laptopie, jest bardzo niejednoznaczna. W ramach jednego artykułu bardzo trudno jest zebrać wszystkie informacje na temat tak popularnego problemu. A kiedy artykuł jest bardzo duży, trudno to rozgryźć. Próbowałem umieścić wszystko na półkach i rozważyć wszystkie najpopularniejsze przypadki. Mam nadzieję, że znalazłeś rozwiązanie swojego problemu.
Jeśli nic się nie stanie, możesz opisać swoją sprawę w komentarzach. Postaram się pomóc. Cóż, podziel się swoimi decyzjami i przydatnymi informacjami! Wszystkiego najlepszego!
- « Niezidentyfikowana sieć w systemie Windows 10. Nie ma połączenia internetowego
- Router D-Link Dir-615 i drukarka Canon. Problem połączenia Wi-Fi »

