Niepotrzebne dane w programie Excel, jak ponownie ukryć się i wyświetlić

- 4873
- 1211
- Pan Ludwik Żak
Z pewnością każdy aktywny użytkownik komputera przynajmniej raz w życiu i natknął się na fakt, że podczas pracy w programie Microsoft Office Excel konieczne stało się ukrycie części wprowadzonych danych, bez usunięcia ich z tabeli. Można to zrobić za pomocą zwykłego ukrytego z poszczególnych kolumn lub linii. Taki program będzie bardzo przydatny, gdy będziesz musiał przedstawiać dokument, który należy wysłać do wydrukowania.

Myślę, że wielu z was wie, jak trudno jest pracować z tabelami, w których liczby są na niekończącym się płótnie. Aby skupić się wyłącznie na głównych wartościach, usuń pośrednie wyniki z oczu, a funkcja ukrywania niepotrzebnych komórek przyda się dla Ciebie. Nawiasem mówiąc, jeśli w procesie sprawdzania dokumentu, które znajdziesz w nim, będziesz miał okazję wyświetlić dane ukryte w arkuszu Excel, aby je dostosować.
Muszę zauważyć, że żadna formuła, podczas obliczania danych z ukrytych komórek, zostanie wyczyszczona po ukryciu komórki za pomocą danych źródłowych. Fakt, że wartość znika z widoku, nie oznacza, że znika z tabeli, a zatem twoje wzory, upewnij się, że będzie działać w trybie normalnym. Jedynym wyjątkiem od tej reguły jest taka funkcja Excel, jak „wyniki pośrednie”. Chodzi o to, że jeśli wartość pierwszego argumentu wskazanej funkcji wynosi większą niż 100, wówczas ignoruje wszystkie dane, które w wyniku struktury lub filtracji znajdują się w ukrytych liniach lub kolumnach. Nawiasem mówiąc, po wprowadzeniu nowej funkcji „kruszywa” użytkownicy Excel mają możliwość ustawienia specjalnego parametru, za pomocą którego można zignorować dane ukrytych komórek.
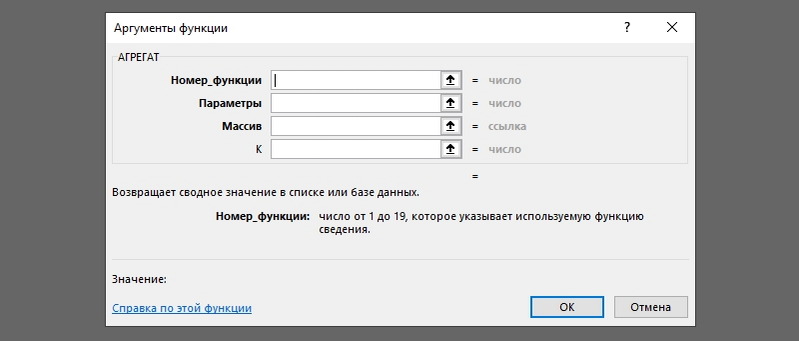
Jak ukryć dane w kolumnach i liniach?
Jeśli masz ochotę ukryć kolumny i/lub linie, z pewnością przydadzą się następujące metody:
- Podświetl komórki w kolumnach i/lub liniach, które musisz ukryć. Po aktywacji obszaru niezbędnego, przejdź do zakładki „Home” i wybierz kategorię „komórkę” na liście Downdown. Przejdź do punktu „Format”. Powinieneś otworzyć okno, w którym znajdziesz pozycję „Ukryj lub wyświetl”. Za pomocą myszy kliknij, wybierz i aktywuj potrzebną funkcję - odpowiednio „Ukryj kolumny” lub „Ukryj linie”.
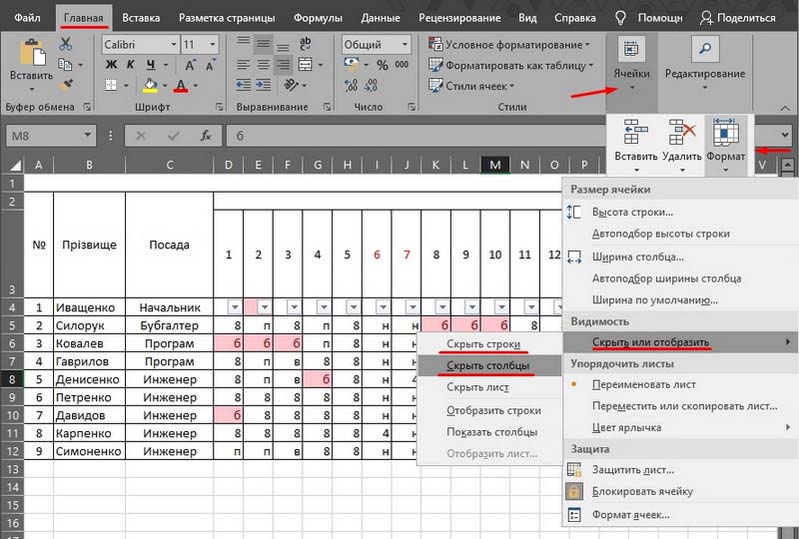
- Podświetl kolumny i/lub linie, które są dla Ciebie niepotrzebne, i za pomocą kliknij prawego przycisku myszy w nagłówku wybranych kolumn, wywołaj menu kontekstowe. W wyświetlonym oknie znajdź i wybierz polecenie „Ukryj”.
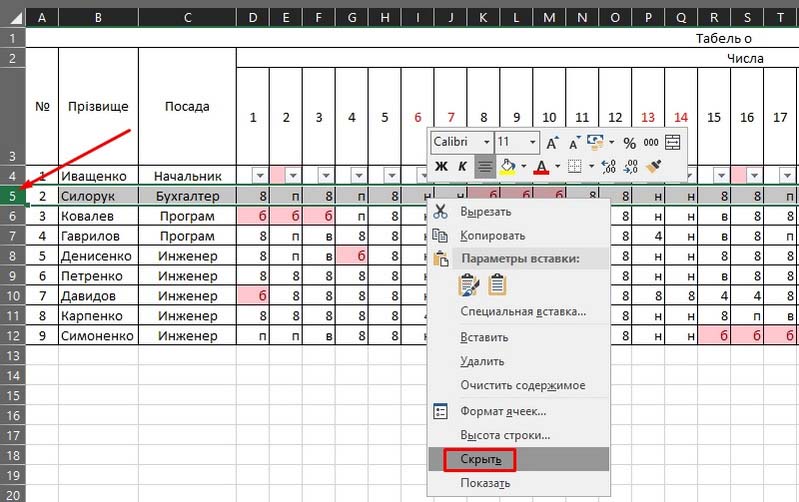
- Wybierz obszar z zakłócającymi komórkami, które chcesz ukryć, a następnie użyj kombinacji klawiszy „Ctrl+0”, aby usunąć kolumny lub „Ctrl+9”, jeśli chcesz zapisać obszar roboczy z linii.
Jak wyświetlać ukryte dane?
Możliwe, że wkrótce po ukryciu danych niepotrzebnych, potrzebujesz ich ponownie. Programiści Excel przedstawili ten scenariusz i dlatego umożliwili wyświetlanie komórek wcześniej ukrytych przed oczami. Aby ponownie zwrócić ukryte dane do strefy widoczności, możesz użyć takich algorytmów:
- Podświetl wszystkie kolumny i linie ukryte przez Ciebie za pomocą aktywacji funkcji „Podświetl wszystko”. Aby to zrobić, będziesz potrzebować kombinacji klawiszy „Ctrl+A” lub kliknięcia pustego prostokąta, znajdującego się po lewej stronie kolumny „A”, bezpośrednio nad linią „1”. Następnie możesz bezpiecznie rozpocząć znaną sekwencję działań. Kliknij kartę „Home” i wybierz „Komórki” na wyświetlonej liście. Nie interesuje nas nic oprócz elementu „Format”, więc musimy go kliknąć. Jeśli zrobiłeś wszystko dobrze, powinieneś zobaczyć na ekranie okno dialogowe, w którym musisz znaleźć pozycję „Ukryj lub wyświetl”. Aktywuj odpowiednio funkcję - „Wyświetl kolumny” lub „Wyświetl wiersze”.
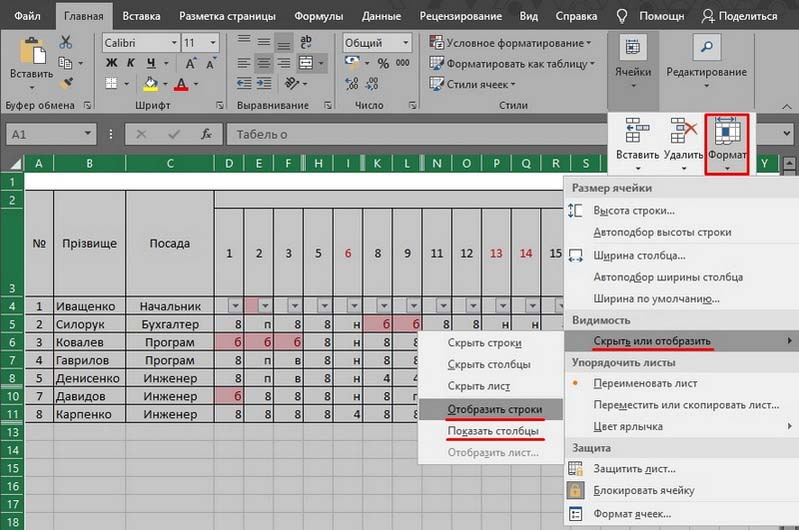
- Spraw, aby wszystkie obszary działają w obszarze ukrytych danych. Kliknij prawym przyciskiem myszy w pustej strefie, którą chcesz wyświetlić. Na ekranie pojawi się menu kontekstowe, na którym musisz aktywować polecenie „show”. Aktywuj to. Jeśli arkusz zawiera zbyt dużo ukrytych danych, to znowu sensowne jest użycie kombinacji klucza „Ctrl+A”, która wyróżni cały obszar roboczy Excel.
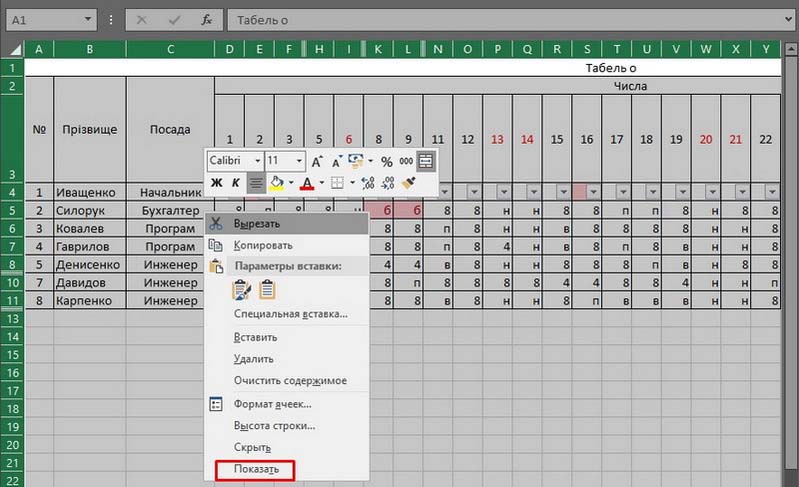
Nawiasem mówiąc, jeśli chcesz udostępnić kolumnę „A” do oglądania, radzimy ją aktywować za pomocą pola „A1” w polu „Pole”, znajdującego się bezpośrednio za linią z formułami.
Zdarza się, że nawet wdrożenie wszystkich powyższych działań nie ma niezbędnego efektu i nie zwraca ukrytych informacji do pola widzenia. Przyczyną tego może być: szerokość kolumn jest równa znakowi „0” lub wartości zbliżonej do tej wartości. Aby rozwiązać ten problem, po prostu zwiększ szerokość kolumn. Można to zrobić z powodu banalnego przeniesienia prawej krawędzi kolumny do odległości potrzebnej do prawej strony.
Zasadniczo należy uznać, że takie narzędzie Excel jest bardzo przydatne, ponieważ daje nam możliwość dostosowania naszego dokumentu w dowolnym momencie i wysyłania dokumentu zawierającego tylko te wskaźniki, które są naprawdę potrzebne do oglądania, bez ich usuwania z obszar roboczy. Kontrola wyświetlania zawartości komórek jest możliwość filtrowania danych głównych i pośrednich, możliwość skoncentrowania się na problemach priorytetowych.

