Zmiana skali AutoCAD

- 2486
- 620
- Janusz Baranowski
Skala w dowolnym programie projektowym jest jednym z najważniejszych terminów, jedna z najważniejszych cech wizualnej prezentacji rysunku i jedna z najczęściej używanych operacji. AutoCAD ma cały system zarządzania skalą, ale zanim zdecydujesz, jak zwiększyć skalę rysunku w AutoCAD lub jak go zmniejszyć, musisz bardzo wyraźnie wyobrazić sobie, dlaczego jest to zrobione i w jakim trybie sam program.

Podstawy skalowania w AutoCAD
Dlatego na początek określamy podstawowe punkty skalowania w zastosowaniu.
Po pierwsze, akceptowane jest takie całkowicie uzasadnione, niezwykle proste i naturalne ideę pracy - wszystkie rozmiary tutaj są „od jednego do jednego”. Wystarczy po prostu ustawić jednostkę pomiaru i ustawić „granice rysunku” w ustalonych jednostkach. Jeśli jest to projekt budynku, powiedzmy, w milimetrach, 10 000 na 20 000, a następnie zbuduj wszystkie obiekty zgodnie z tymi rozmiarami „od tego obszaru”. Jest to bardzo wygodne, nie musisz skalować wszystkich tych rozmiarów w głowie, aby zmniejszyć i przenosić obiekty na papier, ponieważ projektanci z ołówkami w rękach za kultami zrobili w dawnych dobrych czasach. To znacznie przyspiesza proces rozwoju i czyni go bardziej naturalnym.
Po drugie. Ekran oczywiście nie jest gumowy, a ten sam 10 000 na 20 000 mm. Na ekranie w pikselach oczywiście nie będzie wyświetlany jeden do drugiego. Dlatego otrzymujemy pierwszy przypadek rozwiązania problemu zmiany skali w AutoCAD - w celu wygodnej wizualnej prezentacji rysunku na ekranie, tak że od czasu do czasu niektóre z jego szczegółów były bardziej dostępne do analizy i pracy. Wykonujemy tę pracę w trybie „modeli”.
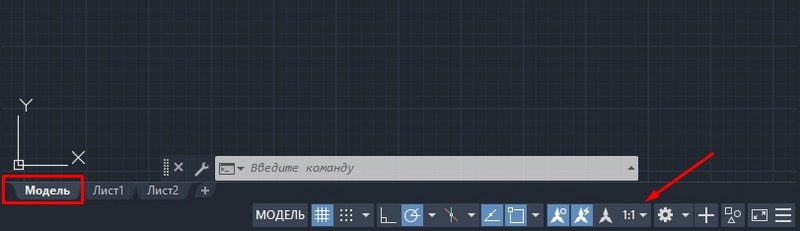
Trzeci. Skala rysunku w praktyce jest bardziej drukowana forma. Można to zrobić na dwa sposoby - lub już wskazując skalę bezpośrednio przed pieczęcią, co należy uznać za niezbyt udaną ideę samych programistów (możesz przypomnieć sobie sakramentalne z Munchausena - „nie całe złoto, które to złoto. połysk ”) lub wskazujący„ skala ”typu typu. Bardzo ważne jest, aby zaakceptować ideologię pracy, na której odbywa się program:
- Cały rozwój powinien być przeprowadzany w trybie „modelu”.
- Wszelkie przygotowanie drukowanego rodzaju rozwoju, w tym dodatkowe tabele specyfikacji, w tym te same ramy - jest to już prerogatywę trybu „Liszt”.
- Tabele i ramki mogą być tworzone w „Modele”, rozwój, rysunek można przeprowadzić w „Arkuszu”, ale jeśli te operacje są naprawdę wykonywane, w przeciwnym razie jako nieporozumienie esencji garnka samochodowego, nie można tego nazwać - To miksowanie nie jest podobne do „mieszania Bożego daru i jaj”, aw drugim przypadku.
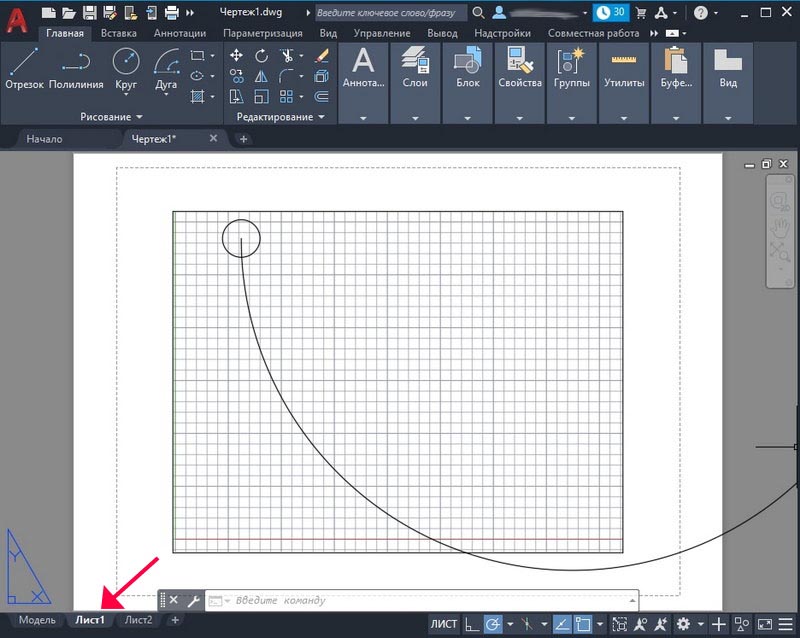
Teraz, gdy te wstępne uwagi są wprowadzane na temat zmian w skali rysunku w samochodzie, możesz zacząć analizować wszystkie techniki skalowania.
Zmiana skali reprezentacji wizualnej na ekranie - tryb „Model”
Tak więc pracujemy ściśle w prawdziwych rozmiarach i przedstawiamy wszystkie obiekty „od jednego do jednego”. Ale na pewno konieczne będzie od czasu do czasu usuwanie obszaru roboczego lub zbliżanie. Do tego jest przeznaczony cały system narzędzi. Wszystkie z nich są gromadzone lub na pasku narzędzi Zoom (domyślnie nie jest wyświetlane, ale dostępne za pomocą menu narzędzi/„pasków narzędzi”) lub za pomocą przycisków „Zoom Window”, które pierwotnie znajdowały się na ekranie, na głównym pasku narzędzi narzędzi narzędzi.
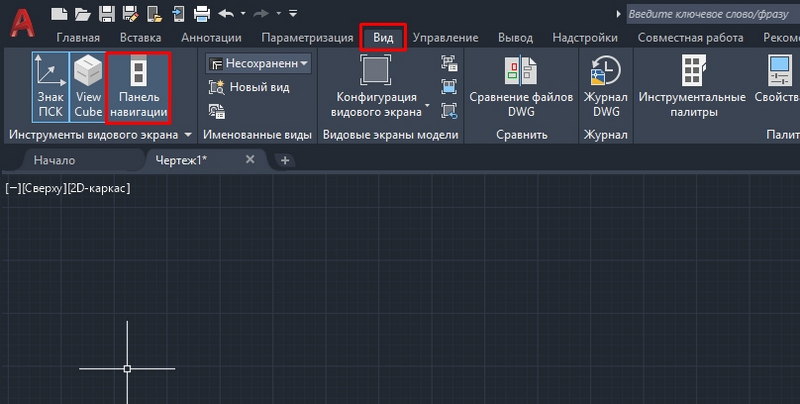
Oczywiście korzystanie z listy jest wygodniejsze. Wyświetlanie panelu jest niewygodne z dwóch prostych powodów:
- A na ekranie wszystko, co chcesz, nie pasuje, a AutoCAD jest już pełen przydatnych narzędzi, konkurencja między nimi o stałe miejsce jest bardzo wysoka;
- i nie „zanieczyszcz” ekranu w końcu nadmiarem przycisków, do których istnieją inne metody dostępu.
Rozpoczynając poważną pracę w systemie AutoCAD, wszyscy oczywiście powinni ustalić własną dyscyplinę pracy w tym programie, w sensie globalnym oraz w lokalnym. W szczególności jakie narzędzia do skalowania do użycia, które są najbardziej zrozumiałe i odpowiednie.
Ale jedno narzędzie - „Zoom Realtime” - wydaje się, że powinno być używane przez wszystkich. To skalowanie w czasie rzeczywistym. Po prostu wybierz narzędzie. W tym samym czasie mysz zamienia się w „lupa” z „znakiem minus” w 3. kwadrancie wokół „Lupa” i znakiem „plus”-w 1. kwadrancie. Teraz, przesuwając mysz w dół - w lewo, zmniejszamy skalę, przesuwamy ją w górę - w prawo, zwiększamy ją.
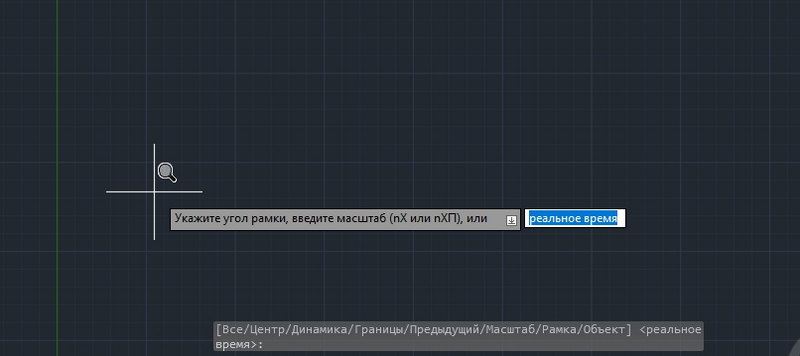
Ponieważ takie proste rozwiązanie problemu konfiguracji skali w AutoCAD jest używane bardzo często, początkowo to narzędzie jest już na głównym pasku narzędzi - po lewej stronie przycisku z spadającym zestawem poleceń skalowania.
Musisz często ustawić skalę, często musisz także skonfigurować „dalej”, zmniejszać, zwiększać, powracać do poprzedniej formy. Aby nie pamiętać, jaką skalę została również przewidziana dla specjalnego przycisku - „powiększ poprzedni” - przejście do poprzedniej skali.
System głównych poleceń zmian skali w AutoCAD składa się z następującego zestawu:
- Okno Zoom - Ustawianie skali, ustawiając fragment okna „opisując”, narzędzie wymaga umiejętności i zrozumienia stosunku powstałej skali i rozmiaru samego okna, często łatwiej jest po prostu zastosować zmianę czasu rzeczywistego;
- Zoom Dynamic - Zmiana skali „w dynamice”, tak że witryna wpadająca w ten prostokąta jest wyświetlana na ekranie tak bardzo, jak to możliwe, podczas gdy cały rysunek jest najpierw wyświetlany na ekranie i używa prostokąta (którego rozmiar (rozmiar jest również ustawiony przez użytkownika), możesz określić obszar niezbędny;
- Skala Zoom - wskazując skalę liczby w wierszu poleceń: „2” - podwójnie; "0.5 " - Dwukrotnie zmniejsz;
- Zoom Center - instalowanie skali w środku i promieniu - również wymaga umiejętności i można go skutecznie zastąpić czasem rzeczywistym;
- Powiększ - zwiększa skalę;
- Powiększ - określamy skalę redukcji;
- Zoom All - taka skala jest automatycznie wybierana, że cały rysunek jest umieszczany na ekranie w ustalonych granicach, jeśli niektóre obiekty wykraczają poza (co kategorycznie nie warte), to to narzędzie wytwarza wszystkie obiekty na ekranie;
- Zoom się rozciąga - aby wybrać najwyższą możliwą skalę, ale wszystkie obiekty są umieszczone na ekranie.
Wszystkie powyższe narzędzia mogą, w ten czy inny sposób, znaleźć swoje miejsce w prawdziwej praktyce pracy. Ale, jak pokazuje doświadczenie, najczęściej używane są czas rzeczywistego, wszystkie i okno. Często te trzy są wystarczające.
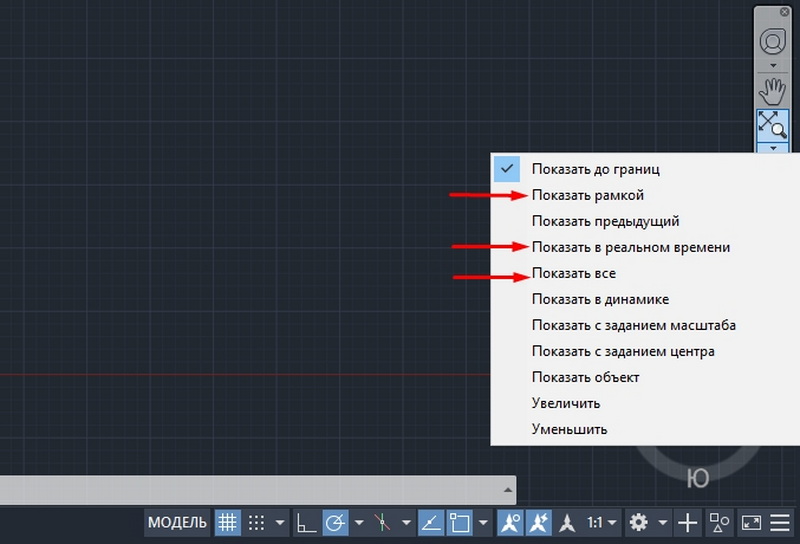
Jeszcze kilka komentarzy
Zmieniając skalę, często przesuwamy wydajność wizualną rysunku - właściwe miejsce nie znajduje się w środku, a nawet „ucieknie” za krawędzi ekranu. W tej sytuacji wszystko pomaga narzędzie „Pan Realtime” do przeniesienia się do centrum - zawsze znajduje się w zestawie na panelu głównym.
Wyjątkową funkcją karcade jest możliwość rozbicia ekranu na kilka okien gatunków, w każdym oknie jego własna część tego samego rysunku można umieścić w każdym oknie. Tak więc każde okno gatunku (jest to terminologia samego programu) może mieć swoją własną skalę, co sprawia, że idea okien gatunków jest szczególnie cenna.
Podczas pracy z złożonymi rysunkami często pracując z pewnym „drobiazgiem”, musisz stale mieć ogólny widok na ekran. W tym celu przeznaczone jest specjalne okno - „Widok z lotu ptaka”. Okno pozwala ciągle widzieć cały rozwój i jest dostępne za pośrednictwem menu „Widok”/„View Aerial View”. Bardzo przydatna okazja, ale ... dla dużych ekranów. Tutaj na „29 cali” jest bardzo dobra, na „17” ona tylko ściska ekran, ale w każdym razie nie przeszkadza to w zapamiętywaniu.
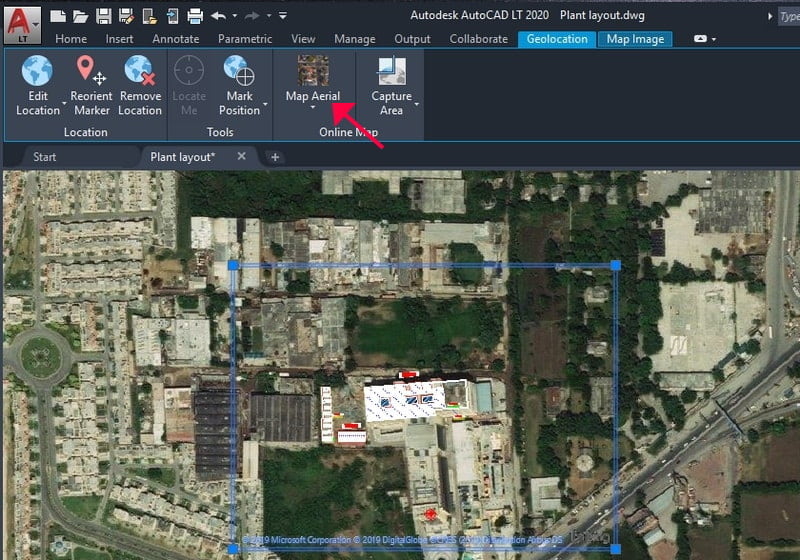
Skalowanie bezpośrednio podczas konfigurowania parametrów drukowania
I znowu dochodzimy do potrzeby zrozumienia „wewnętrznych” motywów, które poruszyły programistów. Bez ich zrozumienia sukces poważnego wykorzystania tego programu jest bardzo wątpliwy.
Dotyczy to bezpośrednio skalowania rysunku podczas drukowania. W rzeczywistości wszystkie takie ustawienia są zaprojektowane do wykonania trybu „arkusz”. Ale oczywiście, konfigurując samą pieczęć, można to zrobić, gdy odpowiadające okno jest już spowodowane przez „Ctrl+P” (to oczywiście klawisze gorące, samo narzędzie jest w „pliku”/” Menu wykresu, chociaż jest też więcej „wąskich” - „pliku”/„konfiguracji strony”). Po prostu pojawia się pytanie.
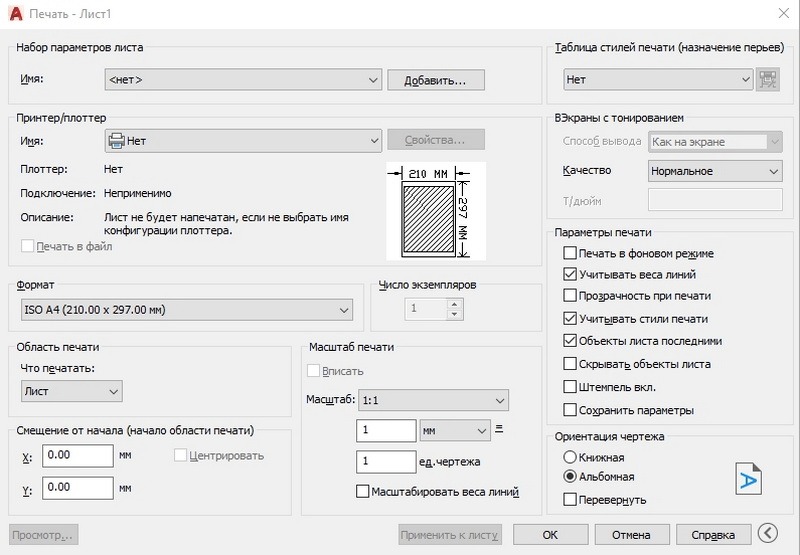
W każdym razie istnieje tutaj grupa ustawień „skali fabuły”, które pomogą porównać jednostki rysunku z „milimetersami” na papierze. Ponadto możesz ustawić określony obszar, który zostanie wyświetlony do drukowania, dokonać wyboru więcej niż dwa tuziny ustalonej skali, aby zwiększyć lub zmniejszyć.
W każdym razie musisz zrozumieć, że praca z tymi ustawieniami wymaga umiejętności i doświadczenia dokładnego skorelowania rozmiaru wybranego arkusza papieru i wielkości samych obiektów.
Skalowanie w trybie „arkusz”
Naprawdę korzyść ze skalowania można odczuwać w trybie „arkusz”, gdy rodzaje ukończonych projektów do drukowania są przygotowywane na prawdziwej warstwie arkusza. W rzeczywistości wszystkie techniki skalowania w tym trybie jeden do jednego pokrywają się z technikami trybu modelu, biorąc pod uwagę jeden niezwykle ważny moment: na „arkuszu” jest to również możliwe (i jest to konieczne i konieczne) tworzą typy, te Rodzaje:
- pływające - w całym arkuszu (w przeciwieństwie do gatunków w trybie „modelu”);
- Mogą być nakładane - również, w przeciwieństwie do „modelu”, zastosowanie podłóg gatunków jest lepsze do uniknięcia, ale często nie można obejść się bez tej możliwości, zwłaszcza jeśli weźmiesz pod uwagę, że gatunki mogą mieć dowolną formę;
- może mieć różne skale - niezbędna okazja (jak w trybie „modelu”).
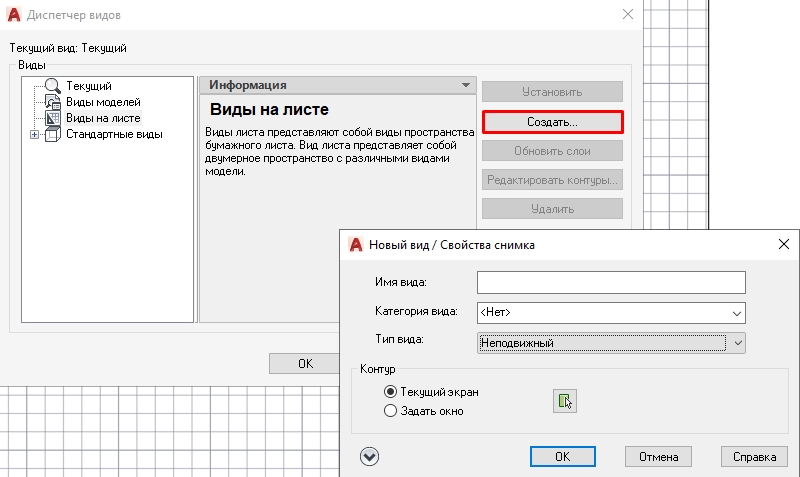
Należy pamiętać, że podczas pracy z prezentowanymi narzędziami w trybie „arkusz” bardzo ważne jest, aby najpierw wybrać widok roboczy. Jeśli gatunek nie zostanie wybrany, praca ma miejsce z arkuszem jako całością dla jego wizualnej reprezentacji.
W każdym razie praktyka każdego narzędzia i uważne śledzenie kolejności pracy każdego narzędzia pomoże poradzić sobie z funkcjonowaniem każdego narzędzia. Nie są one używane jednakowo, zwykle do drukowania potrzebujemy stałej standardowej skali, tego narzędzia i używanego - „Skala powiększenia”. Ale przyjrzyj się innym.
Kolejny bardzo interesujący szczegół jest ukryty w tych instrumentach - są w stanie „nauczyć” tego programu, rozumieć procesy jego pracy i ustanowione zasady elektronicznego składania rysunków - fascynująca lekcja dla osób dociekliwych, gotowych do wyszukiwania i eksperymenty.
- « Niepotrzebne dane w programie Excel, jak ponownie ukryć się i wyświetlić
- Jak naprawić niezgodę z wynikiem »

