Nie wprowadza ustawień routera dla 192.168.0.1 lub 192.168.1.1. Co robić?
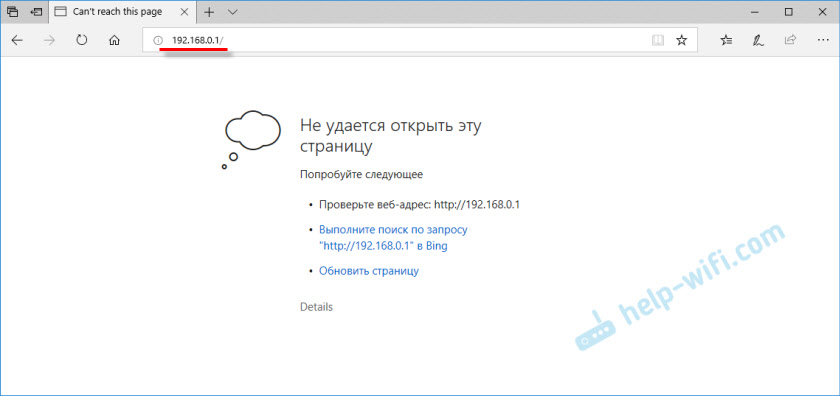
- 1466
- 424
- Pan Natan Sawicki
Nie wprowadza ustawień routera dla 192.168.0.1 lub 192.168.1.1. Co robić?
W artykule z ogólnymi informacjami na temat wejścia do ustawień routera krótko pisałem o najpopularniejszych problemach i ich rozwiązaniach, które można znaleźć w procesie wejścia do ustawień routerów Wi-Fi. Najpopularniejszym problemem jest to, że strona ustawień nie otwiera się o 192.168.0.1 lub 192.168.1.1 (w zależności od routera). W tym artykule chcę szczegółowo rozważyć wszystkie możliwe powody, dla których nie możesz otworzyć strony z ustawieniami routera. Oczywiście powiem ci, jak rozwiązać te problemy i jak ustalić, o co chodzi.
Zaczniemy od najpopularniejszego błędu, kiedy próbując uzyskać dostęp do ustawień routera, po przejściu do adresu 192.168.0.1 (192.168.1.1) Wygląda na to, że nie można otworzyć strony lub strona nie jest dostępna. Coś takiego:
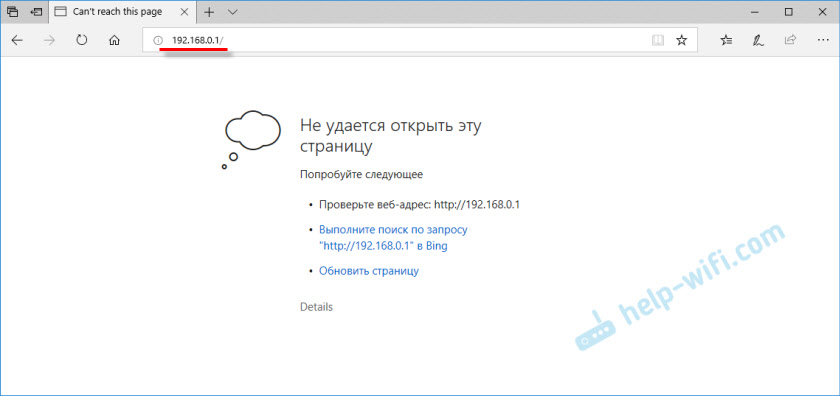
Rozważ decyzje podczas łączenia się przez kabel i Wi-Fi. Będzie to artykuł ogólny, jest odpowiedni dla routerów i wszystkich producentów.
Zanim szukam rozwiązania twojego problemu, radzę spróbować przejść do ustawień routera zgodnie ze szczegółowymi instrukcjami. Być może po prostu robisz coś złego.
Instrukcje dotyczące wejścia do ustawień routerów:
- Wejście do ustawień TP-Link
- Dla routerów Asusa (192.168.1.1)
- Przechodzimy do ustawień routera D-Link
- Instrukcje dotyczące routerów Zyxel
- Dla urządzeń Linksys
- Dla TEDA
Jeśli zrobisz wszystko dobrze, ale nie wprowadzisz ustawień, teraz zrozumiemy.
Ustawienia routera nie otwierają się o 192.168.0.1 lub 192.168.1.1
To jest główny, najpopularniejszy problem. Podłączyłeś wszystko, wpisz adres IP routera, a w przeglądarce pojawia się błąd: „Strona nie jest dostępna”, „Nie można wyświetlić strony”, "Strona nie znaleziona" oraz T. D. Tekst błędu zależy od przeglądarki, od której próbujesz przejść do ustawień.
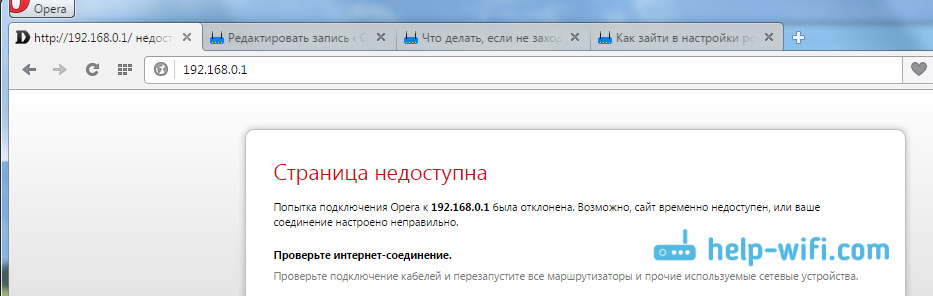
Szczerze mówiąc, taki problem może pojawić się z powodu wielu różnych problemów:
- Nie ma połączenia z routerem (słaby kabel, nie ma sterowników na karcie sieciowej/adapterze Wi-Fi, połączenie Wi-Fi, niepoprawne połączenie itp. D.)
- Nieprawidłowe ustawienia połączenia (automatyczny odbiór IP)
- Próba dostępu do ustawień niepoprawnego adresu IP
- Adres 192.168.1.1 lub 192.168.0.1 nie może się otworzyć z powodu faktu, że adres IP routera jest zmieniany lub router nie działa.
Przed przejściem do określonych rozwiązań i zdobądź głowę z niektórymi złożonymi ustawieniami, radzę Wykonuj takie proste działania:
- Spróbuj otworzyć ustawienia z innej przeglądarki.
- Upewnij się, że obwód zasilania jest.
- Załaduj ponownie komputer i router Wi-Fi.
- Jeśli to możliwe, spróbuj przejść na adres 192.168.0.1 lub 192.168.1.1 z innego urządzenia. Możesz nawet z tabletu lub telefonu podłączone przez Wi-Fi.
- Możesz spróbować wyłączyć antywirus i zaporę ogniową.
Jeśli to nie pomogło, zastosujemy inne rozwiązania.
Określ adres IP routera: 192.168.0.1 lub 192.168.1.1
Po pierwsze, radzę upewnić się, że w przeglądarce próbujesz otworzyć odpowiedni adres IP. Różni producenci routerów używają różnych adresów, aby uzyskać dostęp do ustawień. Z reguły ten adres jest wskazany z dolnej części routera, na naklejce. To wygląda tak:
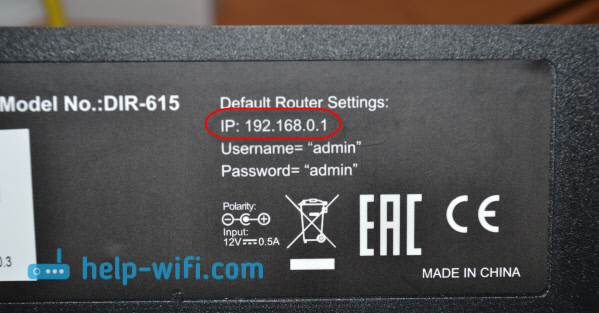
Spójrz na router, powinna być taka informacja. Jeśli nie, spójrz na artykuły o dostępie do ustawień urządzeń różnych producentów (podałem linki na początku tego artykułu). Lub po prostu spróbuj 192.168.1.1 i 192.168.0.1. Również adres może być rodzajem tplinkwifi.Net, http: // netis.CC itp. P.
Jeśli masz router Xiaomi Mi Wi -Fi i nie możesz wejść do jego ustawień, to najprawdopodobniej dlatego, że mają adres 192.168.31.1. Lub Miwifi.Com.
Sprawdź, czy połączenie z routerem zostało ustanowione
Wszystko jest bardzo proste. Aby przejść do ustawień, musisz połączyć się z routerem. Jeśli nie ma połączenia, ustawienia nie otworzą.
Jeśli połączenie za pośrednictwem kabla sieciowego (LAN), to natychmiast po podłączeniu komputera z routerem status połączenia internetowego powinien wyglądać tak (jeśli „bez dostępu do Internetu”, to jest to normalne):
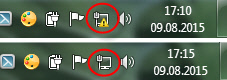
Jeśli zobaczysz inny status połączenia po połączeniu (komputer z czerwonym krzyżem i t. D.), Pomimo faktu, że chcesz wprowadzić kabel w ustawieniach, nie masz połączenia z routerem Wi-Fi.
Możliwe rozwiązania
Sprawdź, czy wszystko jest poprawnie podłączone. Na routerze kabel sieciowy powinien być podłączony do złącza LAN i na komputerze lub laptopie na karcie sieciowej. Lubię to:

Jeśli wszystko jest w porządku, problem może być nadal w złym kablu, jeśli to możliwe, spróbuj go wymienić. Ponadto, jeśli status połączenia różni się od tych, które pokazałem na powyższym zrzucie ekranu, możliwe jest, że nie masz sterownika na karcie sieciowej lub jest zepsuty. W takich przypadkach radziłbym, jeśli to możliwe, starałbym się przejść na adres 192.168.1.1 (192.168.0.1) z innego urządzenia.
Jeśli Masz połączenie Wi-Fi (Z komputera, laptopa), wówczas status połączenia po połączeniu z siecią powinien wyglądać tak:
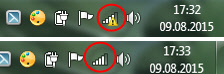
Jeśli masz inne, nie ma połączenia. Znowu być może problemy z sterowcami adaptera bezprzewodowego. Szczegóły dotyczące podłączania komputera do sieci Wi-Fi, napisałem w tym artykule: Jak podłączyć laptop (komputer) do Internetu za pośrednictwem Wi-Fi? Problemy z połączeniem Wi-Fi.
Pozwól, że przypomnę, że status „Bez dostępu do Internetu”, Jest okej. Być może Internet na routerze nie jest jeszcze skonfigurowany. Aby uzyskać dostęp do panelu sterowania routera, nie musisz łączyć Internetu.
Sprawdzamy ustawienia odbierania adresu IP, jeśli nie trafia do ustawień routera
Jeśli na komputerze ustawiono jakiś statyczny adres IP, we właściwości. Konieczne jest ustawienie automatycznego odbioru adresu IP dla połączenia, za pomocą którego się łączysz.
Szczegółowe informacje na temat sprawdzania ustawień IP w systemie Windows 7 i Windows 8, napisałem w artykule: Sprawdzanie ustawień sieci lokalnej i bezprzewodowej w systemie Windows przed konfiguracją routera Wi-Fi. W systemie Windows 11 ten artykuł jest odpowiedni: automatyczny odbiór adresów IP i DNS w systemie Windows 11. Wszystko jest tam szczegółowo opisane.
Należy pamiętać, że jeśli nie możesz przejść do ustawień podczas podłączania za pomocą kabla, sprawdź ustawienia ustawień połączenia „Ethernet”. A jeśli spróbujesz przejść przez Wi-Fi, to „bezprzewodowe połączenie sieciowe” (sieć bezprzewodowa w systemie Windows 10 i Windows 11)
Teraz szybko wszystko zademonstruję.
Kliknij ikonę połączenia z Internetem (możesz różnić się dla Ciebie) i wybierz Centrum kontroli sieci i całkowity dostęp.
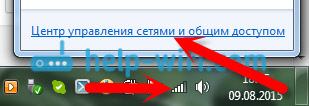
W nowym oknie, po lewej stronie Zmień ustawienia adaptera.
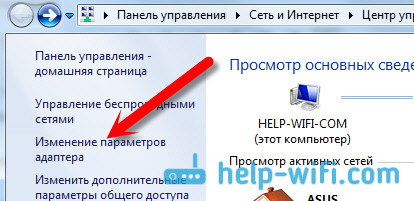
Dalsza uwaga, naciśnij prawy przycisk dla połączenia, przez które jesteś podłączony do routera (napisał o tym powyżej) i wybierz Nieruchomości (Pokazuję z przykładem połączenia Wi-Fi).
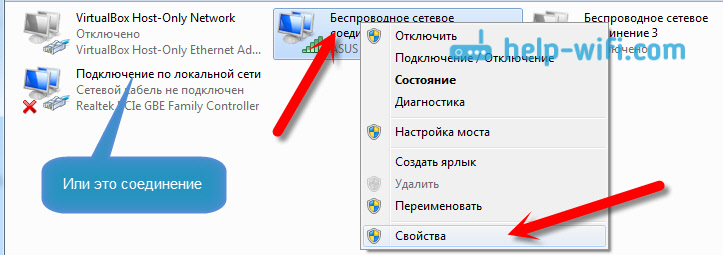
Podkreślamy przedmiot Protokół internetowy wersja 4 (TCP/IPv4) I naciśnij przycisk Nieruchomości. Sprawdź, czy ustawiono automatyczny odbiór IP i DNS. Jeśli nie, ujawniamy. Kliknij OK.
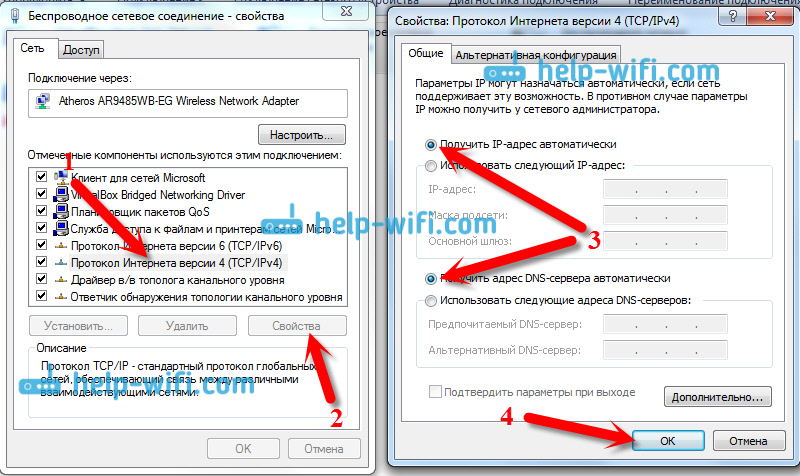
Jeśli zmieniłeś parametry, zaleca się ponowne uruchomienie komputera.
Inna metoda (aktualizacja)
Przejdź do „My Computer” („Ten komputer” w systemie Windows 10 lub Windows 11) lub po prostu otwórz przewodnik i przejdź do karty „Network”. W sekcji „Infrastruktura sieciowa” powinien pojawić się router.
Następnie po prostu klikamy go za pomocą odpowiedniego przycisku myszy i wybieramy „Wyświetl stronę internetową urządzenia”.
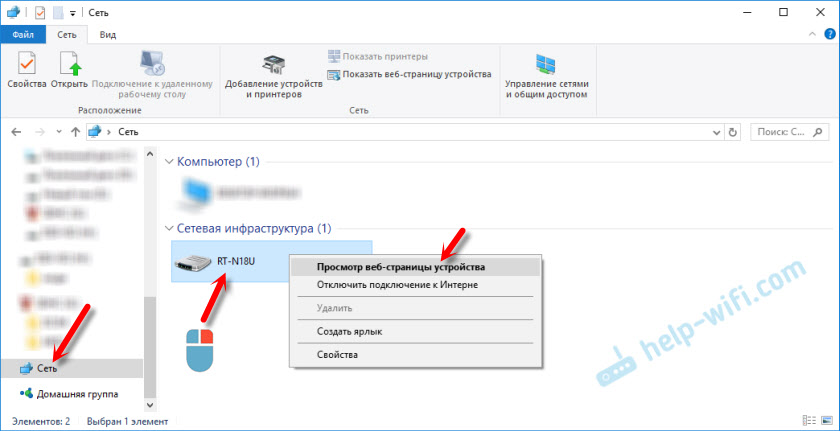
Przeglądarka otwiera się, a strona routera automatycznie załaduje.
Ta metoda zadziała, jeśli na przykład adres IP routera zostanie zmieniony i z tego powodu nie było możliwe wprowadzenie interfejsu internetowego.
Wchodzi do ustawień, ale niewłaściwa nazwa użytkownika i hasło
W tym problemie przygotowałem osobny artykuł: Hasło administracyjne nie jest odpowiednie w 192.168.1.1 (192.168.0.1). Problem polega na tym, że strona z ustawieniami otwiera się, dokładniej otwiera się strona autoryzacji, a po wprowadzeniu użytkownika i hasła router pisze, że są one nieprawidłowe lub strona po prostu uruchomi się ponownie.
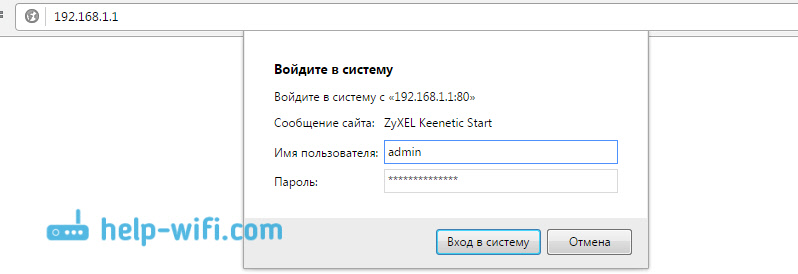
W takich przypadkach musisz spróbować określić standardowe dane, które najprawdopodobniej są wskazane od dołu routera na naklejce. Z reguły używana jest nazwa użytkownika - Admin I hasło - Admin (puste pole, 1234).
Jeśli dane te nie są odpowiednie, najprawdopodobniej nazwa użytkownika i/lub hasło są zmieniane, a jeśli nie wiesz, będziesz musiał zrzucić ustawienia routera do fabryki. Na przykład, jak to zrobić na TP-Link. Mamy również instrukcje dla innych producentów. Być może ktoś inny dostroił dla ciebie router i nie powiedział ci haseł.
Może taki, że twój router „utlenił się”. Na przykład po nieudanym oprogramowaniu układowym, po burzy lub spadaniu napięcia w sieci. Możesz spróbować go przywrócić. Zobacz tę instrukcję. Tylko dla routerów TP-Link (a nie dla wszystkich modeli).
Sprawdzanie adresu IP routera
Postępuj zgodnie z poleceniem ipconfig /all, Aby znaleźć adres IP routera i użyj go do wprowadzenia interfejsu internetowego.
- Uruchom wiersz poleceń lub terminal (Windows PowerShell). Terminal można uruchomić z menu, które pojawia się po naciśnięciu prawego przycisku myszy w menu Start.
- Postępuj zgodnie z poleceniem PConfig /All. Po prostu wprowadź go w wierszu poleceń lub terminali (lub skopiuj) i kliknij Enter.
- Zobaczysz informacje o wszystkich adapterach. Znajdź tam adapter, przez który masz połączenie z routerem (jeśli Wi-Fi, to jest to bezprzewodowy adapter sieciowy, a jeśli masz kabel, to Ethernet) i spójrz na adres IP w polu głównej bramy.
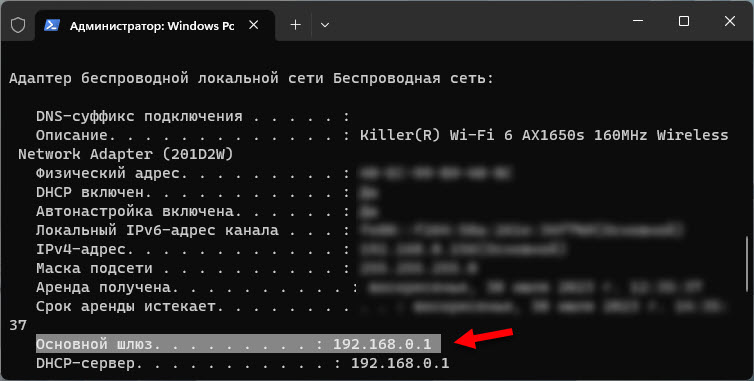 To jest adres IP twojego routera.
To jest adres IP twojego routera.
Nie ma potrzeby wykluczania awarii awarii. Zwróć uwagę na działanie wskaźników, jeśli błysnęły jak zwykle, możliwe jest, że twoje urządzenie się nie powiodło. Jeśli wypróbowałeś wszystkie wskazówki, ale nie możesz wejść do ustawień, a następnie opisz swój problem w komentarzach, zrozumiemy.
- « Jak dystrybuować Wi-Fi z laptopa w systemie Windows 10?
- Linksys E1200 - Recenzja, cechy i recenzje na temat routera »

