Jak dystrybuować Wi-Fi z laptopa w systemie Windows 10?

- 4684
- 172
- Hilarion Jarosz
Jak dystrybuować Wi-Fi z laptopa w systemie Windows 10?
Artykuły na temat uruchomienia wirtualnych sieci Wi-Fi na laptopach zostały już dużo napisane. Teraz skonfigurujemy dystrybucję Internetu na Wi-Fi w systemie Windows 10. Szczerze mówiąc, rozpowszechniaj Internet z laptopa, jeśli działa w systemie Windows 10, może być takie samo jak w systemie Windows 7 lub 8. Praktycznie nic się nie zmieniło. Ale myślę, że artykuł specjalnie do konfigurowania punktów dostępu w systemie Windows 10 na pewno nie będzie zbędny.
Jeśli nie jesteś w temacie, co jest ogólnie wirtualnym Wi-Fi i jak to jest z laptopa lub komputera stacjonarnego (z adapterem bezprzewodowym), możesz dystrybuować Internet na inne urządzenia, wtedy spróbuję spróbować wyjaśnić wszystko teraz. Spójrz, masz laptopa, Internet jest do niego podłączony na kablu sieciowym. A także masz telefon, tablet, inny laptop lub inne urządzenie, które można podłączyć do Internetu za pośrednictwem sieci bezprzewodowej. Tak, możesz kupić router i dystrybuować Internet na inne urządzenia. Ale nie możesz kupić routera i użyć swojego laptopa jako routera.
Coś takiego może być również przydatne, jeśli masz Internet za pośrednictwem modemu 3G i musisz je rozpowszechniać na inne urządzenia. W każdym razie funkcja jest przydatna i naprawdę działa. Teraz skonfigurujemy punkt dostępu (hotspot) w systemie Windows 10.
Aktualizacja: ważna informacja! Microsoft stopniowo usuwa działanie sieci umieszczonej (Soft AP) w systemie Windows 10. Mówiąc najprościej, uruchomienie dystrybucji Wi-Fi za pośrednictwem wiersza poleceń nie będzie działać w systemie Windows 10. Nie pracuje już na urządzeniach z nowymi modułami Wi-Fi (adaptery). Microsoft po prostu usuwa tę funkcję ze swojego sterownika. Obserwuję ten problem od dłuższego czasu. Pisali o niej wiele razy w komentarzach. W przypadku wielu urządzeń instrukcja ta nie jest już istotna.Zamiast Soft AP (uruchamianie poleceń), mobilny punkt dostępu za pośrednictwem Wi-Fi Direct będzie używany. Jest to funkcja „mobilna hotspot”, która pojawiła się w pierwszej dziesiątce od wersji 1607 (patrz. Aktualizacja poniżej). W menedżerze urządzeń zamiast hostowanego przez Microsoft Network Virtual Adapter Adapter, Microsoft Wi-Fi Direct Virtual Adapter będzie teraz używany, za pomocą którego znajduje się mobilny hotspot. I jest nawet dobre, nie jest trudniejsze polecenia, ustawienia itp. D. Dołączono hotspot, wybrałem połączenie udostępniania połączenia internetowego, a komputer rozpowszechnia Wi-Fi. Ale w tej chwili istnieje jeden problem, Hot Spot nie działa z PPPoE Connections.
Aktualizacja: Po zainstalowaniu aktualizacji rocznicy z dnia 2 sierpnia 2016 r. W systemie Windows 10 (wersje 1607) stało się możliwe uruchomienie punktu dostępu przez ustawienia. Funkcja nazywa się „Mobile Hot Spot”. Napisałem już szczegółowe instrukcje ustawienia: Hotspot mobilny w systemie Windows 10. Uruchomienie punktu dostępu w prosty sposób.

Jeśli nie pracujesz na miejscu (na przykład masz szybkie połączenie internetowe), użyj metody, którą napisałem poniżej.
Prawdopodobnie już wiesz, że istnieje wiele doskonałych programów, które pozwalają na uruchomienie punktu dostępu bez żadnych problemów. Tak, działają również w systemie Windows 10 i na pewno je sprawdzimy, być może w osobnym artykule. A teraz skonfigurujemy wszystko przez wiersz poleceń. Wszystko jest bardzo proste i jasne, teraz zobaczysz.
Jeśli ta metoda wydaje się dla Ciebie trudna, możesz spróbować skonfigurować rozkład Wi-Fi za pomocą programu wirtualnego routera przełącznika. A jednak uniwersalne instrukcje dotyczące uruchomienia punktu dostępu (router Virtual, Maryfi, Connectify).
Jeśli masz Windows 7 lub Windows 8, zobacz instrukcje konfiguracji wirtualnej sieci Wi-Fi w systemie Windows 7.
Punkt dostępu Wi-Fi na laptopie z systemem Windows 10
Najważniejsze jest to, że musisz mieć Internet i to musi działać. Mam regularny Ethernet (kabel sieciowy). A także powinieneś mieć zainstalowany sterownik na adapterze Wi-Fi. Z reguły sam Windows 10 ustawia ten sterownik. Mówiąc najprościej, Wi-Fi powinno pracować dla Ciebie i włączyć. Sprawdzanie jest bardzo proste:
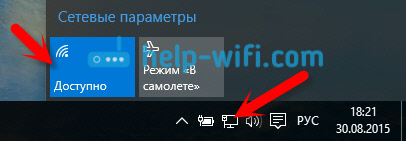
Już napisałem, co zrobić, jeśli nie masz przycisku „Wi-Fi” i nie działa, aby go włączyć. Czy to możliwe. A jeśli wszystko jest w porządku, możesz kontynuować. Najpierw musimy otworzyć wiersz polecenia z prawami administratora. Naciśnij klawiaturę na klawiaturze Win+x, I wybierz Wiersz poleceń (administrator).
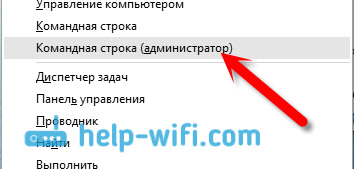
Następnie musimy wykonać kilka zespołów. Skopiuj do wiersza poleceń i wykonaj (naciskając Yenter) następujące polecenie:
Netsh WLAN SET TRYB HOSTEDNETWORK = Zezwalaj na ssid = "help-wifi.Com "key =" 11111111 "keyusage = trwałe
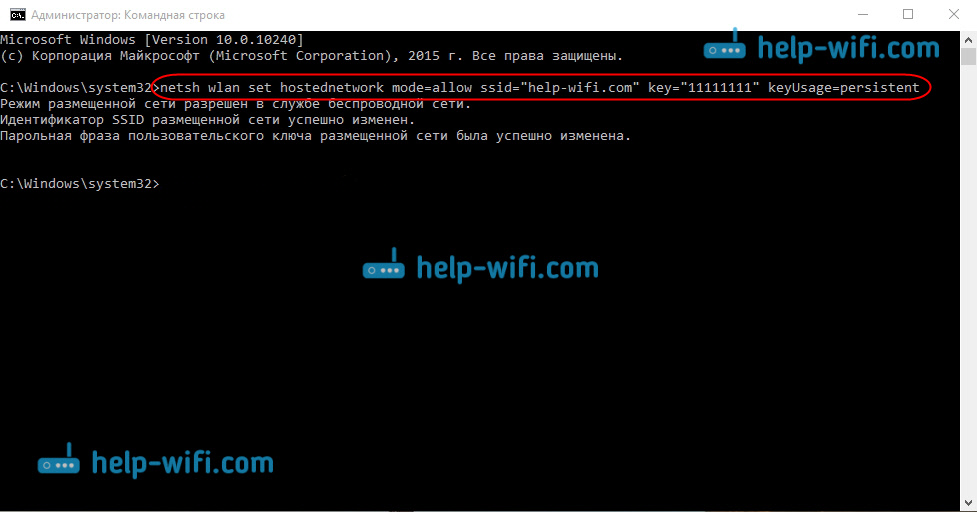
Możesz ustawić swoją nazwę sieci i hasło:
- Help-wifi.Com to nazwa sieci, możesz ją zmienić na swój.
- 11111111 - W moim przykładzie jest to hasło, które zostanie użyte do połączenia z utworzoną siecią.
To polecenie tworzymy samą sieć, ustawiamy nazwę i hasło. Jeśli zespół zostanie wykonany poprawnie, zobaczysz raport, że tryb sieci jest dozwolony i tak dalej. Jak na moim zrzucie ekranu powyżej. Teraz musimy uruchomić utworzoną sieć. Odbywa się to przez taki zespół:
Netsh Wlan start hostedNetwork
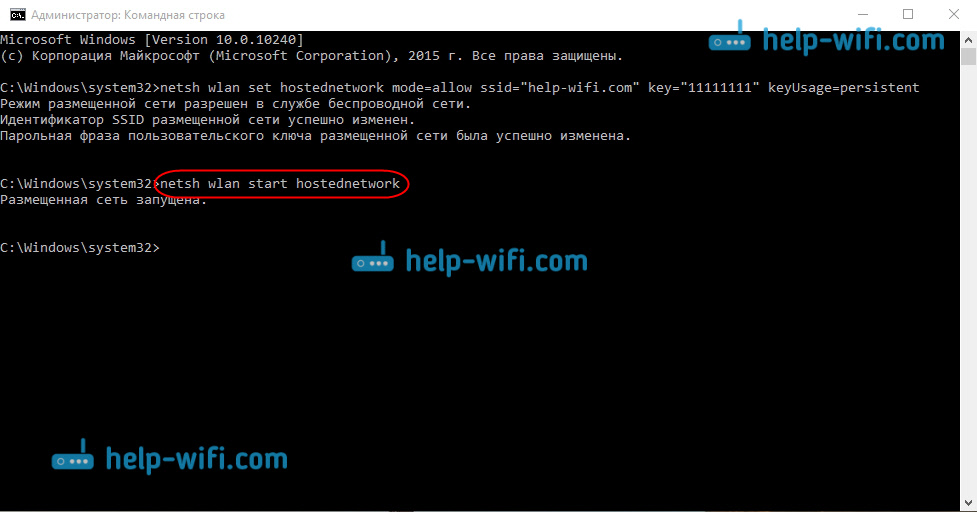
Po ukończeniu go uruchamiasz sieć. Laptop już da Wi-Fi.
Możesz podłączyć swoje urządzenia z działającą siecią bezprzewodową, ale Internet nie zadziała. Potrzebujemy Otwórz ogólny dostęp do Internetu. W systemie Windows 10 odbywa się to w następujący sposób:
Naciśnij prawy przycisk ikonę połączenia i wybierz element Centrum zarządzania siecią i ogólny dostęp.
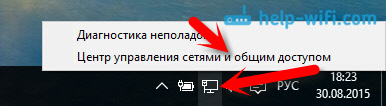
Wybierz po lewej stronie Zmień ustawienia adaptera.
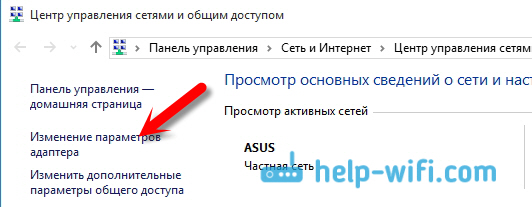
Dalsza uwaga, kliknij prawym przyciskiem myszy do adaptera, przez który połączony jest Twój Internet. Jeśli masz wspólne połączenie z kablem sieciowym, jak to zwykle bywa, najprawdopodobniej jest to adapter ”Ethernet". Może to być połączenie o wysokiej prędkości. W menu upadku wybierz Nieruchomości.
Przejdź do zakładki Dostęp, Zainstaluj znak wyboru w pobliżu elementu Pozwól innym użytkownikom sieci korzystać z połączenia internetowego tego komputera. Następnie poniżej wybierz połączenie, które masz z listy (patrz przykład zrzutu zrzutu ekranu poniżej). Mam to nazywane "Lokalne połączenie sieciowe* 4". Możesz go inaczej nazwać (z reguły tylko liczba może być kolejna).
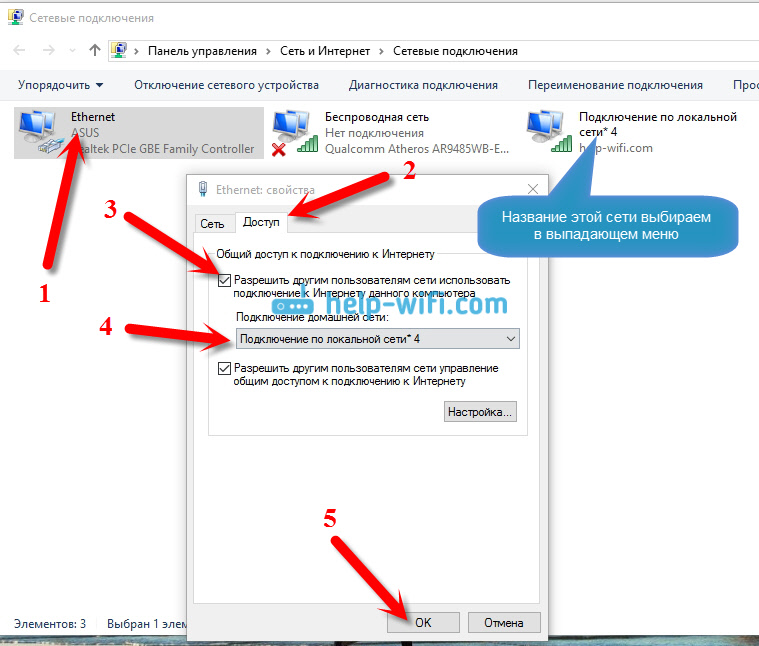
Bardzo często na liście nie można wybrać odpowiedniej sieci. Jak rozwiązać ten problem, napisałem w osobnym artykule: Nie mogę zapewnić ogólnego dostępu do Internetu Wi-Fi w systemie Windows 10.
Po tych działaniach zaleca się powstrzymanie sieci, którą uruchomiliśmy, odbywa się to przez taki zespół:
Netsh Wlan Stop hostedNetwork
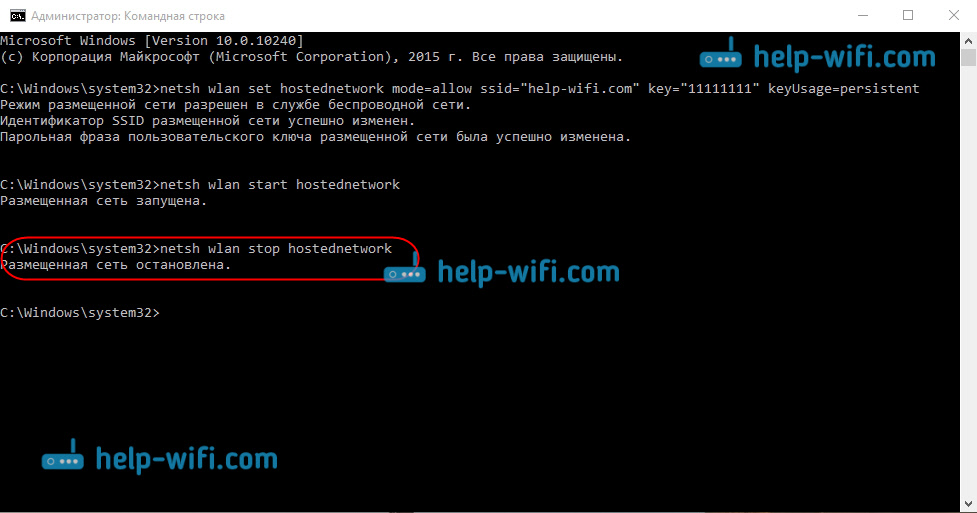
A następnie rozpocznij sieć ponownie z poleceniem:
Netsh Wlan start hostedNetwork
Wszystko powinno działać. Włącz Wi-Fi na swoim urządzeniu i połącz się z siecią, którą właśnie uruchomiliśmy. Tutaj uruchomiłem wirtualną sieć Wi-Fi w systemie Windows 10 na tablecie:
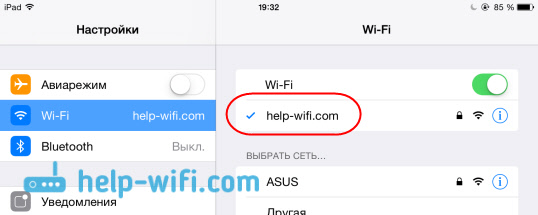
Jeśli sieć nie zarobiła, ponownie uruchom komputer i uruchom sieć ponownie. Zespół, który napisałem powyżej.
Jak zarządzać dystrybucją Wi-Fi z laptopa w systemie Windows 10?
Za każdym razem, po ponownym uruchomieniu komputera, gdy chcesz dystrybuować Internet, musisz założyć hotspot z poleceniem:
Netsh Wlan start hostedNetwork
Aby zatrzymać sieć, wykonaj polecenie:
Netsh Wlan Stop hostedNetwork
I aby zmienić nazwę sieci lub hasło, wykonaj polecenie:
Netsh WLAN SET TRYB HOSTEDNETWORK = Zezwalaj na ssid = "help-wifi.Com "key =" 11111111 "keyusage = trwałe
Zmiana hasła i nazwy na własne, jeśli chcesz.
Utwórz pliki do sterowania
Jeśli utworzysz sieć, potrzebujemy tylko raz, dobrze, a kiedy chcesz zmienić nazwę sieci lub hasło, musisz uruchomić dystrybucję po wyłączeniu każdego komputera. Nie jest zbyt wygodne otwieranie wiersza poleceń za każdym razem, skopiowanie polecenia i wykonanie go. Dlatego radzę utworzyć dwa pliki: jeden do uruchomienia sieci, drugi, aby ją zatrzymać.
Robimy to: Utwórz plik tekstowy na pulpicie i zmień go do nazwy Początek.Nietoperz. Nazwa pliku może być dowolna. Najważniejsze jest to, że rozszerzenie byłoby .Nietoperz.
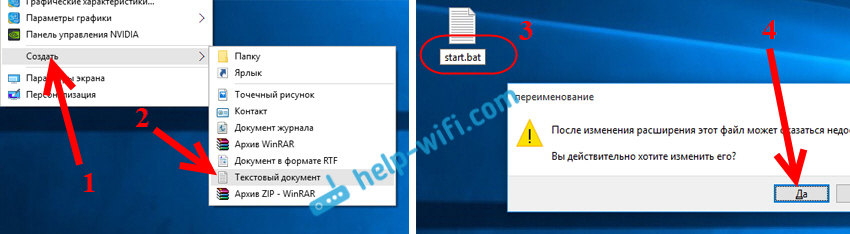
Kliknij prawym przyciskiem myszy na naszym .Plik nietoperzy i wybierz Zmiana. Następnie skopiuj i wstaw do niego polecenie:
Netsh Wlan start hostedNetwork
Zamknij plik i Pamiętaj, aby zachować zmiany w pliku.
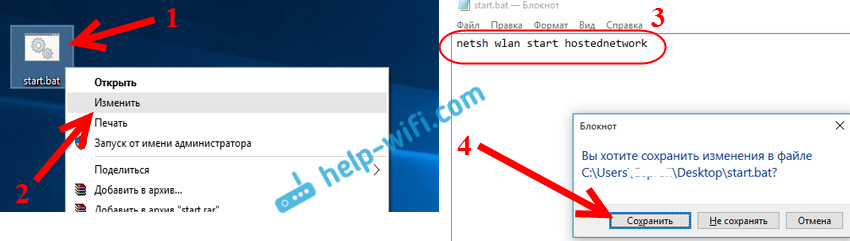
To wszystko, teraz mamy plik startowy.Nietoperz, kliknięcie, w którym (podwójne kliknięcie), dystrybucja Wi-Fi natychmiast się uruchomi. W ten sam sposób możesz utworzyć plik, aby zatrzymać sieć. Nazwij plik na przykład Zatrzymaj.Nietoperz i wstaw do niego polecenie Netsh WLAN Stop HostedNetwork. Po rozpoczęciu tego pliku sieć wirtualna zostanie zatrzymana.
Jeśli Nie działa do tworzenia .Plik nietoperza, Następnie zobacz rozwiązanie tutaj.
Aktualizacja: W razie potrzeby możesz to zrobić, aby laptop zaczął automatycznie dystrybuować Internet, natychmiast po włączeniu. Jak to zrobić, napisałem w artykule: Automatyczne uruchomienie dystrybucji Wi-Fi, gdy laptop jest włączony.
Co zrobić, jeśli laptop nie rozdaje Wi-Fi, Internet nie działa lub obligacje nie są połączone?
Jeśli uruchomiłeś sieć na komputerze z systemem Windows 10 i masz problemy z początkiem, połączeniem lub dostępem do Internetu, teraz spróbujemy poradzić sobie z tymi problemami.
- Jeśli jest jakiś problem, to pierwsza rzecz, którą ponownie załadujesz komputer i sprawdź, czy uruchomisz wiersz polecenia w imieniu administratora. To jest ważne.
- To może być takie Nie jest możliwe utworzenie samej sieci (Pierwszy zespół z tego artykułu). W takim przypadku sprawdź, czy masz Wi-Fi (pokazałem, jak to zrobić na początku artykułu). Jeśli w ogóle nie ma możliwości włączenia Wi-Fi, najprawdopodobniej nie zainstalowałeś sterownika na adapterze bezprzewodowym. Zainstaluj sterownik i spróbuj ponownie.
Jeśli sterownik jest zainstalowany, ale nie można uruchomić dystrybucji Internetu, a następnie spróbuj zaktualizować sterownik na Wi-Fi. Po pobraniu go ze strony producenta dla modelu laptopa i systemu operacyjnego. - Jeśli uruchomi się sieć na laptopie, Ale urządzenia nie są z tym podłączone. Pierwsza rzecz, Odłącz antywirus i zapora ogniowa (jeśli w ogóle). Lub inne programy, które mogą blokować połączenie.
Sprawdź także, czy poprawnie wskazujesz hasło. Możesz ponownie uruchomić sieć za pomocą nowego hasła. I spójrz na porady z tego artykułu. - Bardzo popularny problem, gdy istnieje połączenie sieciowe, wszystkie urządzenia będą się idealnie połączyć, ale Internet nie działa, strony nie otwierają. Rozwiązanie: Po pierwsze, musisz sprawdzić, czy Internet działa na komputerze, z którego chcesz rozpowszechniać Internet. Jeśli wszystko jest w porządku, sprawdź ustawienia całkowitego dostępu do Internetu, który powinieneś być ustawiony podczas uruchomienia sieci. Zobacz powyżej, w jaki sposób pozwoliliśmy korzystać z połączenia internetowego.
Możesz także spróbować wyłączyć antywirus, zaporę ogniową itp. D. W tym problemie przygotuję osobny artykuł: Dystrybuowali Wi-Fi z laptopa, a Internet nie działa „bez dostępu do Internetu”.
Błąd „Nie udało się uruchomić umieszczonej sieci. Grupa lub zasób nie jest we właściwym stanie ... "
Bardzo popularny problem, gdy Windows 10 podczas próby uruchomienia sieci wirtualnej pojawia się błąd „Nie było możliwe uruchomienie rozmieszczonej sieci. Grupa lub zasób nie jest w odpowiednim stanie, aby wykonać wymaganą operację ”.
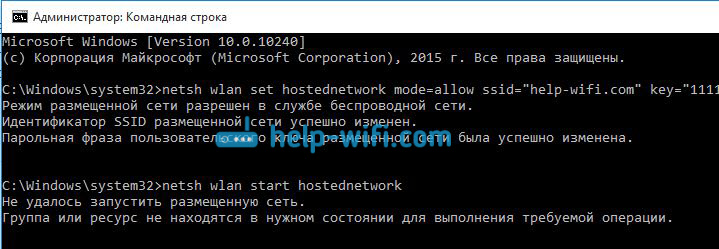
W komentarzach Anton poradził mi, żebym to zrobił: przejdź do menedżera urządzeń. Początek - Opcje - Urządzenia, I wybierz spośród poniżej menadżer urządzeń. Następnie w dyspozytorze kliknij kartę Pogląd, I wybierz element Pokaż ukryte urządzenia.
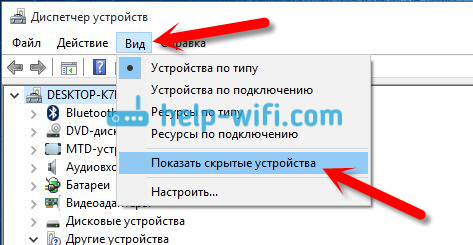
Otwórz kartę Karty sieciowe, Szukamy adaptera o nazwie „Microsoft Hosted Network Virtual Adapter” lub „Virtual Adapter of the Uptlee Network (MyCosoft)” kliknij go za pomocą odpowiedniego przycisku myszy i wybierz Cieszyć się.
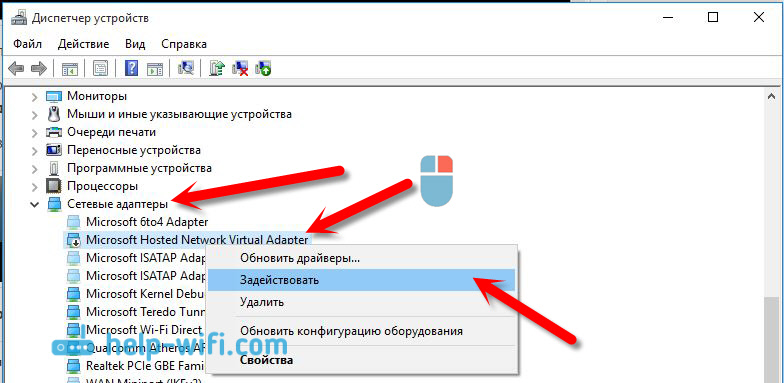
Następnie staramy się uruchomić sieć za pomocą polecenia Netsh Wlan start hostedNetwork.
Jeśli nie znajdziesz takiego adaptera w dyspozytorze zadań lub w ogóle nie masz oznak Wi-Fi (na przykład punkt w ustawieniach, przyciskach włączenia), to najprawdopodobniej nie masz kierowcy Adapter bezprzewodowy. Lub wystarczy go zaktualizować. Może tak, że nie ma obsługi sieci wirtualnej w sterowniku. Zobacz ten artykuł. W nim pisałem o podobnym problemie. Jeśli wcześniej uruchomiłeś hotspot, pytania w przypadku Wi-F są dystrybuowane na system Windows 10.
Osobny artykuł z rozwiązaniami tego błędu: https: // help-wifi.Com/natrojka-virtualnoj-wi-fi-seti/ne-idalos-zustitit-razmeshennneuuu-set-viindos/Ze względu na fakt, że wielu, po aktualizacji systemu Windows 10, napotyka różne problemy w procesie konfigurowania punktu dostępu za pośrednictwem wiersza poleceń lub mobilnego miejsca, przygotowałem osobny artykuł z rozwiązaniami: „Mobile Hotspot” nie działa Windows 10. Nie mogę dystrybuować Wi-Fi
Wideo: Konfigurujemy dystrybucję Wi-Fi w systemie Windows 10
Przygotował mały film, w którym możesz zobaczyć uruchomienie punktu dostępu w systemie Windows 10 (wybierz maksymalną jakość i wykonaj cały ekran). Nawiasem mówiąc, jest to moja pierwsza instrukcja wideo, więc proszę, żebyś nie był ostro bed :)
Jeśli nie udało ci się w coś lub niektóre chwile z artykułu pozostały niezrozumiałe, a następnie napisz w komentarzach, postaram się pomóc.
- « Jak zresetować ustawienia fabryczne w routerach Linksys?
- Nie wprowadza ustawień routera dla 192.168.0.1 lub 192.168.1.1. Co robić? »

