Nie udało się skonfigurować lub wypełnić aktualizacji systemu Windows 10

- 1690
- 239
- Roman Pawlik
Jeden z częstych problemów użytkowników systemu Windows 10 - komunikat „Nie byliśmy w stanie skonfigurować aktualizacji systemu Windows. Zniesienie zmian jest wykonywane „lub„ Nie byliśmy w stanie ukończyć aktualizacji. Anulowanie zmian. Nie wyłącz komputera „Po ponownym uruchomieniu komputera, aby zakończyć instalację aktualizacji.
W tych instrukcjach - szczegółowo, jak naprawić błąd i ustalić aktualizacje w tej sytuacji na różne sposoby. Jeśli już wiele próbowałeś, na przykład metody związane z czyszczeniem folderu SoftWedisRibution lub diagnozą Windows 10 Update Center dla centrum aktualizacji, możesz znaleźć dodatkowe, kilka opisanych rozwiązań rozwiązania problemu poniżej w poniższym przywództwo. Cm. Także: aktualizacje systemu Windows 10 nie są pobierane.
Uwaga: jeśli widziałeś wiadomość „Nie mogliśmy zakończyć aktualizacji. Anulowanie zmian. Nie wyłącz komputera „i obserwuj go w tej chwili, komputer jest ponownie uruchamiany i ponownie pokazuje ten sam błąd i nie wiem, co robić - nie panikuj, ale czekaj: być może jest to normalne zniesienie aktualizacji, które mogą występują z kilkoma ponownymi uruchomieniami, a nawet kilka godzin, szczególnie na laptopach z powolnym HDD. Najprawdopodobniej w końcu dostaniesz się do systemu Windows 10 z anulowanymi zmianami.

Czyszczenie folderu SoftWedisRibution (Windows 10 Aktualizuje pamięć podręczną)
Wszystkie aktualizacje systemu Windows 10 są ładowane do folderu C: \ Windows \ SoftWedistribution \ Pobierz a w większości przypadków czyszczenie tego folderu lub zmiana nazwy folderu Dystrybucja oprogramowania (aby system operacyjny tworzy nowy i ładuje aktualizacje) pozwala poprawić badany błąd.
Możliwe są dwa scenariusze: po anulowaniu zmian system jest ładowany normalnie lub ponowne uruchomienie komputera następuje bez końca i zobaczysz komunikat cały czas, którego nie można skonfigurować ani wypełnić aktualizacji systemu Windows 10.
W pierwszym przypadku kroki rozwiązania problemu będą następujące:
- Przejdź do parametrów - Aktualizacja i bezpieczeństwo - odzyskiwanie - Specjalne opcje rozruchu i kliknij przycisk „Reloading Now”.
- Wybierz „Wyszukaj i eliminacja błędów” - „Dodatkowe parametry” - „Parametry ładowania” i kliknij przycisk „RELOOD”.
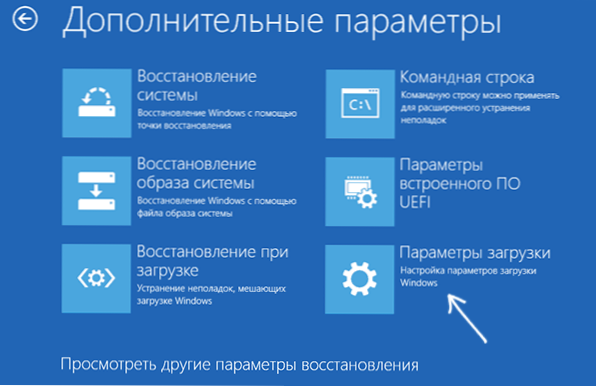
- Naciśnij klawisz 4 lub F4, aby pobrać tryb bezpiecznego systemu Windows
- Uruchom wiersz poleceń w imieniu administratora (możesz zacząć wprowadzać „wiersz poleceń” w panelu wyszukiwania, a gdy zostanie znaleziony element niezbędny, naciśnij go odpowiednim przyciskiem myszy i wybierz „Uruchom w imieniu administratora”.
- W wierszu poleceń wprowadź następujące polecenie.
- Ren C: \ Windows \ SoftWedistribution Miękkie.STARY

- Zamknij wiersz poleceń i ponownie uruchom komputer w trybie normalnym.
W drugim przypadku, gdy komputer lub laptop jest stale uruchamiany, a zniesienie zmian się nie kończy, można to zrobić w następujący sposób:
- Będziesz potrzebował dysku odzyskiwania systemu Windows 10 lub instalacji dysk flash (dysk) z systemem Windows 10 w tym samym rozładowaniu, który jest zainstalowany na komputerze. Być może będziesz musiał utworzyć taki dysk na innym komputerze. Pobierz z niego komputer, w tym celu możesz użyć menu rozruchowego.
- Po załadowaniu z dysku instalacyjnego, na drugim ekranie (po wybraniu języka) w lewym dolnym rogu, naciśnij „Przywrócenie systemu”, a następnie wybierz „Wyszukaj i eliminację wróżki” - „Stojak na polecenie”.
- Wprowadź następujące polecenia w kolejności
- Diskpart
- Lista vol (W wyniku wykonania tego polecenia zobacz, jaki litera ma dysk systemowy, ponieważ na tym etapie może nie być c. W razie potrzeby użyj tego listu w ust. 7 zamiast C).
- Wyjście
- Ren C: \ Windows \ SoftWedistribution Miękkie.STARY
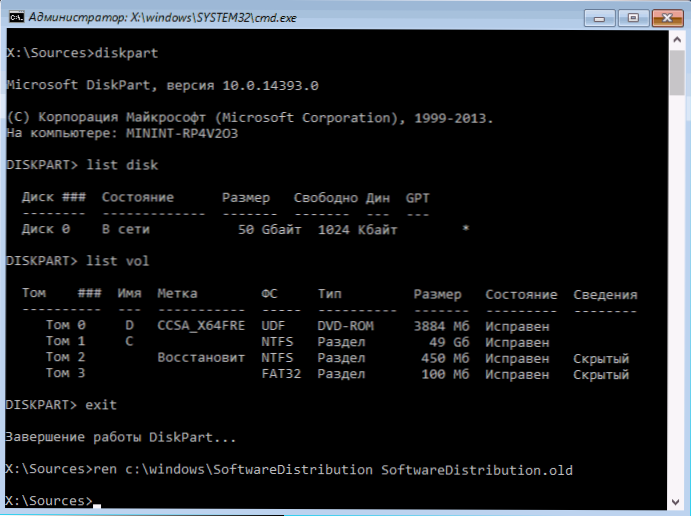
- SC Config Wuauserv Start = wyłączony (Tymczasowo odłącz automatyczne uruchomienie usługi aktualizacji).
- Zamknij wiersz poleceń i kliknij „Kontynuuj”, aby ponownie uruchomić komputer (załaduj HDD, a nie z dysku ładowania Windows 10).
- Jeśli system jest z powodzeniem załadowany jak zwykle, włącz usługę aktualizacji: kliknij Win+R, wprowadź Usługi.MSC, Znajdź na liście „Windows Update Center” i ustaw typ uruchomienia „ręcznie” (to jest wartość domyślna).
Następnie możesz przejść do parametrów - aktualizacja i bezpieczeństwo oraz sprawdzić, czy aktualizacje zostaną załadowane i są instalowane bez błędów. Jeśli Windows 10 jest aktualizowany bez zgłaszania, że nie można było skonfigurować aktualizacji ani ich wypełnić, przejdź do folderu C: \ Windows I usuń folder Dystrybucja oprogramowania.STARY Stamtąd.
Diagnostyka nieprawidłowości w centrum aktualizacji Windows 10
Windows 10 ma narzędzia diagnostyczne w celu poprawienia aktualizacji. Podobnie jak w poprzednim przypadku, mogą pojawić się dwie sytuacje: system jest ładowany lub system Windows 10 stale uruchamiany, zgłaszając cały czas, że nie było możliwe ukończenie strojenia aktualizacji.
W pierwszym przypadku wykonaj następujące kroki:
- Przejdź do panelu sterowania Windows 10 (po prawej w polu „Widok”, umieść tam instalowane tam kategorie „ikony”, jeśli „kategorie”).
- Otwórz punkt „Eliminacja problemów”, a następnie po lewej „Zobacz wszystkie kategorie”.
- Uruchom i wykonaj dwa sposoby eliminowania awarii na przemian - „program intelektualny w tle bitów” i „aktualizacja systemu Windows”.
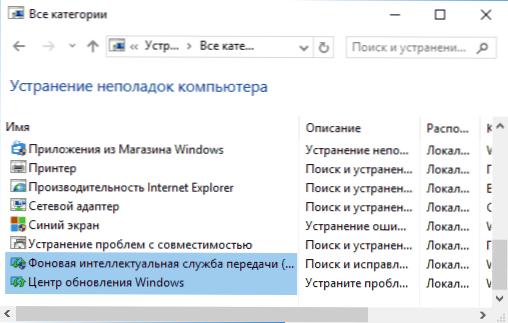
- Sprawdź, czy to rozwiązało problem.
W drugiej sytuacji jest to bardziej skomplikowane:
- Wykonaj akapity 1-3 z sekcji czyszczenia pamięci podręcznej odnowy (przejdź do wiersza poleceń w środowisku odzyskiwania działającym z napędu lub dysku obciążenia lub dysku).
- BCDEDIT /SET DEMAUALT SAFEBOOT Minimal
- Załaduj ponownie komputer z dysku twardego. Tryb awaryjny będzie musiał otworzyć.
- W trybie awaryjnym w wierszu poleceń wprowadź następujące polecenia w kolejności (każdy z nich uruchomi sposób wyeliminowania problemów, przejdź najpierw do jednego, a następnie drugiego).
- Msdt /id bitsdiagnostic
- MSDT /id WindowsUpdatedInostic
- Odłącz tryb awaryjny za pomocą polecenia: BCDEDIT /deleteValue default Safeboot
- Załaduj ponownie komputer.
Być może to zadziała. Ale jeśli, zgodnie z drugim scenariuszem (Cyclic Reboot), do chwili obecnej, nie było możliwe rozwiązanie problemu, prawdopodobnie będziesz musiał użyć resetowania systemu Windows 10 (można to zrobić podczas zapisywania danych, ładując z ładowania z ładowania z ładowania z załadowania z dysk flash lub dysk rozruchowy). Przeczytaj więcej - jak zresetować system Windows 10 (patrz. Ostatnia z opisanych metod).
Nie udało się zakończyć aktualizacji Windows 10 z powodu duplikatów profili użytkowników
Kolejny, niewielki, opisanej przyczyny problemu „nie udało się ukończyć aktualizacji. Anulowanie zmian. Nie wyłącz komputera „W systemie Windows 10 - Problemy z profilem użytkowników. Jak go wyeliminować (ważne jest: co jest niższe - pod twoją odpowiedzialnością możesz coś zrujnować):
- Uruchom edytor rejestru (Win+R, Wprowadź Regedit)
- Przejdź do sekcji rejestru (otwórz go) HKEY_LOCAL_MACHINE \ Software \ Microsoft \ Windows NT \ CurrentVersion \ ProfileList
- Zobacz zainwestowane sekcje: Nie dotykaj tych, które mają „krótkie nazwy”, a w pozostałej zwróć uwagę na parametr ProfileImagePath. Jeśli więcej niż jedna sekcja zawiera wskazanie folderu użytkownika, musisz usunąć nadmiar. W tym przypadku ten, dla którego parametr będzie zbędny Refcount = 0, a także te sekcje, których nazwa kończy się .Bak.

- Spotkałem również informacje, że w obecności profilu UpdateUSuser Należy również spróbować go usunąć, nie jest weryfikowane osobiście.
Po zakończeniu procedury ponownie uruchom komputer i ponownie spróbuj zainstalować aktualizacje systemu Windows 10.
Dodatkowe sposoby naprawy błędu
Jeśli wszystkie proponowane rozwiązania problemu z anulowaniem zmian ze względu na fakt, że nie było możliwe skonfigurowanie lub uzupełnienie aktualizacji systemu Windows 10, nie było tak wielu opcji:
- Wykonaj integralność plików systemowych Windows 10.
- Spróbuj wykonać czyste ładowanie systemu Windows 10, usuń zawartość Softwiredistribution \ pobierz, Ponowne aktualizacje i zacznij je instalować.
- Usuń trzeci antywirus, uruchom ponownie komputer (jest to konieczne w celu ukończenia usunięcia), zainstaluj aktualizacje.
- Być może przydatne informacje znajdują się w osobnym artykule: Korekta błędów w centrum aktualizacji systemu Windows 10, 8 i Windows 7.
- Wypróbuj długą drogę, aby przywrócić początkowy stan komponentów Centrum Windows Update, opisane na oficjalnej stronie Microsoft
I wreszcie, w przypadku, gdy nic nie pomaga, być może najlepszą opcją jest automatyczna ponowna instalacja systemu Windows 10 (reset) przy jednoczesnym utrzymaniu danych.
- « Ustawienia ClearType w systemie Windows
- Jak pobrać oryginalne ISO Windows 7, 8.1 i Windows 10 z Microsoft »

