Ctrl+C i Ctrl+V nie działają - rozwiązania

- 1569
- 420
- Wiara Kita
Kopiowanie i wstaw kombinacje kluczowe Ctrl+c I Ctrl+v W systemie Windows są jedne z najczęściej używanych i przydatnych, niezależnie od tego, jakiego celu korzystasz z komputera. Dlatego nagłe zaprzestanie ich normalnej pracy może powodować poważne niedogodności.
Niniejsze instrukcje są szczegółowe dotyczące tego, co zrobić, jeśli klucze Ctrl+C i/lub Ctrl+V działają na klawiaturze i co zrobić, aby świętować sytuację, w zależności od konkretnego przypadku.
Proste sposoby rozwiązania problemu niezwiązanego z pracą Ctrl+C i Ctrl+V

Na początku kilka prostych opcji, które mogą działać, jeśli kopiowanie i wstawienie za pomocą klawiszy CTRL+C i CTRL+V nie działają:
- Jeśli właśnie pojawił się problem, spróbuj wykonać prosty ponowne uruchomienie komputera lub laptopa (użyj elementu „Ponowne uruchomienie”, a nie „ukończenie pracy”, a następnie włączanie).
- W dyspozytorze urządzenia (otwórz go w systemie Windows 11 i Windows 10, możesz, za pomocą przycisku „Uruchom”, usuń klawiaturę za pomocą menu kliknięciem prawym przyciskiem myszy (naciśnięcie urządzenia prawym przyciskiem myszy - Usuń), a następnie w In. Menu główne u góry menedżera urządzeń wybierz akcję - zaktualizuj sprzęt konfiguracyjny.
- W przypadku klawiatury USB (w tym bezprzewodowej z odbiornikiem USB), podłączanie do innego bezpłatnego złącza, w tym złącza innej wersji.
- Sprawdź, czy kluczowe kombinacje będą działać Ctrl+wstawka I Shift+wstaw - Wykonują te same działania, co odpowiednio kombinacje Ctrl+C i Ctrl+V.
- Jeśli wystąpi problem, otwórz menu „Plik” - „Parametry”, a następnie przejdź do sekcji „Tape odniesienia”. Na dole, w elemencie „Clovs kombinacja”, kliknij przycisk „Ustawienia”, a następnie na liście po lewej stronie, wybierz „kartę domową”, a po prawej stronie są punkty edytcopy i edytpaste, aby sprawdzić, czy Ctrl+ Klawisze C i Ctrl+V są przypisywane do tych działań. Jeśli nie, wyznacz je, podkreślając „nową kombinację kluczy” i naciskając odpowiednią kombinację.
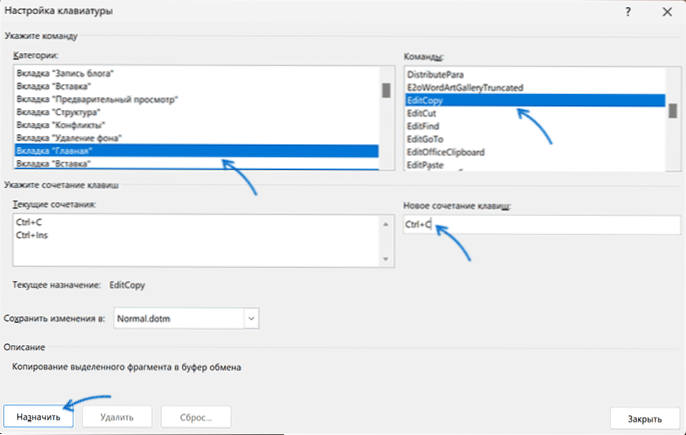
- Jeśli problem pojawił się ostatnio, spróbuj użyć punktów odzyskiwania systemu w dniu, w którym problem nie został zaobserwowany.
- Sprawdź, czy filtracja wejściowa jest włączona w parametrach i, jeśli włączono, odłącz ją. W systemie Windows 11 i Windows 10 pożądane ustawienie można znaleźć w parametrach - funkcje specjalne - klawiatura.
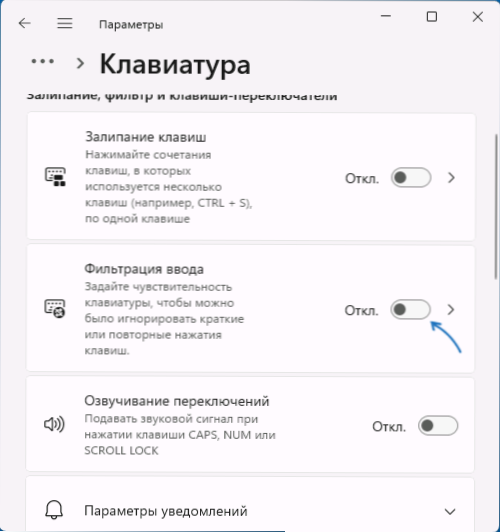
- Spróbuj użyć środków do wyeliminowania awarii klawiatury: Naciśnij klawisze Win+r (lub kliknij prawym przyciskiem myszy przycisk Start - Wykonaj) i wprowadź polecenie
MSDT.Exe -id KeyboardDiagnostic
Notatka: W przyszłych aktualizacjach systemu Windows 11 ten zespół może przestać działać.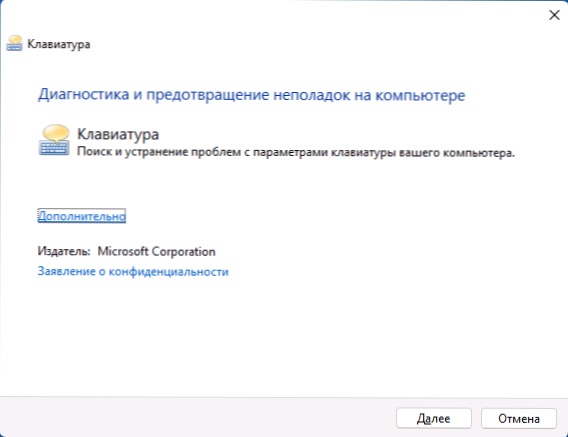
- Jeśli korzystasz z jakichkolwiek programów ponownego uzgadniania klawiatury na klawiaturze lub tworzeniu makr, spróbuj wyłączyć wszystkie zaangażowane w nich przeprojektowanie i makra, a następnie sprawdź, czy problem został rozwiązany.
- Czasami problem może się polegać na prądu lub zaciśniętym przez obcy przedmiot (nie CTRL, C lub V, ale dowolne inne), nieprawidłowe działanie klawiatury (na przykład po rozlaniu płynów), słabo wyzwalanych klawiszach używanych w kombinacjach (w tym przypadek, z kilku prób, które zwykle nadal kopiowali i wstawiali).
Zgodnie z ostatnim akapitem: jeśli masz możliwość podłączenia dodatkowej klawiatury, podłącz ją i sprawdź, czy rozważane kombinacje kluczowe będą działać podczas korzystania z niego. Możesz także użyć klawiatury ekranowej (można ją otworzyć przez kombinację klawiszy Ctrl+Windows+O i kilka innych sposobów) sprawdzenie pracy kluczowych kombinacji.
Jeśli wszystko działa poprawnie z inną podłączoną klawiaturą, problem jest prawdopodobny na początkowo zainstalowanej klawiaturze: na przykład, jeśli jakiekolwiek inne problemy zostaną zalane jakimkolwiek innymi problemami.
Dodatkowe opcje rozwiązania
Niektóre dodatkowe niuanse, które mogą być przydatne w rozwiązywaniu problemów z klawiszami CTRL+C i CTRL+V:
- Podczas kopiowania w niektórych programach do wstawienia w innym programie, zawartość bufora wymiany można wyczyścić, jeśli zamkniesz oryginalny program, z którego powstaje wkładka.
- Gdy wystąpił problem tylko w Microsoft Office, możesz użyć następującej metody: Otwórz panel sterowania - programy i komponenty, wybierz Microsoft Office (lub Microsoft 365), naciśnij przycisk „Zmień”, a następnie użyć „szybkiej restauracji” lub „Opcje przywracania” w sieci ”(we wczesnych wersjach punkty można nazwać inaczej, na przykład„ Napraw instalację ”).
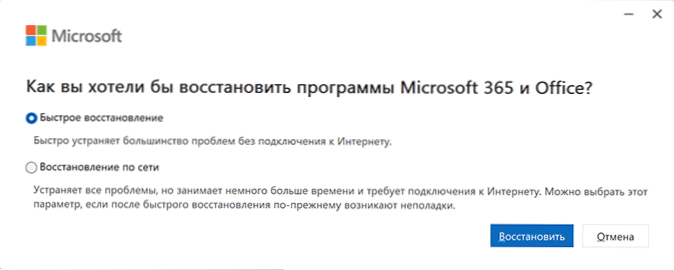
- Jeśli problem występuje tylko w Microsoft Word, przyczyną może być nadbudowy, możesz spróbować usunąć je z folderu motoryzacyjnego Word Building oraz w rejestrze (dla ustawień COM), instrukcje dotyczące różnych wersji Word są dostępne na oficjalnej stronie internetowej Microsoft.
- Gdy występuje problem w Microsoft Edge i wbudowanych aplikacjach Windows 11 lub 10, spróbuj przejść do przeglądarki Microsoft Edge, otwórz „parametry”, w poszukiwaniu parametrów „mini-menu” i wyłącz wszystkie opcje W „Mini-Manager podczas wyróżnienia tekstu”.
- Sprawdź, czy kombinacje kluczowe działają w trybie awaryjnym lub w trybie ładowania czystego -jeśli w tym przypadku wszystko działa poprawnie, powodem są prawdopodobnie trzecie programy w automatycznym ładowaniu lub trzecie -party Windows Usługi: Pamiętaj, co zostało zainstalowane na komputerze Przed problemem problemu.
W rzadkich przypadkach przyczyną nieoperacyjnych klawiszy Ctrl+C i Ctrl+V może być wirusy lub inne złośliwe oprogramowanie na komputerze: sensowne jest wykonanie czeku, możesz użyć narzędzi antywirusowych, które nie wymagają instalacji na komputerze takie jak narzędzie do usuwania wirusa wirusa Kaspersky).
Mam nadzieję, że jedna z proponowanych opcji pomoże poradzić sobie z problemem. Byłbym wdzięczny, gdybyś mógł udostępnić informacje o decyzji, która zadziałała dla Ciebie w komentarzach.
Jeśli kopiowanie i wkładki nadal nie działają, opisz sytuację w szczegółach: czy istnieje problem we wszystkich programach, wszystkie kombinacje kopiowania i wstawienia klawiszy nie działają, lub tylko Ctrl+C i Ctrl+V, czy to kopiowanie i kopiowanie i Być może wstaw „menu edytowania jest możliwe” - kilka dodatkowych obserwacji. Spróbuję pomóc.
- « Interfejs nie jest obsługiwany podczas otwierania plików w systemie Windows 11 i Windows 10 - Opcje rozwiązań
- Uruchomienie sterownika tego urządzenia jest blokowane przez kod 48 - opcje rozwiązań »

